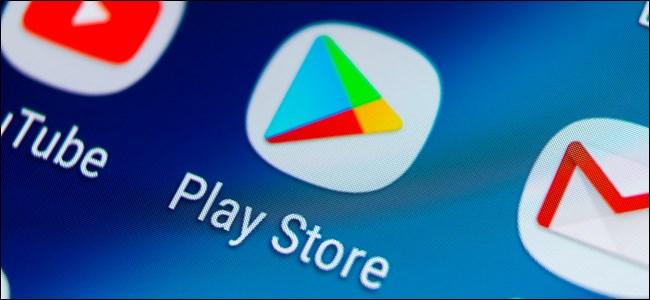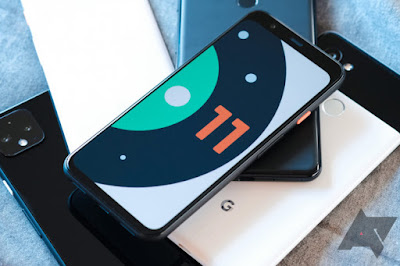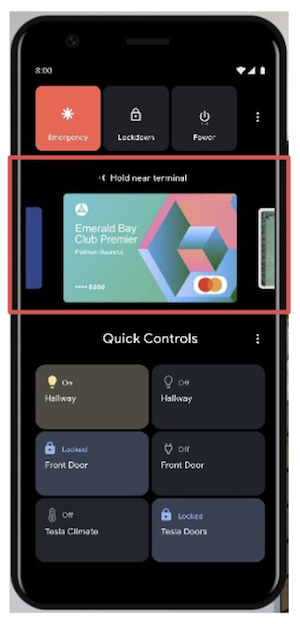Adsterra ? one of the best Google AdSense Alternative with Instant approval, high CPMs
Founded since 2013, Today Adsterra is a world-known ad network digital company that works with more than 30K+ partner , serving over 1 billion worldwide ad impressions daily. Only clean ads and pure traffic at Adsterra. Malware is strictly prohibited.
Adsterra is a great native ad network to use for publishers with any amount of international traffic (both large or small website business , store or portfolio ). If you have a heavy source of US or European countries , this ad network is going to be a great choice for you. It provides high payments with proof that are comparable to AdSense, which makes it a great alternative and trusted by 30K+ advertisers and publisher marketers online around world wide .
Provide For Advertisers: unique traffic worldwide from any geo, 30 BN+ Impressions, 20+ targeting options provide For universal Publishers partners : Instant approval, high CPMs
Today's Adsterra is trend growing is one of the
The CPM & CPC is always between 0.05$ to 0.18$, which is decent. The payment options are PayPal, Bitcoin, Paxum, Web Money, and Wire Transfer. cpa
The minimum direct payment amount is $5 for Web Money and Paxum; $100 for Bitcoin and Paypal; $1000 for Wire transfer. The payment period is of net 15 Days
There are the Advantages of Adsterra advertising networks :
1- Get approval without any wait and any site. No minimum criteria.
2- hight quality CPM and CPC clicks rates are good. They are good as Adsense and some cases better you can earn more than AdSense .
3- All Ads banners format. You can choose the matched to display on your site brand from a variety banners detailed .
4- Easy to integrate with all platforms desktop or mobile
5 Best and fastest Support team platform services providing smart solutions in time
How do I make my Adsterra CPM high ?
Advertising codes update.
Ad density.
Ad networks' scripts.
Best-matching ad formats.
Ads diversity presence .
Bounce rates.
User session duration.
User experience .
Adsterra also offers an affiliate program to earn more money if you started to Refer new publishers to Adsterra Network you will earn 5% of their revenue lifetime! The more people you refer, the more income you get.
Want to discover more about Adsterra ? Join premium service from this dedicated infolinks and monetize your Site and products online and make more income with adsterra ad network
Join Adsterra Now
You Love That article ? Comment Review and share for your friends