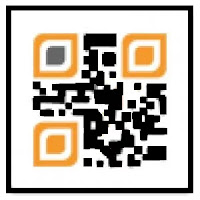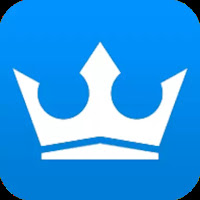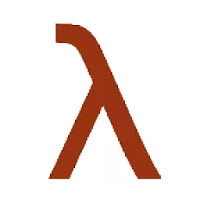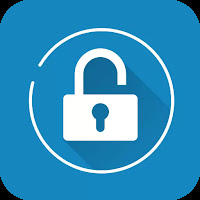How to Bypass Windows 11 Installation Requirements? Install Windows 11 on Any Computer
On top of being unnecessarily confusing, the new system requirements announced for Windows 11 by Microsoft might create a cluster of underlying problems for people looking to skip the line and upgrade to Microsoft’s new operating system.
If you’ve tried installing the Insider Preview of Windows 11 or you tried to use tools like PC Health Checker and you were greeted by the ‘This PC can’t run Windows 11‘ error message, don’t despair.

There are quite a few potential workarounds that will allow you to install Windows 11 on hardware that is deemed incompatible with the new operating system from Microsoft.
Here are just a few of the potential workarounds that community members have confirmed to be effective in allowing you to install Windows 11 on an unsupporting PC:
- Bypass the TPM 2.0 and Secure Boot Requirements
- Perform an In-Place Upgrade
- Use the WinPass11 Guided Installer
- Use a Registry Edit hack
- Use PowerISO to Convert the WIM to ESD
Note: Keep in mind that these workarounds are prone to become ineffective as Microsoft releases new builds and patches the current exploits that the community has discovered. If any of the methods below are not working any longer, please let us know in the comment section below.
Perform an In-Place Upgrade
If you’re trying to upgrade an old computer to Windows 11 and the PC Health check deems that your PC is not capable of supporting the new OS, you might be able to install it on the old hardware by forcing an in-place upgrade.
NOTE: As a lot of users have reported, if your Windows 10 PC is running the latest build available, some security checks (related to secure boot and TPM 2.0) will be bypassed while performing an in-place upgrade procedure.
If you’re looking for specific instructions on how to perform an In-Place upgrade from Windows 10 to Windows 11, follow the instructions below:
- First things first, it’s very important to disable or uninstall any 3rd party AV or security program that you have installed on Windows 10. Some of these are notoriously known for interfering with the upgrade to Windows 11.

Disable antivirus Note: You can enable them again once the in-place upgrade procedure is complete.
- Next, temporarily disconnect all non-OS hard drives (external and internal) until the upgrade to Windows 11 is finished. This will prevent Windows Setup from installing OS files on other hard drives by mistake.
- Download the most recent version of the Windows 11 ISO file from UUP Dump and wait for the download to complete.

Downloading the latest version of Windows 11 from UUP Dump - Once the download is complete, simply double-click on the ISO file and wait until Windows 10 mounts it on your computer.
- Access the ISO file, double-click on setup.exe and click Yes when prompted by the UAC (User Account Control).
- After you do this, the Windows 11 Setup will take over and start preparing the installation.
- You won’t need to do anything else until you get to the Change how Setup downloads updates screen. When you see it, click on Change how Setup downloads updates, then uncheck the box associated with I want to help make the installation better.

Leave it Unchecked Note: According to some users, this is the setting that prevents Windows Setup from checking if your PC is compliant with secure boot and TPM 2.0.
- Next, follow the remaining prompts and select Not right now when you get to the Get updates, drivers and optional features screen before clicking Next.
- Wait until the remaining scans are complete, then accept the EULA and click the Install button to start the in-place upgrade operation.

Last step to upgrading to Windows 11 Note: This is the last Windows 11 Setup screen when you can safely cancel the upgrade.
- Next, you’ll be asked to decide either you want to Keep personal files and apps (default), Keep personal files only or keep Nothing.
- Wait until the upgrade to Windows 11 is finished, then complete the sign-in process and you’re done.
Use the Windows11Upgrade Tool from GitHub
We can use a tool named “Windows11Upgrade”. It can simply bypass Microsoft’s new requirements including TPM, and CPU Requirements as well. It also allows you to perform an in-place upgrade as well as a clean install option. Here is how you can use this tool to remove restrictions placed by Microsoft:-
- First of all, Head over to this official GitHub and download the latest release (here).

Downloading Windows11Upgrade tool from GitHub - Once the tool is downloaded it should be in zip format. You can easily open zip files
- After extracting the program, run it as an administrator.

Opening the tool as an administrator - It should give you two options “Select Windows 11 ISO File” and “Download Windows 11 ISO file“.

Select an option - If you already have the ISO file you can go ahead and simply click on “Select Windows 11 ISO File”.
Note: If you don’t have a Windows 11 ISO file you can simply click on the “Download” option. Just make sure to select the same language if you are going to perform an in-place upgrade otherwise it won’t work.
- Locate the ISO file and select it.
- Now it should give you options to “Upgrade”, “Data Only”, and “Clean Install”.
- Select the option you would like to perform and simply click on “Install System”.

Performing an In-place upgrade - Then you can easily follow the on-screen instructions to Install Windows 11 on your computer.
Use a Registry Edit Hack
If you don’t mind doing some registry adjustments in order to avoid using WinPass11 Guided Installer as presented above, you can also opt to build the Secure Boot and TPM 2.0 bypassing mechanisms yourself via Registry Editor.
If TPM 2.0 is not supported on your hardware and your CPU is not able to virtualize the technology via PTT or TPM, you should be able to bypass the compatibility check by making the following changes:
- Press Windows key + R to open up a Run dialog box. Next, type ‘regedit’ inside the text box and press Ctrl + Shift + Enter to open an elevated Registry Editor window.

Opening Regedit Note: When you see the UAC (User Account Control), click Yes to grant admin access.
- Once you’re inside the Registry Editor, navigate to the following location using the left-hand side menu:
HKEY_LOCAL_MACHINE\SYSTEM\Setup
- Once you arrive at the correct location, right-click on Setup and choose New > Key.

Creating a new Key - Name the newly created key LabConfig and press Enter.
- Next, right-click on the newly created LabConfig key and choose New > Dword (32-bit) Value.

Creating a new Dword key - Name the newly created key BypassTPMCheck.
- Next, double-click on it and set the base to Hexadecimal and the Value to 1.
Note: By enforcing this value, you have successfully disabled TPM Check. - Now to disable Secure Boot check, right-click on LabConfig once again and choose New > Dword (32-Bit) Value.
PRO TIP: If the issue is with your computer or a laptop/notebook you should try using Restoro Repair which can scan the repositories and replace corrupt and missing files. This works in most cases, where the issue is originated due to a system corruption. You can download Restoro by Clicking Here

Creating a new Dword key - Name the newly created DWord value to BypassSecureBootCheck and set its base to Hexadecimal and its Value to 1.
- To disable the RAM check, right-click on the LabConfig key once again and select New > Dword (32-bit) Value.
- Next, name the newly created value as BypassRAMCheck and set its base to Hexadecimal and it’s value to 1.

Bypassing the RAM check for Windows 11 - To disable the CPU check you can simply head over to this new location:-
HKLM\SYSTEM\Setup\MoSetup
- Next, create a new DWord value and name it “AllowUpgradesWithUnsupportedTPMOrCPU“ Set it’s value to 1.
- Once you get to this point, every potential check that might stop the installation of Windows 11 in its tracks is bypassed. All you need to do is close the Registry Editor, and restart your PC to allow the changes to take effect before retrying the installation.
Bypass the TPM 2.0 and Secure Boot Requirements
This method involves using the Microsoft Media Creation Tool to build a bootable Win 10 USB stick and accessing the Sources folder of the installation media in order to delete the install.esd or install.wim (whichever one is there).
After you do this, you’ll need to mount the Windows 11 ISO and copy the install.wim file that you find inside before finally mounting the Win 10 once again. This method will allow you to install Windows 11 by tricking your system into believing that you’re actually installing Windows 10.
IMPORTANT: This method will only work if your current OS partition is formatted to NTFS. FAT32 is limited to file transfers of up to 4 GB, so you won’t be able to copy over the install.esd file from the Windows 10 ISO. If yourself in this particular situation and you’re using FAT32, skip this method entirely and move down to the next method below.
If you’re looking for specific instructions on how to do this, follow the instructions below:w
- You need to start by producing a bootable Windows 10 USB disk. To do this, you can either use the Media Creation Tool or you can use a 3rd party tool like RUFUS to make a bootable Windows 10 stick.
- Once the Windows 10 USB disk is created and successfully mounted on the USB disk, open the directory and delete the install.esd or install.wim (you’ll only find one of them inside).

Deleting the install.esd or install.wim from the Sources folder - After the install file is removed from the Windows 10 installation disk, go ahead and mount the Windows 11 ISO, go to the same Sources directory and copy the install.wim file to your clipboard.
- Return to the Windows 10 USB stick and paste the install.wim file that you previously copied from the Windows 11 ISO.
Note: When asked to confirm by the UAC (User Account Prompt), click Yes and wait until the operation is complete. - Finally, boot from the altered Windows 10 USB stick and proceed with the installation to effectively install Windows 11 and bypass the security requirements.

Installing Windows 11 If this method was not effective in your case or you’re looking for a less intrusive approach, move down to the next potential fix below.
Convert WIM to ESD via PowerISO
If your OS drive is formatted to FAT32, you’ll get a “File Image Is Too Big‘ error message when you attempt to ‘import’ the ‘install.wim file to Windows 10 ISO as shown in the method above. This happens because FAT32 only supports files of up to 4GB in size which this particular install.wim file exceeds.
Note: You won’t get this issue if you’re using NTFS which supports a maximum file size of 256 TB.
In case you find yourself in a scenario in which you’re using FAT32, it’s very inconvenient to change the file system of your partition and reinstall the current Windows OS just to take advantage of this fix.
A better way, in this case, is to use PowerISO to convert the ‘install.wim’ file to ESD which and paste that into the Windows 10 ISO. The file should be now under 4 GB which will no longer trigger the “File Image Is Too Big‘ error”.
Follow the steps below for instructions on how to bypass the Windows 11 Requirements by using PowerISO to convert the ‘install.wim’ file of Windows 11 to ‘install.esd’ and bypass the file system limitations:
- Open your default browser and download & install PoweISO from the official website. Once you’re inside the correct website, click on Download Now.

Downloading the latest user of PowerISO - On the next screen, download the same bit version as your current OS.

Downloading the correct PowerISO version - Once the installer is downloaded, double-click on it and click Yes at the User Account Control.
- Next, plug the USB flash drive that you plan on using as installation media.
- Accept the EULA by clicking on I agree at the first prompt, then follow the on-screen prompts to complete the installation of the latest version of PowerISO.

Accepting the EULA of PowerISO - Once the installation is complete, open PowerISO with admin rights by right-clicking on its icon and choosing Run as Administrator.
- Next, click on Continue Trial Version from the pop-up that just appeared.

Continue the Trial Version - From the main menu of PowerISO, click on Tools from the ribbon at the top, then click on Create Bootable USB Drive drive from the list of available options.

Create Bootable USB drive - Under Image file (under Select source), click on the folder icon and select the Windows 10 ISO.
Note: If you don’t have a viable Windows 10 ISO, either use the Media Creation Tool or you can use a 3rd party tool like RUFUS to make a bootable Windows 10 stick. - Next, select the flash drive that you plan on using as the installation media using the Destination USB drive drop-down menu.
- Finally, create the bootable USB drive by clicking on Start.

Create bootable USB drives - Confirm the operation, then wait until the process is complete.
- Once the bootable USB drive is successfully created, click on Tools from the ribbon bar once again, then click on WIM EST Converter from the list of available options.

Using the WIM EST converter - Next, from the newly appeared window, access the Convert WIM to ESD tab, then click on the folder icon associated with Select source image file and browse Windows 11 ISO (make sure it’s mounted). Go to Sources, select install.wim and click on Open.

Loading up the .WIM files - Once the file is succesfully loaded into the WIM ESD Converter, click on Convert, confirm the choice and wait until the operation is complete.

Convert the WIM file - Once the operation is complete, take the converted WIM file (which is now a ESD file) and replace the install.esd file in the sources folder on your bootable flash drive that you created at step 8.
- Install Windows 11 using the bootable USB drive that you’ve just created and you should have no issues bypassing the requirements.
TIP: If none of the Methods have resolved the issue for you, we recommend using Restoro Repair Tool which can scan the repositories to replace corrupt and missing files. This works in most cases, where the issue is originated due to a system corruption. Restoro will also optimize your system for maximum performanc