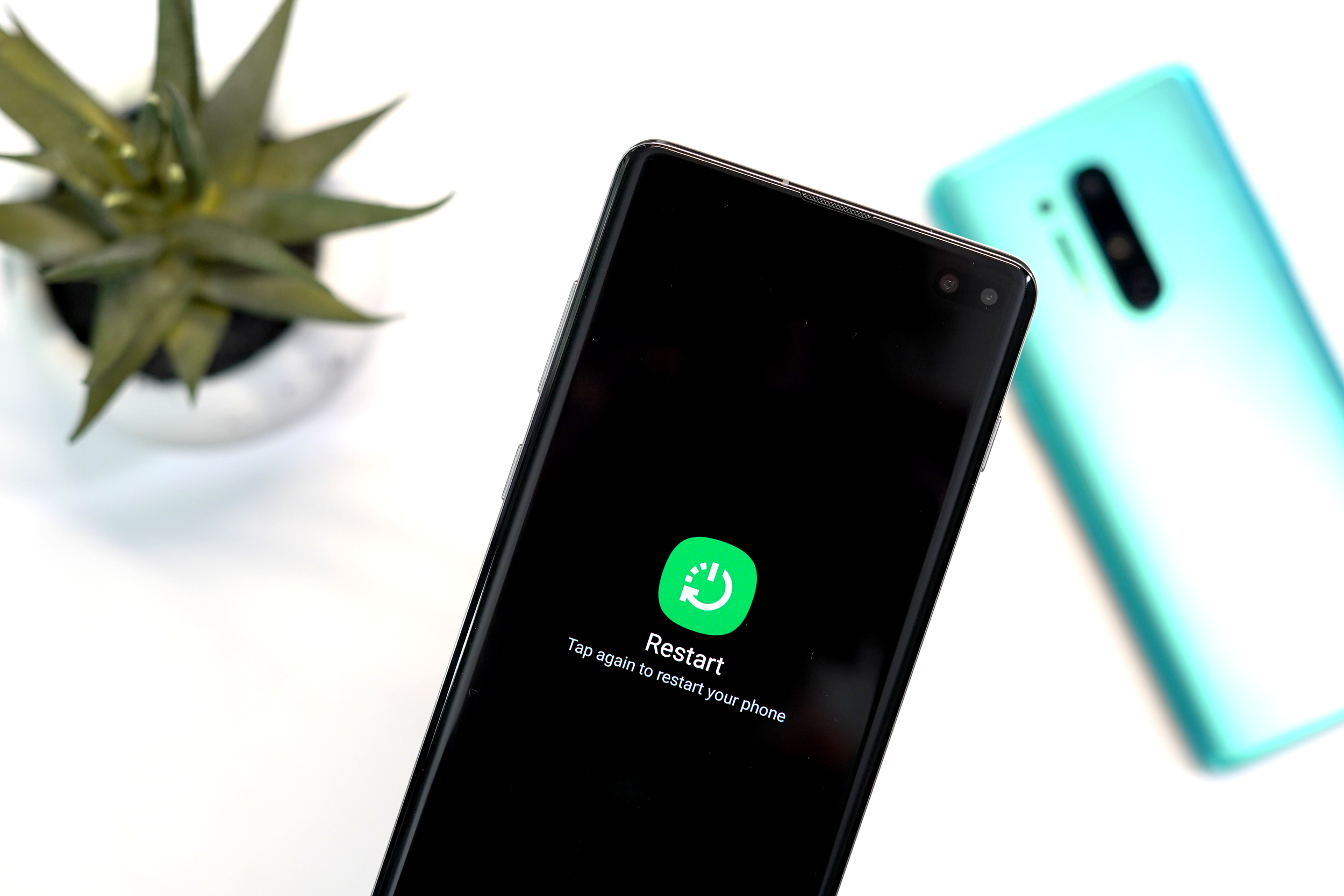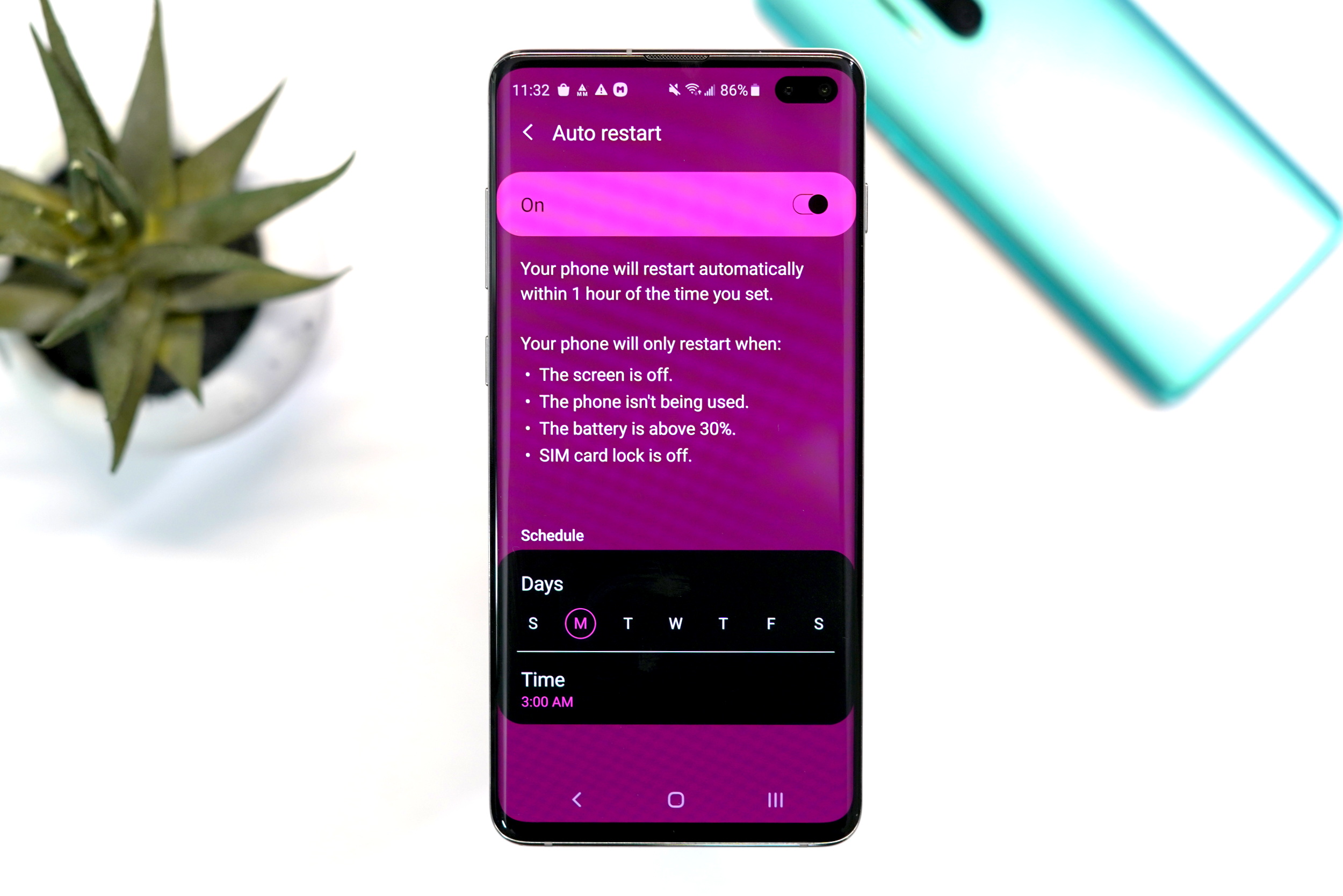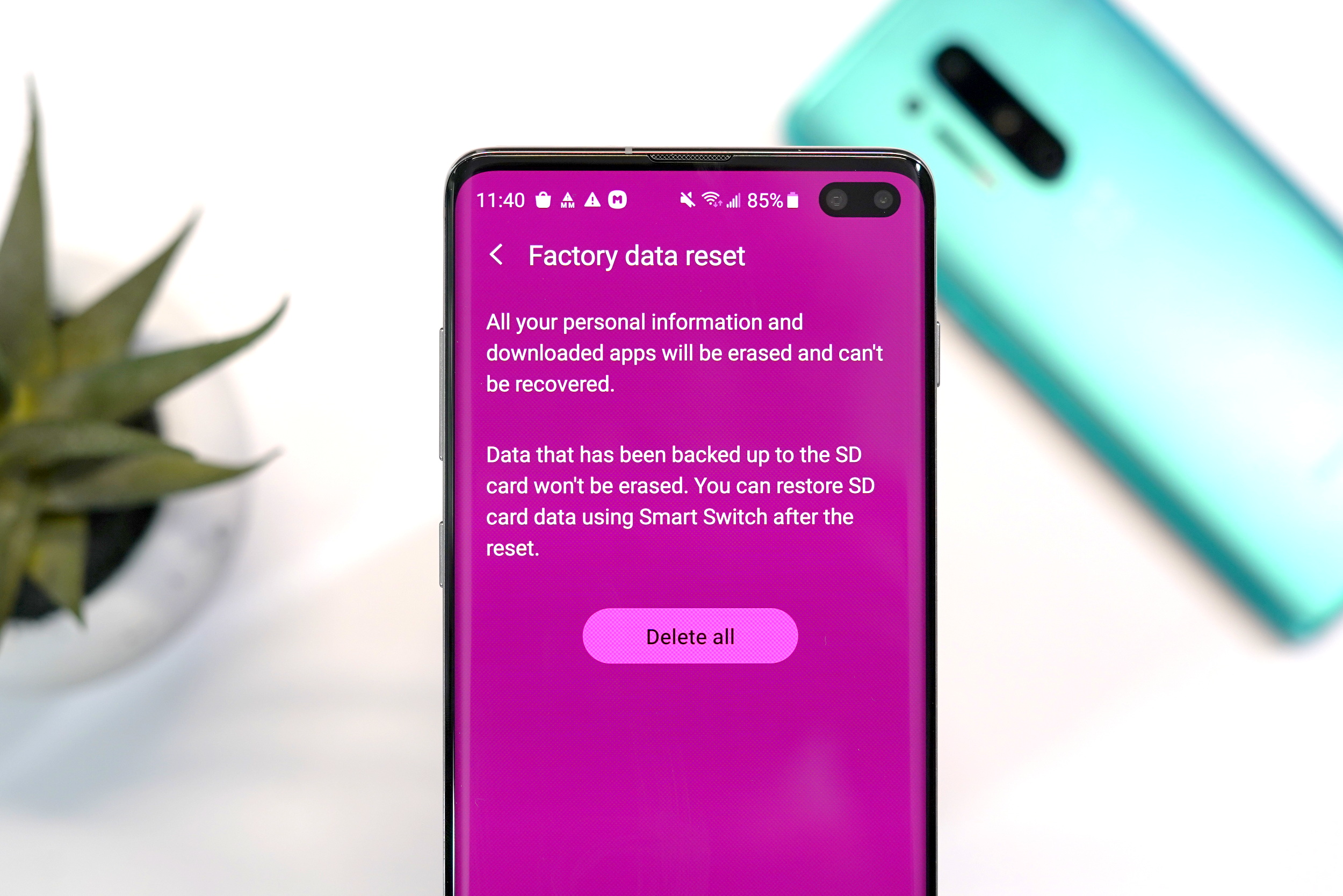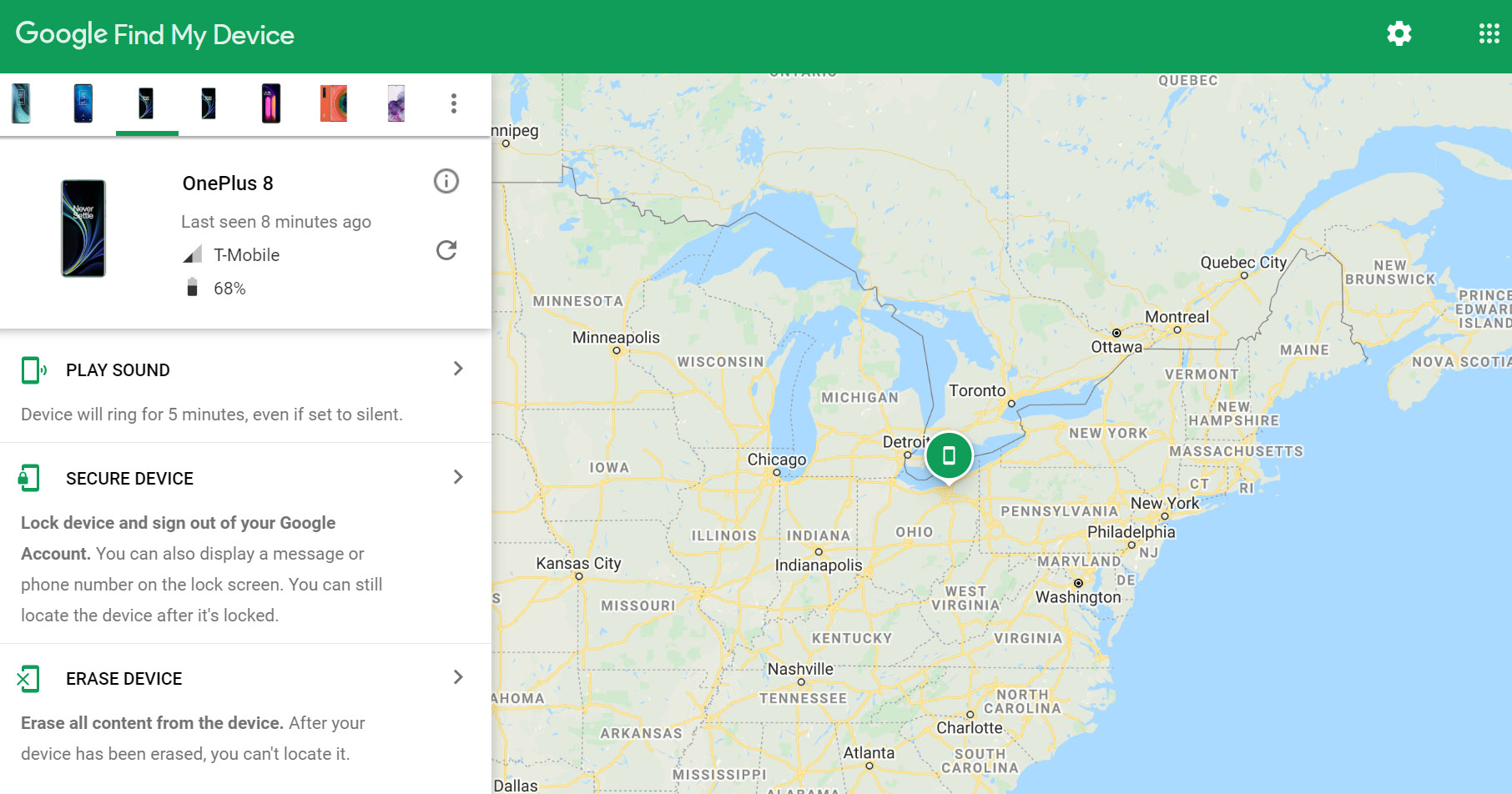Found a Lost or Stolen iPhone? Here’s What to Do with few steps you can take to return a lost iPhone to its rightful owner
Even with the best of intentions, it’s often difficult to know how to proceed when you find a lost or stolen iPhone. Fortunately, there are a few steps you can take to help return the device to its rightful owner.
There’s no exception when it comes to other people’s property, so holding onto something that isn’t yours could be theft. Plus, all modern iPhone models are useless thanks to the Activation Lock feature.
So here’s what to do if you’ve found a lost iPhone.
1. Is the Lost iPhone Charged?
Action: Buy or borrow a charger and keep the device on and charging.
Modern smartphone batteries aren’t great, so most of the time a lost device has a day (at best) before it runs out of battery. If there’s no charge, try holding the power button (a single button on the right-hand side) to see what happens.
Provided the iPhone still works, you’ll first need to charge it. If you don’t own an iPhone yourself, you’ll either need to borrow or buy a Lightning cable. You can pick up an AmazonBasics Lightning cable for a few dollars.
2. Does It Have a Passcode Lock?
Action: Check for a passcode, but don’t try to brute-force it. Check the call log and registered Apple ID for contact details if you can access them.
Once the iPhone starts up, you’ll see a lock screen. Pressing the Home button or swiping up at the bottom of the screen—depending on which iPhone model you’ve found—will likely prompt you for a passcode, Touch ID, or Face ID.
But there’s a small chance the phone will unlock. This means the owner didn’t set a passcode, which is something all smartphone owners should do.

If the phone does unlock, you have two options to get more information. The first is to head Settings > iTunes & App Store to see what the owner’s registered Apple ID email address is. You can then send an email to the owner, informing them that you have their device.
The second is to head to Phone > Recent and check the call log. You should be able to deduce a suitable contact to call so you can inform them that you’ve found this iPhone. You should also be able to find the owner’s name listed at the top of the Contacts list in the Phone app.
3. Look to Medical ID for More Information
Action: Access the Medical ID feature, even with a locked iPhone.
If you’re still looking for the owner of a lost iPhone, try the Medical ID feature. While its main purpose is to provide important medical information to first responders in case of an emergency, it can also give you more clues about the identity of the owner.
To access the Medical ID function, access the lock screen on any iPhone and then select Emergency on the bottom-left side of the screen. You’ll then see a number pad on the screen. On the bottom-left of that screen, select Medical ID.
If the owner has set up the feature, you’ll see their name and more information about them. Hopefully, that will help you track down the owner.
4. Is the Phone in Lost Mode?
Action: Look for a message and make contact using any details provided.
Someone else’s iPhone is useless to anyone other than the owner, provided Find My iPhone is enabled. A feature called Activation Lock prevents the iPhone from being used even after a software reset, and the same feature lets the rightful owner track down lost devices.

If the iPhone has been put into Lost Mode, the owner has logged in to iCloud.com and marked the device as lost. You should see a message informing you of this, along with a message left by the owner. This should include a contact number or email address you can use to track down the owner.
If the phone connects to the internet, its location will be sent to the owner via iCloud.
You should certainly have Find My iPhone enabled on your own device under Settings > [Name] > Find My. Make sure to take a closer look at our explanation of the Find My app and everything you need to know about it.
You should certainly have Find My iPhone enabled on your own device under Settings > [Name] > Find My. Make sure to take a closer look at our explanation of the Find My app and everything you need to know about it.
5. Try Asking Siri
Action: Grill Siri for information to locate the owner.
Provided the phone is online, Siri can do a lot even if the device is locked. This will only work if the phone was turned on when you found it, however.
After a restart, Siri is disabled until you first unlock it. Pressing and holding the home button will trigger Siri, which then gives you a chance to ask a question to help find the owner.

A few ideas you could try:
- “Call my wife”—Or husband, mom, dad, boss, etc.
- “Read my call log”—This may show you a recent call, so you can then ask Siri to call the contact (by name).
- “Read my last message”—Will provide the contact’s name as well as the message contents.
- “Who owns this iPhone?”—Should give you the name stored in the owner’s contact entry.
- “What is my email address?”—Also try phone number, Twitter handle, and so on.
Unfortunately, it seems that Siri has a limit on the amount of information divulged before requiring a passcode. Asking Siri to read the call log, then calling any contacts you find, might be the best course of action.
6. Take a Photo

Action: Take a photo of your contact information that will sync online.
Many iPhone users have iCloud Photos enabled. That feature saves every photo and video taken by devices using your Apple ID to iCloud. This allows you to access your images on any iOS device, or a Mac, with the same Apple ID. That’s a big plus when trying to return a lost iPhone to its owner.
You don’t need to have an unlocked iPhone to snap a photo or video. On the lock screen, select the camera icon or swipe from right to left to access the camera. You can then snap a photo. The best idea would be to take a picture of your contact information.
With any luck, the image will be sent to the iCloud Photos account of the owner and they’ll see it on another device they use.
Found an iPhone? Make Contact or Hand It In
Keep in mind that if you find a lost iPhone, Activation Lock will prevent you from using it if it’s protected by Find My iPhone. It’s essentially a paperweight for as long as you have it in your possession. So don’t expect to use an iPhone you’ve found.
If none of these methods work, you may want to pop the owner’s SIM card out and take note of their carrier and the number printed on the SIM card. You can then contact the carrier, quote the number, and they may be able to help contact the owner of the device.
After trying all these options, your best bet is to take it to the police station that’s nearest to where you found the iPhone. Explain that you’ve found the phone and you’ve tried making contact, but nothing’s working.