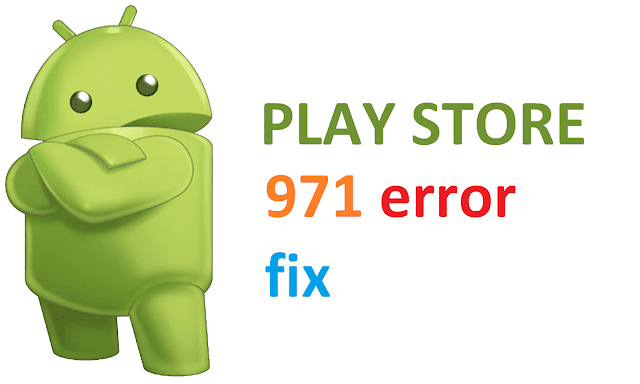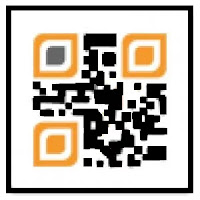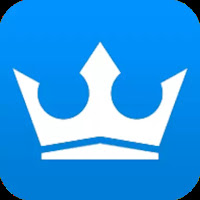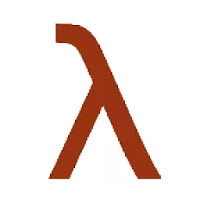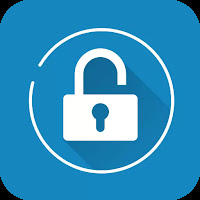The ultimate guide for installing the Google Play Store on Amazon Fire tablets Updated for the Fire HD 8 10th Gen
Amazon's Fire tablets are incredibly popular, mostly because they're incredibly cheap. However, none of them come with access to the Google Play Store, which is how most Android devices download and install applications. Instead, Fire tablets come bundled with the Amazon Appstore, which has a much smaller library and lacks any Google-made apps and services. No YouTube, no Chrome, and so on.
The good news is that it's not incredibly difficult to install the Play Store on a Fire tablet, and the whole process can take as little time as 10 minutes. This complete guide for installing the Play Store on Fire tablets has detailed instructions for every model produced since 2014, with added troubleshooting steps if you run into issues.
Enable installation from unknown sources
The first step in this process is to enable apps to be installed from outside the Amazon Appstore. This allows you to open and install applications from downloaded APK files, which is how we'll get the Play Store running.
First, go to the main 'Home' page on your home screen and open the Settings app. Then tap the 'Security & Privacy category (older models might just say 'Security'), find the switch for 'Apps from Unknown Sources,' and turn it on.
If tapping 'Apps from Unknown Sources' brings up a list of apps, then you don't need to do anything. You may receive a popup when installing APKs, but you'll just have to tap the 'Allow' button when prompted.
Now you're ready to download and install the APKs needed to get the Google Play Store running.
Install the Play Store
The next step is to download the proper APK files for the Play Store. You technically have to install four different applications — Google Account Manager, Google Services Framework, Google Play Services, and finally the Google Play Store. The first three apps handle basic account services and add APIs, while the last app is the store itself.
Because different Fire tablets run different versions of Android with varying hardware, the exact APKs you have to install depend on what Fire tablet you have. If you're not sure which model you have, open the Settings app again, tap on 'Device Options & System' (it might also just be called 'Device Options'), and look at what is listed under 'Device Model.
For the Google Account Manager and Google Services Framework applications, find the appropriate links for your device from the table below, and tap the main 'Download APK' button on the linked page. Don't open the downloaded files yet, we'll do that later.
For these last two applications, click the link for your device, then select the version closest to the top of the list which doesn't have "beta" in the name. Again, don't open the files yet, just download them.
Now it's time to install the apps. Find the Files app on your tablet (it might also be called 'Docs' or 'Documents') and open it. Then, find your device's Downloads folder. On most Fire tablets, this is located in the side menu.
Finding downloaded APKs on a 2020 Fire HD 8
Finding downloaded APKs on a 2018 Fire HD 8
You should see all four APK files. If not, go back and see which one you missed (or just download all of them for good measure). Also, switch to the file list view if you haven't already, so you can see the full names of each APK.
Open the apps in the below order, and when the installation is complete, press 'Done' and not 'Open'. Installing the apps out of order will cause the Play Store to not work. Also, if you have an SD card, make sure to take it out during these installations.
- com.google.gsf.login
- com.google.android.gsf
- com.google.android.gms
- com.android.vending
Once you have installed all four apps, hold down the power button, and tap 'Restart' to restart your tablet. Older tablets might only have the option to power off — if so, let the tablet shut down, then hold down on the power button to turn it back on.
Restart (or power off, and back on again) after you finish installing the Play Store.
After your Fire tablet has booted back up, open the new Play Store app from the home screen. From there, the Play Store should ask you to login with your Google account, and then finally allow you to download and install apps.
Fixes for common problems
If the Play Store or other Google apps aren't working correctly, here are some fixes for common issues.
"This account already exists on your device"
If you get the error "This account already exists on your device" when signing into Chrome or another Google app, or if the app won't detect your Google account at all, follow these steps:
- Completely close the app you're having issues with (e.g. swipe it away in the Recents/multi-tasking screen).
- Open the Settings app, tap Apps & Permissions, then select 'Manage all applications.' These options might have different names, depending on your version of Fire OS.
- Find the app you're having issues with in the list, tap on it, and select 'Permissions'.
- Switch all available permissions to 'On'. Enabling the Contacts permission alone did the trick in my testing, but you might as well enable everything for good measure.
- Open the app again.
In Chrome's case, you also have to open the browser, tap on the Settings menu, and tap the 'Continue as...' blue button at the top of the screen.
Troubleshooting
If you're having a different issue than the ones listed above, here are some generic troubleshooting tips.
Reboot your tablet
This might be obvious, but it's a good step to take. Hold down the power button, tap the 'Power Off' option, and turn your tablet back on by holding down the power button again. Once it has booted back up, open the Play Store from the home screen and see if it works.
Clear app data
When I initially wrote this guide, I wasn't able to sign into the Play Store until I cleared the app's local data. This will essentially reset the Play Store app to its original state, and should fix most problems you might encounter.
Open the Settings app, select the 'Apps & Notifications' section (or whatever else has 'Apps' or 'Applications' in the name), and tap 'Manage All Applications.' Find the Play Store in the list of apps and tap it.
You have to perform two steps on this info screen. First, press the 'Force Stop' button to stop the Play Store from running. Then press the 'Storage' menu option and tap 'Clear Data' (it might also be called 'Clear storage'). Now return to the Play Store app and see if it works.
If that didn't help, follow the above steps again, but restart your tablet before trying to open the Play Store. If that didn't work either, try force-stopping and clearing data for Google Play Services in addition to the Play Store.
Reset the tablet
If you still can't get the Play Store to work, your best option is probably to factory-reset your tablet and try again. Make sure you don't restore from a backup when you're setting up the tablet again, unless the backup was made before you tried to install the Play Store.
Stuff to do afterwards
Congrats, your Fire tablet now has the Google Play Store! Pat yourself on the back. Now that the hard part is over, here are some things you should do or keep in mind.
Install Google apps
Now that you have the Play Store, you can download all the Google apps you couldn't download before! Here are some suggestions — if you're reading this on your Fire tablet, the links will take you right to the app's Play Store page.