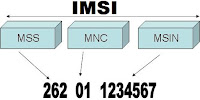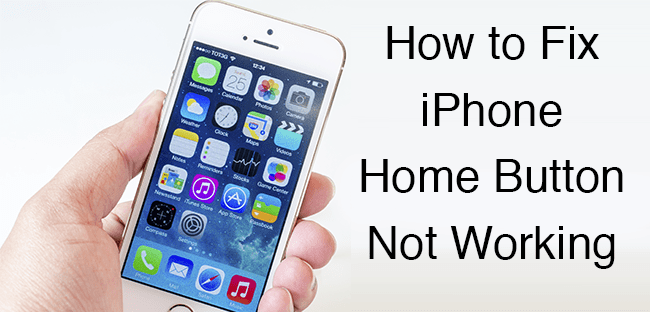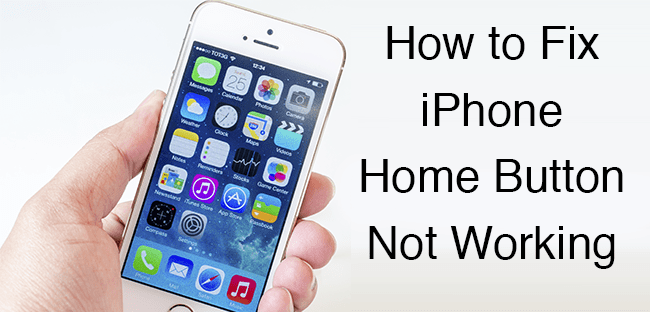 No matter how anal you are about keeping your iPhone safe and intact, there is still a chance your home button will eventually suffer the effects of normal wear and tear.
No matter how anal you are about keeping your iPhone safe and intact, there is still a chance your home button will eventually suffer the effects of normal wear and tear.
The iPhone 5, which features a change to the anatomy of the home button, may solve this problem, but previous iPhone models are still susceptible to this common phenomenon.
If you're still within the provided one-year warranty and your phone doesn't show signs of accidental damage, head on over to Apple. As long as you're covered by warranty, the company will replace your phone or perform any necessary repairs.
Those who got hit with the home button plague after their warranty period can give the following four fixes a try. Just be warned: if you improperly perform methods 2 and 3 and damage your phone, we don't take responsibility.
Method 1: Calibrate (and possibly restore)
If you're lucky, your slow-to-respond home button is due to a software glitch. To find out, you'll need to calibrate your home button. Here's how:
Open up a stock app, like the Clock. Hold down the sleep button until "Slide to power off" appears. When it does, let go of the sleep button and hold down the home button. After about 5-10 seconds, the app will close.
If this solved your problem, you are one lucky iPhone owner. If it didn't you may want to try restoring your iPhone before continuing to the second method.
Method 2: Realign the docking port
There is a chance that through normal wear and tear, your phone's docking port got misaligned, moving the home button along with it. Although a repair shop might suggest you replace the home button, YouTuber offered a different solution.
Plug a USB cable into your iPhone. Then, gently push down on the 30-pin connector, so that it pushes up behind the home button. While you apply the pressure, click the home button. Remove the cable, and see if that fixed the problem.
Method 3: Clean the home button
A splash of soda, sticky hands, dirt in the bottom of your purse or pocket -- any of these things can damage your iPhone's home button.
For this fix, you'll need 98-99 percent isopropyl alcohol, which can be found at hardware stores. Using a cotton swab, eye dropper, or tissue, apply 2-3 drops of the isopropyl alcohol directly to the home button, avoiding the screen. Then, with a narrow, dull object (like the eraser on the back of a pencil), repeatedly tap the home button so that the alcohol seeps into the frame.
Wipe clean, and wait about 10-15 minutes before checking to see if that did the trick.
Method 4: Enable the on-screen home button
If the previous three methods did not work, it sounds like perhaps you have a completely defunct home button. In this case, your home button's connectors may have been misaligned and would require professional repair. (Or, if you're willing to brave it, iFixit shows you how to DIY.)
The good news is, you can still use your phone using its on-screen home button. Normally, this is used as an accessibility option, but it's also a common solution for those with non-functioning home buttons.
To enable the on-screen home button, go to Settings > General > Accessibility > Assistive Touch. Turn Assistive Touch on, and you'll see a small circle appear on screen.
Tapping that circle gives you four options: Home, Siri, More (for things like multitasking and playback controls), and Favorites. In your case, ignore Favorites, but tap this on-screen button whenever you need to access your home screen, activate Siri, or get all the options you'd normally see when you double-tap the home button.
If the on-screen home button ever gets in the way, simply tap and hold to drag it anywhere else along the frame of your screen.
It's hardly an ideal solution, but it'll hold you over until you're ready to purchase a new phone or get your current one fixed.





:max_bytes(150000):strip_icc():format(webp)/how-to-fix-the-unknown-message-not-found-on-iphone-error-849e332f4e9241db9cb80ef9ddb63e01.jpg)