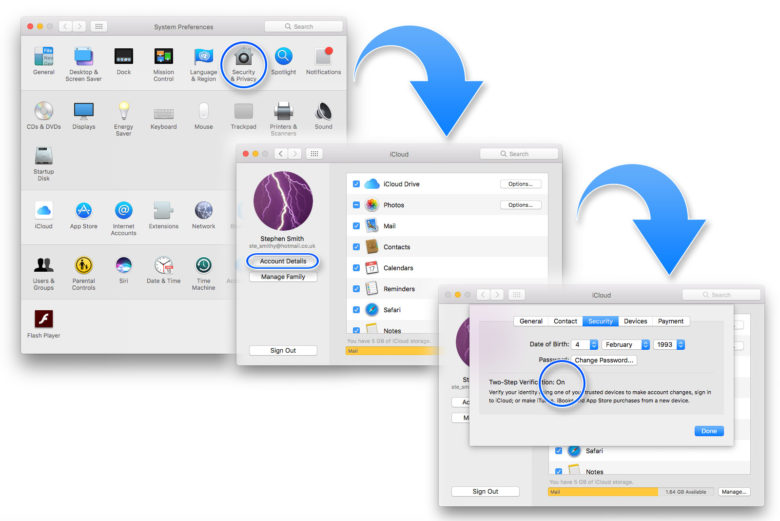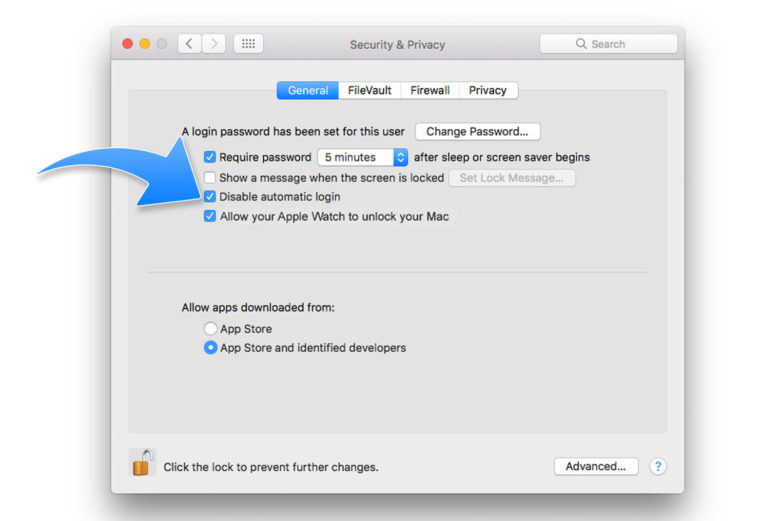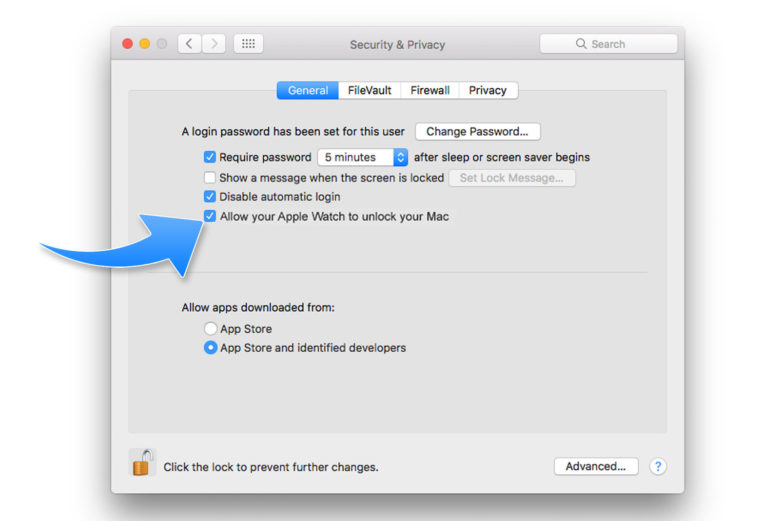iPhone theft or a misplaced phone will send alarm bells ringing. That’s why the Find My app on your iPhone and iPad is such an important security feature. From iOS 13 onward, Apple merged Find My iPhone and Find My Friends into this single app.
Find My is a vital radar to reduce your “lost and found” accidents. It’s also a critical hub to share your location with friends and family. But it’s also a feature you should turn off when you sell or give away your iPhone.
First, let’s answer why; we’ll then look at how to turn off Find My on your iPhone or iPad.
Why You Should Turn Off “Find My” When You Sell an iPhone?
There are three reasons to turn off Find My when you sell your iPhone, give it up for recycling, or hand it down to a friend or family member:
- You cannot restore the iPhone or iPad to its original factory settings without disabling Find My.
- Anyone with your Apple ID and password can track you through the Find My app on iCloud.
- Activation Lock switches on to lock your device when you enable Find My, meaning the buyer cannot use it.
That’s why you must make sure to disable the feature before you pass on your device or send it in for service. You can turn off Find My from the app, as well as remotely from iCloud, by unlinking your device from your Apple account.
How to Turn Off Find My iPhone
The Find My app exists as a dedicated utility on your iOS device. In iOS 13, Find My Phone and Find My Friends were combined into one single app. Now, you can use it to share your location, mark a device as lost, and erase your data remotely.
But to turn it off, you have to head to a different place: the
Settings menu on your iPhone:
- Open Settings.
- Tap on the Apple ID banner with your name (the first item on the Settings screen).
- Scroll down to Find My on the next screen.
- Now, tap on Find My iPhone/iPad. Toggle the Find My iPhone/iPad slider to the off position.
- You will need to enter your Apple ID and password to turn off Find My iPhone.
- Find My iPhone will now be disabled for this iOS device.
If you are planning to sell the device, you can now restore your iPhone to factory defaults. Do this using
Settings > General > Reset > Erase All Content and Settings. However, it’s a good idea to first sign out of iCloud completely by tapping
Sign Out at the bottom of the
Apple ID page, which you can access by tapping your name at the top of
Settings.
How to Disable Find My From iCloud
You cannot disable just the Find My service from iCloud. Before you give your device to someone, you’ll need to sign into iCloud and erase all content and settings. This completely erases everything on your iPhone, removes it from the linked Apple ID, and turns off Find My.
If you use two-factor authentication on your Apple ID, you’ll get a verification code on your Apple devices as an extra layer of security when signing into iCloud from a browser. You can also sign into
Find My iPhone directly on the web.
Use the same Apple ID and password linked to the phone you’re selling and follow the steps below. iCloud displays the map with the location of your iPhone:
- Click the dropdown arrow next to All Devices at the top of the map and select the specific device from the list.
![Sign into iCloud Find My iPhone Screen]()
- Click Erase iPhone in the dropdown that appears for the specific device you selected. Since you are the owner of the Apple device and wish to give it away, don’t enter a message or number here.
![Erase iPhone option in Find My iPhone screen]()
- If your phone is off, a reset prompt will appear on the next boot. The phone will be remotely erased and you will get an email after it completes.
- After your device is erased, click the green link that says Remove from Account.
The device will now be erased and reset. Another user can now activate it after completing the steps on the
Set up your iPhone screen.
Note: The full set of iCloud features includes Find My iPhone. If you do not see Find My iPhone when visiting iCloud.com on your computer, your account only has access to iCloud’s web-only features. To use Find My iPhone, sign into iCloud on your Apple device from
Settings.
Turn Off Find My iPhone Without the Apple ID
You cannot do this.
Find My on your Apple devices isn’t only a recovery feature, but also a security layer. Your Apple ID is at the core of it, which protects your device in case of theft or loss. Apple Support gives you a few ways to recover or reset your Apple ID in case of a memory lapse.
Don’t Sell Your iPhone Until It’s Unlocked
If you still have Find My Turned on or haven’t reset your iOS device, it’s not ready to sell. Keep an eye out for these two signs:
- When the device hasn’t been unlinked from your iCloud account, the Activation Lock screen will appear during the setup process.
- If you haven’t erased all the data on the phone, you will see the passcode lock or home screen upon startup. Make sure you see the Set up your iPhone screen when you turn the device on.
Always erase all content and remove the device from your iCloud account before you give it to someone. Otherwise, the person you give it to will have to contact you and ask you to do it remotely from your iCloud account.
Of course, you can be on the other side of the equation and come across a lost phone. Here are a few steps you can take to
return a lost iPhone to its rightful owner.