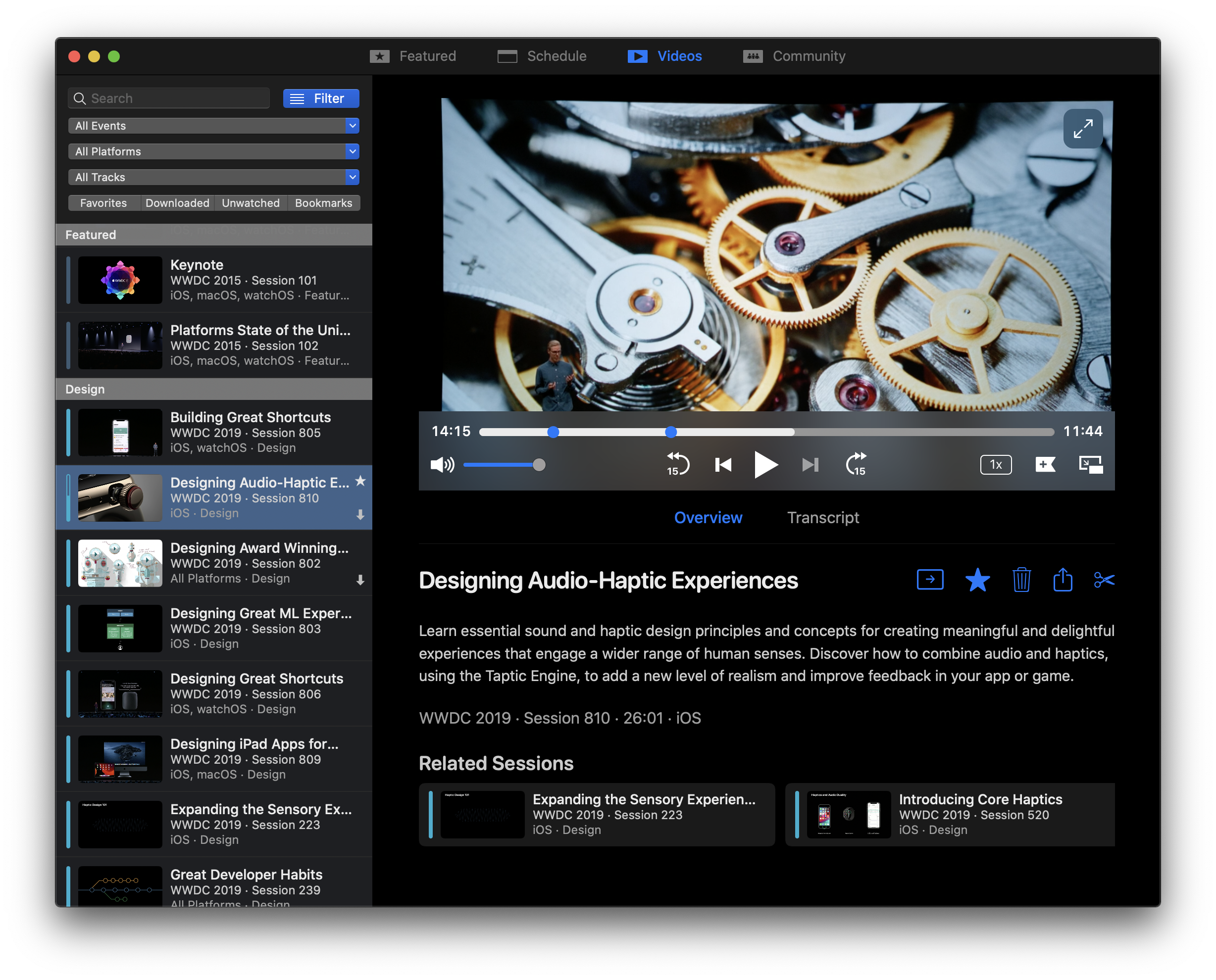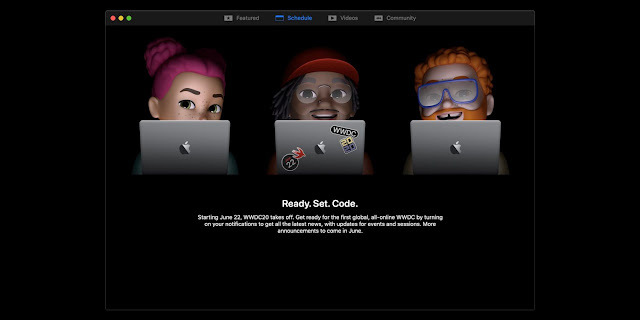Macs are more popular than ever before - but for people still making the switch from Windows to Apple’s OS for the first time there can be a lot to take in. Here are 20 of our top tips to help you master your Mac
Macs are more popular than ever before - but for people still making the switch from Windows to Apple’s OS for the first time there can be a lot to take in. Here are 20 of our top tips to help you master your Mac
1. Take a screenshot of a specific part of the screen

Taking a screenshot is all well and good, but more often than not you don’t actually need the whole screen in the capture. On Macs there’s a simple way to grab just the part of the screen you want: Cmd + Shift + 4.
From there, click and drag out a box over the part of your screen you wish to capture. Upon release the image will be saved to the desktop. If you do just want to grab the whole screen, press Cmd + Shift + 3 instead.
2. Rename large batches of files all at once

Renaming files is tedious at best. Renaming a hundred holiday snaps in one sitting is downright torturous. If you’re running the latest version of OS X – Yosemite – you can do it with one simple action.
Select all the files you want to rename and right-click them, then click Rename. This presents you with three options for renaming. Replace Text allows you to change, for example, the ‘IMG’ part of a set of files with something more relevant. Thus ‘IMG_01’, ‘IMG_02’ and so on become ‘Dad’s birthday_01’ and ‘Dad’s birthday_02’, or somesuch.
3. Run Windows on your Apple machine

Contrary to popular belief, it is possible to run a copy of Microsoft Windows on a Mac. It’s also surprisingly simple to do.
Navigate to the Applications folder on your Mac, and then to the Utilities folder. Within that is a programme called Boot Camp. It will now ‘partition’ your hard drive – this essentially means split it between Windows and Mac. You can choose how you split the ratio, but remember that storage allocated to one OS is not accessible by the other. Click Partition to start the process.
Upon restarting your Mac will ask for a Windows installation CD. If you don’t have one you will need to purchase one – it can be either Windows 7 or Windows 8. When it asks where it should install select the partitioned section of your hard drive.
Want some more help with your Mac? Our friendly tech team can help you with one-to-one support on a range of tech issues. Find out more here.
Once completed your Mac will boot into Windows for the first time. Surreal eh? From now on, whenever you turn your machine on simply hold down the Option key and you can choose between Windows or OS X. Bear in mind there is no way to switch operating systems on the fly, so make sure you choose the right one or you’ll have to restart.
4. Add your signature to documents

If you’ve ever had to return an official document that’s been sent to you digitally you’ll know the pain of having to add your signature. With Mac OS X, there’s a much better way.
Open the document you need to sign within the Preview application. Click the pen icon near the top right-hand corner of the screen and select Create Signature from Built-in iSight. iSight is your Mac’s built-in webcam, which it will use to capture your signature. Sign your name on a plain white sheet of paper and hold it up to the camera. Align it properly using the guides on screen and the camera should automatically extract it. Click Accept to save it.
To use it in the future just follow the first steps of this guide, only instead of clicking the Create Signature option there will be a preview of your existing signature.
5. View all special characters

Click on the magnifying glass icon in the top right of your screen and search for a program called Character Viewer. Open it and you’ll be granted access to every special character Mac OS is capable of displaying. When you find the character you want double-click it to insert it into the text field you’re currently editing.
6. The Mac equivalent of Ctrl + Alt + Delete

Mac has it’s own equivalent of Ctrl + Alt + Delete. Should you find yourself unable to exit a program, hold down the Cmd + Option keys and press Esc. This will bring up the Force Quit dialog box, which will show you all running applications and allow you to forcefully terminate them.
7. Switch between multiple windows within the same program

Using the Cmd + Tab keys you can quickly switch between your open programmes. However if you have, say, three Word documents open at once that you wish to switch between, you’ll need a different shortcut.
Cmd + ~ will instantly switch between multiple windows of the same programme. This will work for any application.
8. Instantly look up a word in the dictionary or thesaurus

OS X’s reference tool is wonderfully integrated. You can access it from just about anywhere to look up whatever word may be causing you trouble. Select the word you wish to learn more about and press the Cmd + Ctrl + D keys. Alternatively, if you’re on a MacBook just click it with three fingers on your trackpad.
9. Start up your Mac silently

Even if you’ve never used a Mac before you may well be familiar with the iconic chime it lets off every time it starts up. Unfortunately, that sound is often quite the inconvenience. If you’re somewhere where silence is paramount, such as a class or library, just hold down the Mute key at startup.
10. Convert any sort of unit within Spotlight

Spotlight can find things both on your Mac and online, and also solve some basic queries without resorting to opening a new window. One such query is unit conversion. All you need to do is type in the figure you want converted, for example ’57kg’ and it will show you a list of conversions as a search result. This even works with currency, provided you’re connected to the internet.
11. Trouble finding your cursor? Make it grow
One of the most innovative features of the El Capitan update to OS X was the ability to make your cursor reveal itself if you’re having trouble finding it. Simply wiggle your mouse or run your finger rapidly back and forth across the trackpad to have it balloon in size. Once you’ve located it, simply stop and it will shrink back to normal.
12. Merge Finder windows
Gone are the days of having to open up a thousand Finder windows when attempting to manage files all around your Mac. If you find your screen filling up with new windows then click on the Windows option in the menu bar, then click Merge all windows. What was previously multiple windows will now appear as neat little tabs within one window.
13. Disconnect from a wi-fi network without turning off wi-fi
Hold down the Alt key and click on the wi-fi icon in your Mac’s menu bar. This will reveal all the options you usually see when clicking on it, plus a larger list of information underneath the name of the network you’re connected to. Directly underneath your network should be an option labelled Disconnect from [your network name]. Give it a click and you’ll disconnect – no need to restart your wi-fi.
14. Record your screen
Sometimes a simple screengrab isn’t enough, and you’ll want to capture something animated. To do this you can use a feature built in to QuickTime, a program that comes with every Mac as standard. Go to your Applications folder (if it’s not already on your shortcuts bar) and open it. Click File > New screen recording. This will allow you to record the whole of the screen, or just a portion of it. It’s super useful for things like tutorials – it can also capture sound.
15. Calculate sums in Spotlight
OS X may have a calculator widget built in, but there’s an even easier way to do quick calculations. Click on the Spotlight icon in the top-right corner of your screen, and then go to type in your sum. +, -, /, * and = correspond to the plus, minus, divide, multiply and equals functions on a conventional calculator. Your result will pop up in the Spotlight box beneath.
16. Quickly add a foreign or accented character
Those of you who are used to Windows computers may well be familiar with what a nightmare it is remembering and executing the shortcuts for common foreign characters, such as é or ü. Fortunately, OS X makes things infinitely easier.
To type a foreign character or character with an accent above it, first find the simple version of the letter you require (e.g. a for á or s for ß) and hold the key down. After a brief pause, you’ll be offered a choice of which variant on the letter you want in a little pop-up box above where you’re typing the letter. Select the one you want and it will be inserted into the text field.
17. No Delete key? No problem
Not every Mac keyboard comes with a Delete key (often stylised as ‘Del’). Instead of jumping to the end of the word you want to erase via backspace every time, just hold down the Function key and press Delete. This is mainly a problem that will affect MacBook users, but in the event that you’re using a separate keyboard with neither a Delete key or a Function key, holding down Control and pressing D also works.
18. Change volume silently
The volume keys on Apple keyboards are undeniably useful, but there’s one big problem with them – they make noise when you press them, meaning that any attempt to stealthily silence your Mac is immediately thwarted. Unbeknownst to many, though, you can actually mute those volume keys – just hold down Shift whilst pressing them.
19. Find a forgotten password for a website or program
For almost all of the programs on your Mac, as well as many of the websites you visit on it, your login and password details will be stored away, deep within your Mac’s keychain. Don’t worry, they’re encrypted and only accessible locally by the user they apply to.
If you forget one of these passwords, you can actually recover them from within your Mac – as long as you remember the password for your user account.
Open a new Finder window and head into your Applications. Within this folder should be another folder named Utilities. Open up a program within it called Keychain. You can now see every login stored on your computer. You can sort them by name or type, or you can search for the one you’re looking for using the search tool in the top-right corner.
If you want to view the password for any of the logins, you’ll be prompted for your username and login, just as you would be if you were to install a new program or make security changes to your Mac.
20. Annotate a PDF or image
With PDFs – the predominant file type of choice for business communications – it can be very frustrating that you have no way to easily edit them – until now. Double click on your desired PDF file and it should open up in Preview, the default PDF viewer on OS X (if not you can find it within your Applications folder. Open it and then select File > Open from the menu).
Now, click on View in the menu bar and select Show annotations toolbar. From now on, this toolbar will always display alongside PDFs you view. It lets you highlight, scribble, annotate and draw shapes. You can then save a fresh copy of your PDF (using File > Save As) and return it to the sender so they can see your changes.