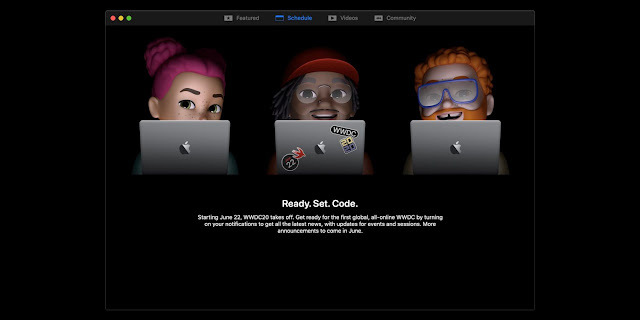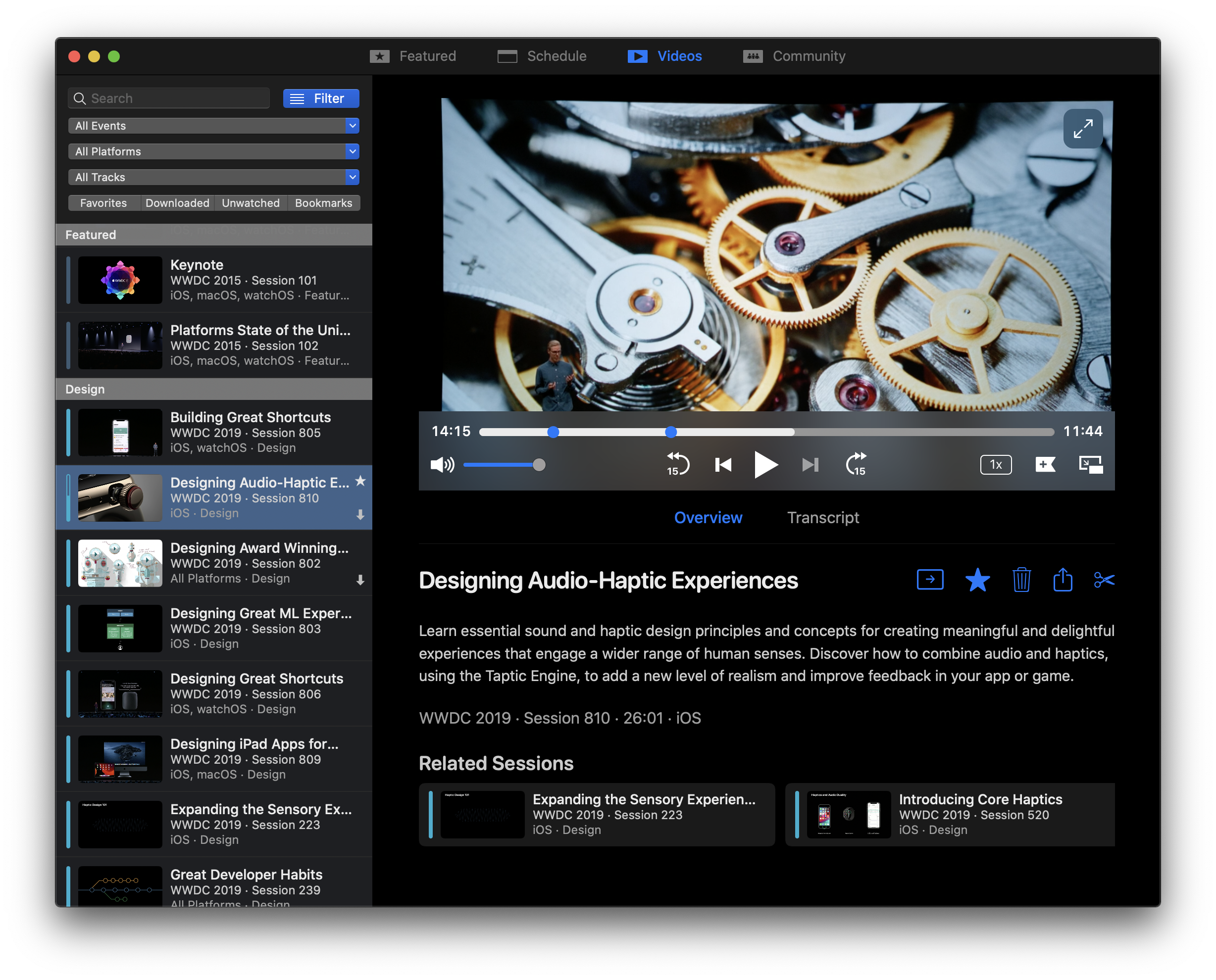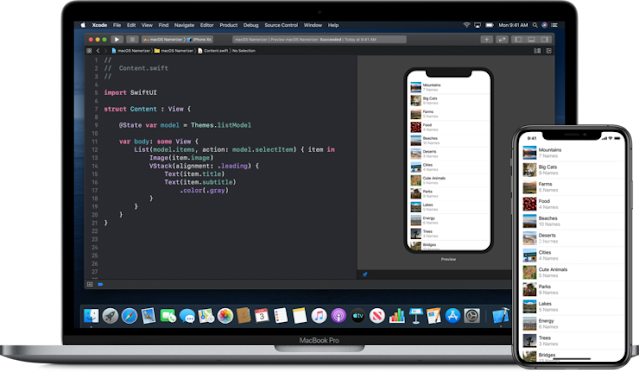Download: Apple Releases macOS 12.1 and watchOS 8.3 – Here’s What is New
Today, Apple has seen fit to officially release macOS Monterey 12.1 and watchOS 8.3 to the general public. The new updates are available on all compatible Macs and Apple Watch models with a boatload of new features. If you are unfamiliar, check out the changelog and how you can install macOS 12.1 and watchOS 8.3 on your compatible device.
Apple Releases New macOS Monterey 12.1 and watchOS 8.3 Update For Compatible Macs and Apple Watch Models - Check Out The Full Changelog
The final macOS Monterey 12.1 update arrives almost five days after the company issued an RC build of the firmware to developers. If you are looking to install it on your Mac, all you have to do is launch System Preferences > Software Update and you are all set. The new macOS Monterey 12.1 brings a boatload of new additions to the table like SharePlay, Apple Music Voice Plan, New Privacy and Security features for parents in Messages, improvements in Photos, and much more. You can check out the full macOS Monterey 12.1 changelog below for more details.
20 top tips to help you master your Mac
macOS Monterey 12.1 — Restart Required
macOS Monterey 12.1 adds SharePlay, an entirely new way to have shared experiences with family and friends in FaceTime. This update also includes the Apple Music Voice Plan, new safety features for children and parents in Messages, redesigned Memories in Photos, and other features and bug fixes for your Mac.
SharePlay
• SharePlay is a new way to share synchronized experiences in FaceTime with content from the Apple TV app, Apple Music, and other supported apps
• Shared controls give everyone the ability to pause, play, rewind or fast forward
• Smart volume automatically lowers the audio of a movie, TV show or song when you or your friends speak
• Screen sharing lets everyone on a FaceTime call look at photos, browse the web, or help each other outApple Music Voice Plan
• Apple Music Voice Plan is a new subscription tier that gives you access to all songs, playlists, and stations in Apple Music using Siri
• Just Ask Siri suggests music based on your listening history and likes or dislikes
• Play it Again lets you access a list of your recently played musicPhotos
• Memories has been redesigned with a new interactive interface, new animation and transition styles, and multiple image collages
• New Memory types include additional international holidays, child-focused memories, trends over time, and improved pet memoriesMessages
• Communication safety setting gives parents the ability to enable warnings for children when they receive or send photos that contain nudity
• Safety warnings contain helpful resources for children when they receive photos that contain nuditySiri and Search
• Expanded guidance in Siri, Spotlight and Safari Search to help children and parents stay safe online and get help with unsafe situations
Apple ID
• Digital Legacy allows you to designate people as Legacy Contacts so they can access your iCloud account and personal information in the event of your death
TV App
• Store tab lets you browse, buy, and rent movies and TV Shows all in one place
This release also includes the following enhancements for your Mac:
• Hide My Email is available in the Mail app for iCloud+ subscribers to create unique, random email addresses
• Stocks allows you to view the currency for a ticker and see year-to-date performance when viewing charts
• Reminders and Notes now allow you to delete or rename tagsThis release also includes bug fixes for your Mac:
• Desktop and Screen Saver may appear blank after selecting photos from the Photos library
• Trackpad could become unresponsive to taps or clicks
• External displays may not charge some MacBook Pro and MacBook Air computers when connected using Thunderbolt or USB-C
• HDR video playback on YouTube.com could cause 2021 MacBook Pro computers to panic
• Menu bar extras may be obscured by the camera housing on 2021 MacBook Pro computers
• MagSafe may stop charging on 2021 16-inch MacBook Pro computers when lid is closed and system is shut downSome features may not be available for all regions or on all Apple devices. For information on the security content of Apple software updates, please visit this website:
https://support.apple.com/kb/HT201222
Other than macOS Monterey 12.1, Apple has also seen fit to officially make watchOS 8.3 available for all compatible Apple Watch models. If you are looking to give it a swing, all you have to do is launch the dedicated Apple Watch app on your iPhone and head over to General > Software Update. Make sure that your Apple Watch is charged above 50 percent and plugged in. Moreover, it should be in the range of your iPhone to complete the installation process.

Similar to macOS Monterey 12.1, watchOS 8.3 is a major update as it expands the functionality of AssistiveTouch. The new addition will allow users to control their Apple Watch using their hand gestures. The new feature will also be making its way to older Apple Watch models. For more details, you can check out the entire changelog of the watchOS 8.3 update below.
watchOS 8.3 includes new features, improvements, and bug fixes, including:
- Apple Music Voice Plan gives you access to all songs, playlists, and stations in Apple Music using Siri
- Support for App Privacy Report to record data and sensor access
- Fixes an issue where notifications may interrupt Mindfulness sessions unexpectedly for some users
For information on the security content of Apple software updates, please visit this website: https://support.apple.com/HT201222
Apple has also seen fit to release HomePod 15.2 software as well which adds Apple Music Voice Plan and much more. It is available for the HomePod and HomePod mini. You can check out the remaining details below.
Software version 15.2 includes support for Apple Music Voice Plan, a new subscription tier designed to access music using Siri, and extends Siri voice recognition to new languages. This update also includes performance and stability improvements.
Apple has also released iOS 15.2 and iPadOS 15.2 to the public so be sure to check that out as well. This is all there is to it, folks. What are your views on the latest macOS 12.1 and watchOS 8.3 update? Would you be willing to give the new features a swing? Let us know in the comments.