Snapping out photos can be fun and exciting, especially if you’re using a great smartphone to take pictures like an iPhone. But doing this kind of stuff might consume space on your device, and you may need to delete iPhone albums to free up some storage space. Though, it’s going to be your decision if you would like to delete pictures or delete selected photos.
It may be unfamiliar to you on how this process is being done, but I’ll help you out. In this post, you’ll learn some new information on how to delete albums on your iPhone, as well as some tips on how to free up some storage space on your device.
Why do you need to delete iPhone albums on your device?
Aside from freeing some space on your iPhone’s storage, there are other benefits that you can get when you delete some selected albums on your device. If your iPhone’s performance slows down or becomes sluggish, it can be due to insufficient memory, random bugs or software-related issue. Deleting the albums on your device will not only provide extra space, but it could also remove glitches that may have been caused by corrupted files or data with the photos stored in your albums.
But it is also important to note that when you delete an album, it does not necessarily delete the photos in it, unless you’ve selected those pictures. That means if you’re looking for ways to free up some storage space on your iPhone, you’ll need to select the photos to delete them.
How Do I Delete iPhone Albums and Free Up Storage Space
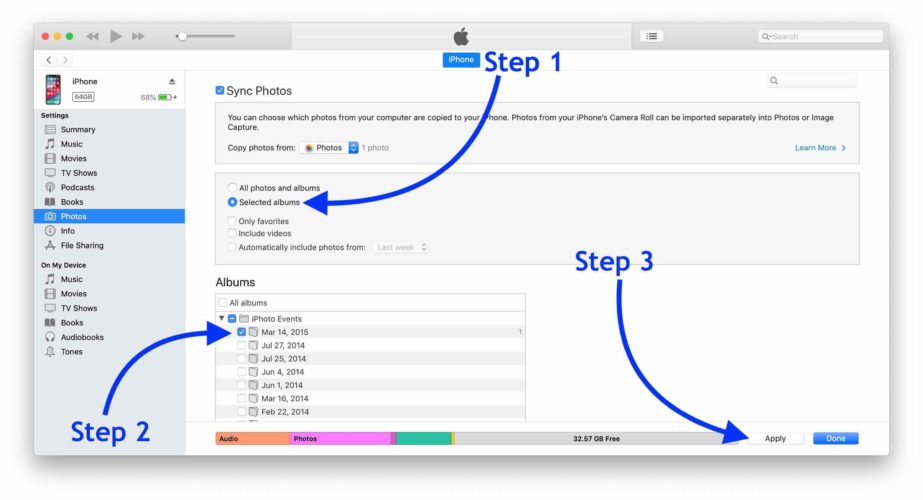
Snapping out photos can be fun and exciting, especially if you’re using a great smartphone to take pictures like an iPhone. But doing this kind of stuff might consume space on your device, and you may need to delete iPhone albums to free up some storage space. Though, it’s going to be your decision if you would like to delete pictures or delete selected photos.
It may be unfamiliar to you on how this process is being done, but I’ll help you out. In this post, you’ll learn some new information on how to delete albums on your iPhone, as well as some tips on how to free up some storage space on your device.
Why do you need to delete iPhone albums on your device?
Aside from freeing some space on your iPhone’s storage, there are other benefits that you can get when you delete some selected albums on your device. If your iPhone’s performance slows down or becomes sluggish, it can be due to insufficient memory, random bugs or software-related issue. Deleting the albums on your device will not only provide extra space, but it could also remove glitches that may have been caused by corrupted files or data with the photos stored in your albums.
But it is also important to note that when you delete an album, it does not necessarily delete the photos in it, unless you’ve selected those pictures. That means if you’re looking for ways to free up some storage space on your iPhone, you’ll need to select the photos to delete them.
Deleting albums on your iPhone should be easy. You might need to do this if you want to remove certain albums on your device due to unwanted images, unused screenshots, or wallpapers that you don’t need anymore. Deleting albums should help you get rid of those items and clean up the device.
Here are the steps on how to delete iPhone albums:
- From the Home screen, tap to open Photos app.
- Select Albums from the bottom-right of the screen.
- Go to My Albums and tap on See All.
- Tap Edit on the top-right corner.
- From the context menu, select Delete Album.
- Once prompted, tap Delete to confirm the removal of the album.
Be reminded that deleting an album will also remove it from the other devices if you’ve synced via iCloud. And as mentioned earlier, pictures that are in the album will not be deleted and will still show in other albums or Photo library, unless you’ve selected them.
Ways to free up storage space on your iPhone
Since you now have the knowledge on how to remove albums on your iPhone, will now tackle some different methods on how to get rid of some items on your device to free up some extra space. If you’ve been using an iPhone with lesser storage like those with 16GB or 32GB of ROM, you might be seeing the Storage Almost Full message, which can be quite irritating. Here are some ways on how you can free up some extra space on your device:
Uninstall apps that are not used on your iPhone
There are times that you’ve downloaded an app but will not use it as often as you do. You can remove these apps on your iPhone which should provide extra storage that you can use for other important things. Here’s how to uninstall them:
- From the Home screen, tap and hold on an app icon until the icons start jiggling.
- Tap the X on the app you want to delete.
- Select Delete to confirm the deletion of the selected app.
You may opt in to reset your iPhone after deleting the apps to clear dump cache on the phone’s system.
Delete pictures or Delete videos on your iPhone
You can remove unwanted images on your device. Recorded videos will usually consume bigger memory and space on your device. Deleting them is a good way to free up the storage on your iPhone. Here are the steps:
- From the Home screen, tap to open Photos app.
- On the top-right corner of the screen, tap on Select.
- Select the photos you want to Delete.
- On the bottom-right corner of the screen, tap on the Delete button.
- If prompted, select Delete (x) Photos to confirm deletion.
You can also follow the same steps to delete videos on your iPhone.
Permanently delete photos on your iPhone
Usually, deleted photos on your device will stay up to 30 days under Recently Deleted items. But you can manually get rid of these deleted photos and permanently remove them by following these steps:
- From the Home screen, tap to open Photos app.
- Select Albums from the bottom navigation.
- Scroll up or down and tap on Recently Deleted.
- On the top-right of the screen, tap on Select.
- Tap on the Photos that you want to Delete.
- If prompted, select Delete (x) Photos to confirm deletion.
- You can also tap on Delete All to get rid of the photos at once.
Remove finished podcasts on your iPhone
If you’ve recently downloaded a podcast video and you’re done watching it, it might be necessary to remove it on your device to free up some extra storage space. Here’s how it’s done:
- From the Home screen, select Settings.
- Tap on General.
- Select Storage & iCloud usage.
- Under Storage section, select Manage Storage.
- Tap on Podcasts.
- Tap on Edit and select the Podcasts that you want to delete.
- If prompted, select Delete to confirm deletion.
Deactivate Photo Stream on your iPhone
Activating the Photo Stream feature will automatically sync all photos and videos saved from your iPhone, iPad or Mac altogether through iCloud when connected to a Wi-Fi. Turning this feature off should help in saving memory space on your device. Here’s how:
- From the Home screen, select Settings.
- Go to and select Photos & Camera.
- Tap on My Photo Stream.
- Toggle the button to turn it off.
Block automatic image download on your Mail app
If you’re receiving a lot of emails with attached images on it, it may consume more space on your device. Blocking automatic image download should help you save storage space on your iPhone. Here are the steps:
- From the Home screen, select Settings.
- Tap on Mail.
- Toggle Load Remote Images to stop automatic image download.
Done with delete Iphone albums process and free up storage space?
If you’ve performed all the steps provided above and still need to free up some space on your device, you can also try deleting messages on your Messages app, get rid of built-in Apple apps, delete Siri Voices that you don’t use that often, remove audio voicemails as well as clear cache on your iPhone. Using a third-party storage devices like Sandisk and HooToo or those other external storage that you can purchase via Amazon and eBay is also a good option to expand the storage space on your iPhone.