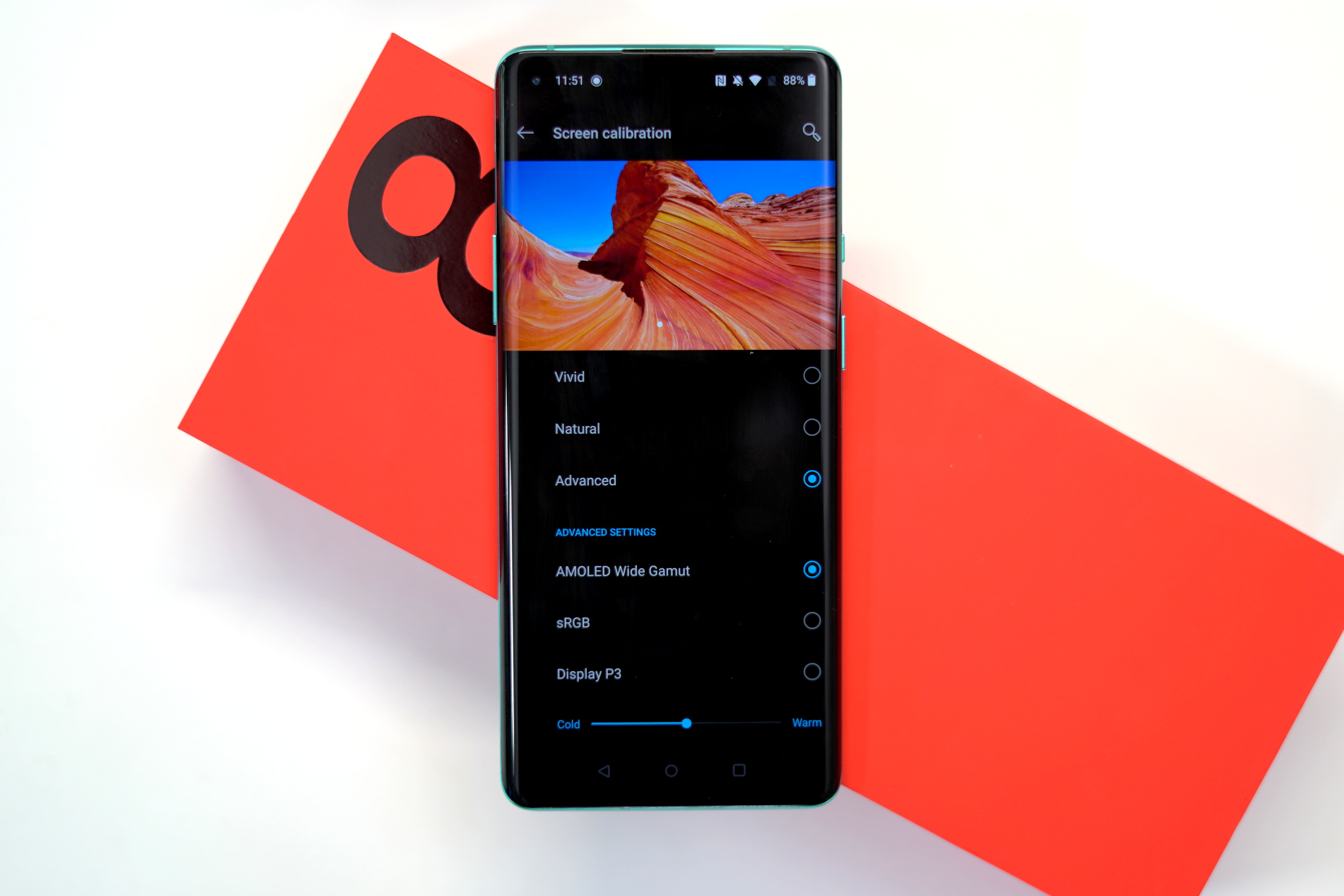
Now that the OnePlus 8 and 8 Pro are here, we’re sure that some of you have probably gotten your hands on the device. Based on the phones’ specifications, design and software, they’re easily two of our favorite devices of 2020 within the flagship smartphone segment.
If you aren’ yet a OnePlus 8 or Oneplus 8 Pro owner, we suggest you check out our reviews of the two devices or simply buy the OnePlus 8 or OnePlus 8 Pro from Amazon for the best price on the web.
- If you’re looking to get the most out of your smartphone, you’ve definitely come to the right place. Here are some of the best tips and tricks tor the OnePlus 8 and OnePlus 8 Pro that you might want to check out.
Protect your OnePlus 8 or 8 Pro with a case

I’m sure that we can all agree that the OnePlus 8 phones are great-looking devices. If you love the look of the phone’s there’s no hard in showing them off a bit, but it’s always a good idea to have a protective case wrapped around the phone when going up since the glass-backed smartphones are quite fragile.
OnePlus has a great line of first-party cases for the phone, but if you want ultimate protection, brands like UAG, Speck and OtterBox are highlight recommended.
Changing the display’s refresh rate
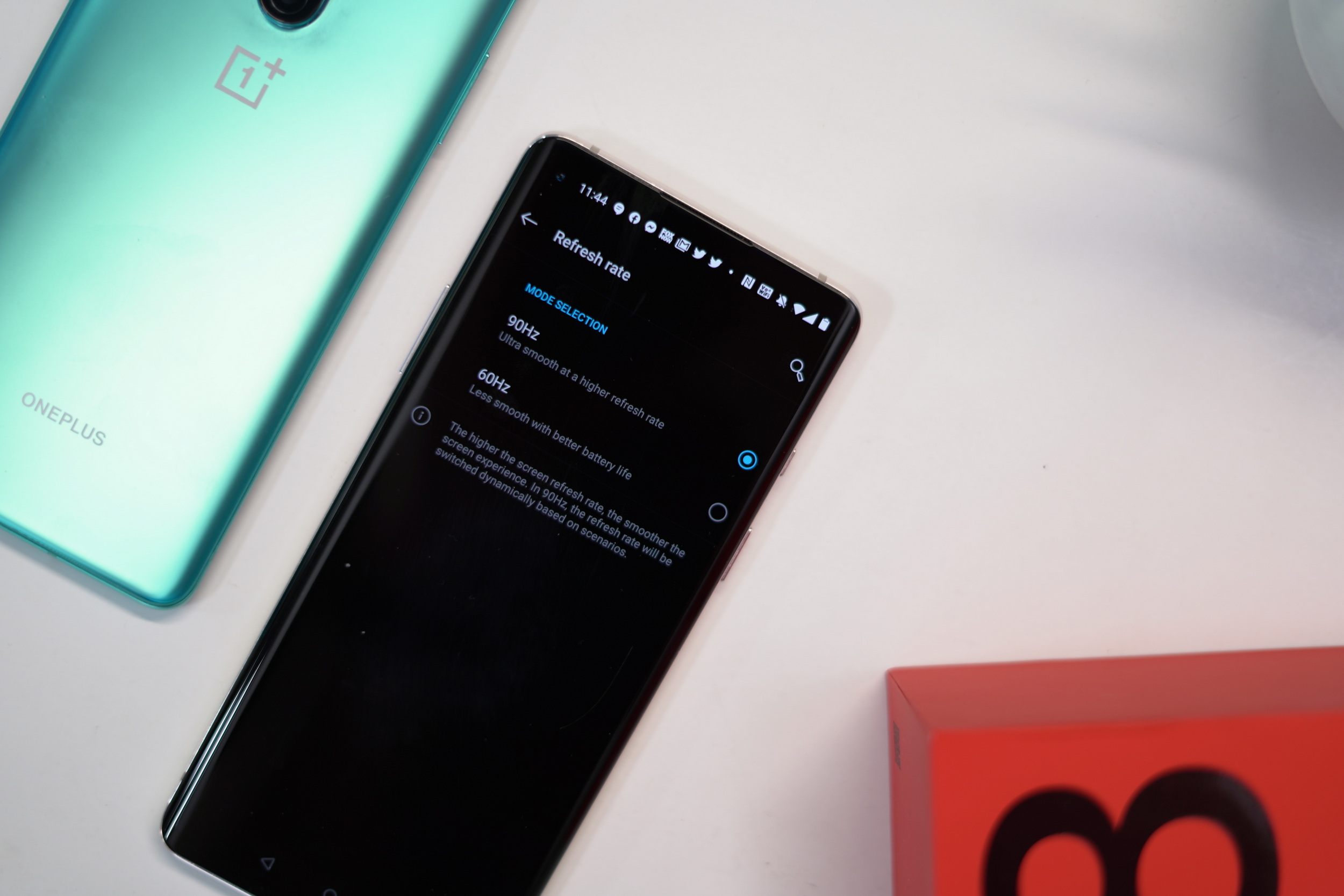
With the OnePlus 8 Pro, the company has introduced a 120Hz refresh rate. This will make the animation on your phone feel a lot smoother, although possibly at the expense of battery life. If you don’t see the need for such a high refresh rate, you can go to Settings > Display > Advanced > Refresh rate and you’ll be able to change it to 60Hz. With the OnePlus 8, the max refresh rate is 90Hz, but you’ll also be able to drop it down to 60Hz if you’d like to conserve battery life.
Adjust the display’s resolution
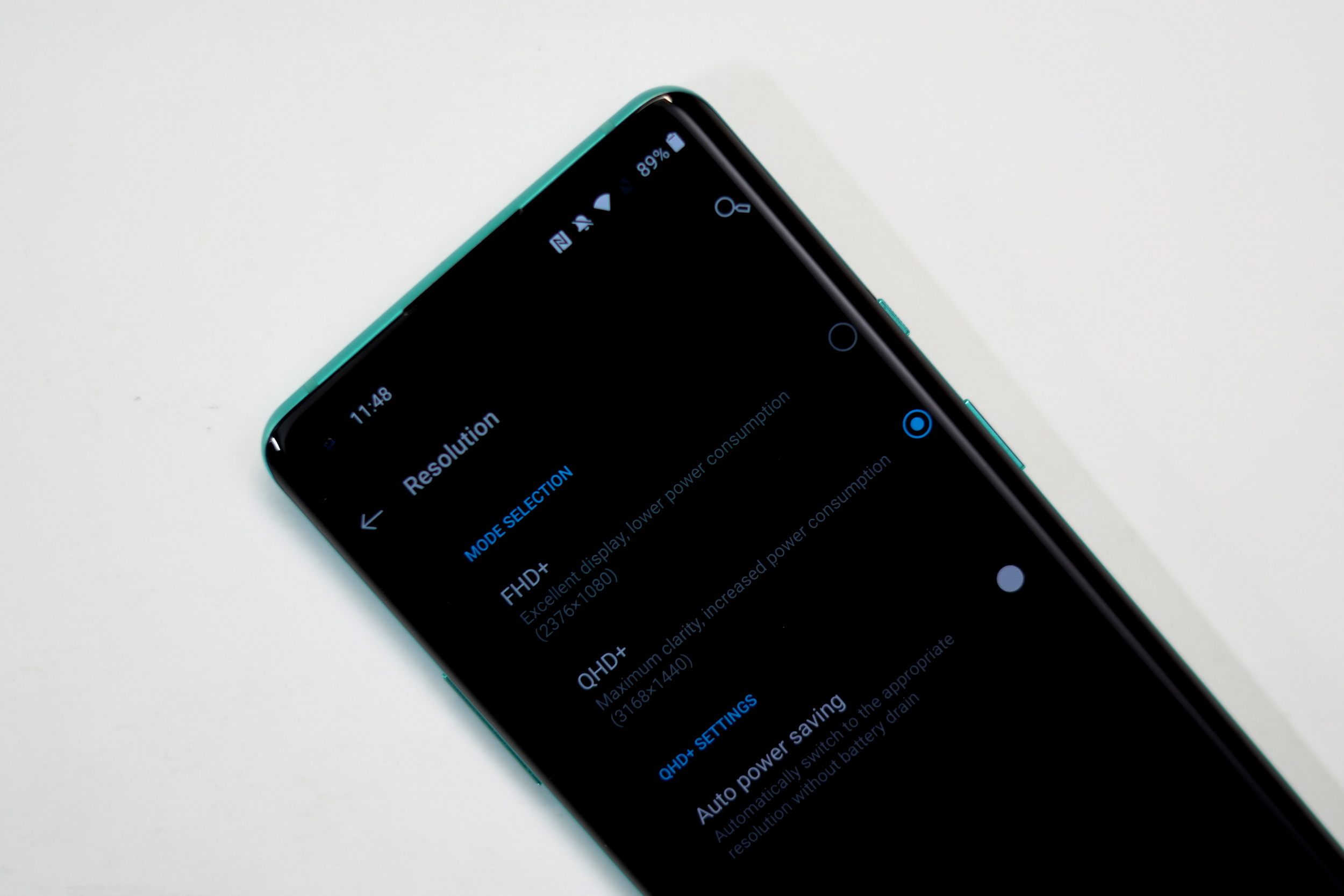
Just like our computers, our smartphones these days are making it easier for us to change the resolution, which in theory should help improve battery life if you’re opting for something lower. Go to Settings > Display > Advanced > Resolution. You’ll be able to choose between FHD+ (which is the default setting) or QHD+. There is also an auto power-saving feature that dynamically changes the phone’s resolution to help save power.
Customize your display’s colors
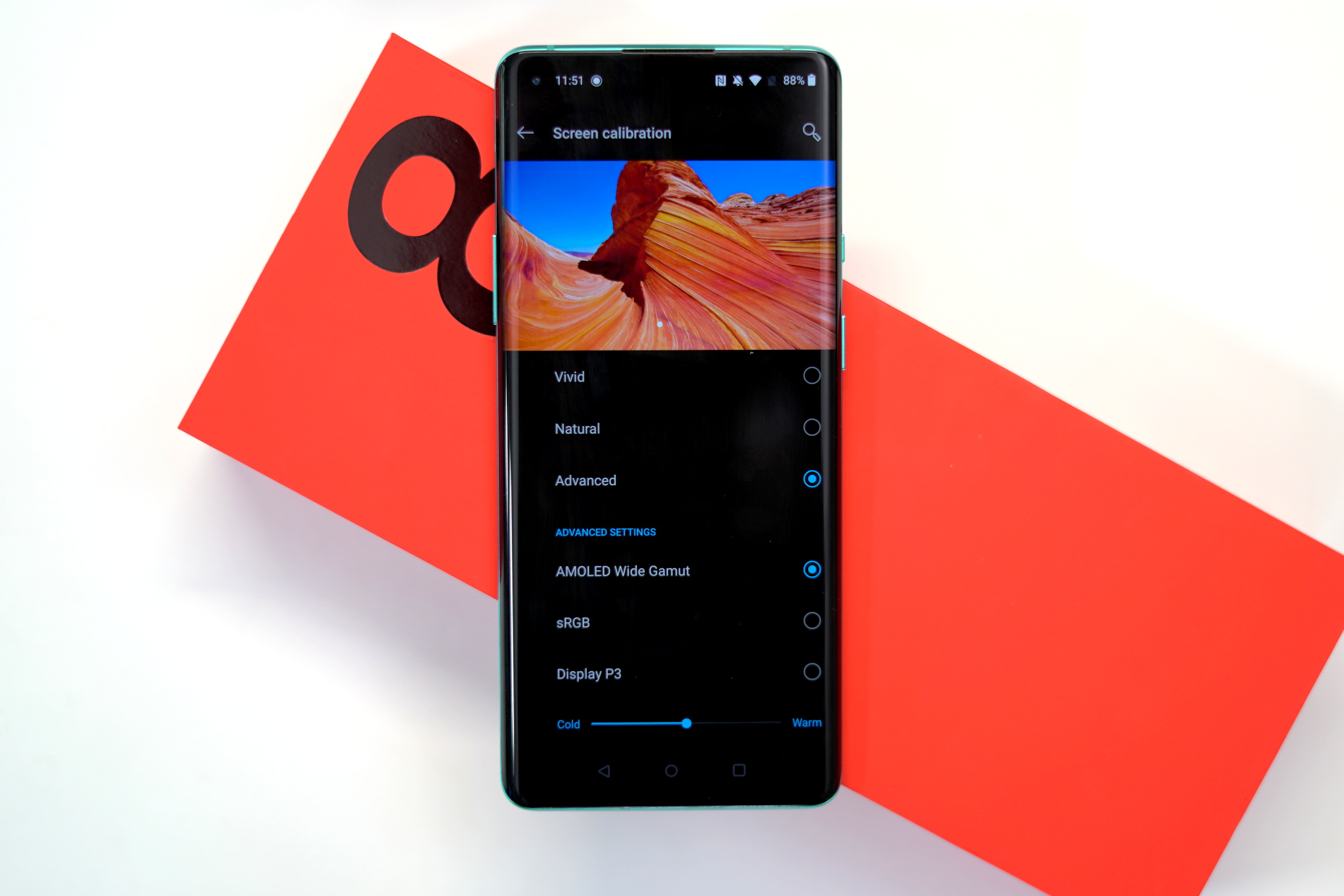
You can calibrate the display on your OnePlus 8 by going to Settings > Display > Advanced > Screen calibration. What this does is that it adjusts the colors of your display so that it can look more vivid if you prefer a saturated look, or more natural if you prefer something a bit more toned down.
Turn on screen recording

If you want to record what’s going on on your screen at the moment, you can launch the Screen Recorder function by pulling down the quick settings shade and tap on the screen recorder tile. Tap the red button and it will begin recording.
Hide the front camera

Just like many phones these days, the OnePlus 8 and 8 Pro have adopted a hole-punch display where the front camera sits. If you don’t like the cutout, you can hide it by going to Settings > Display > Advanced > Front camera display area and select “Hide the front camera”. This will place a black bar across the top of the screen which helps to hide its presence.
Adjust your display’s temperature
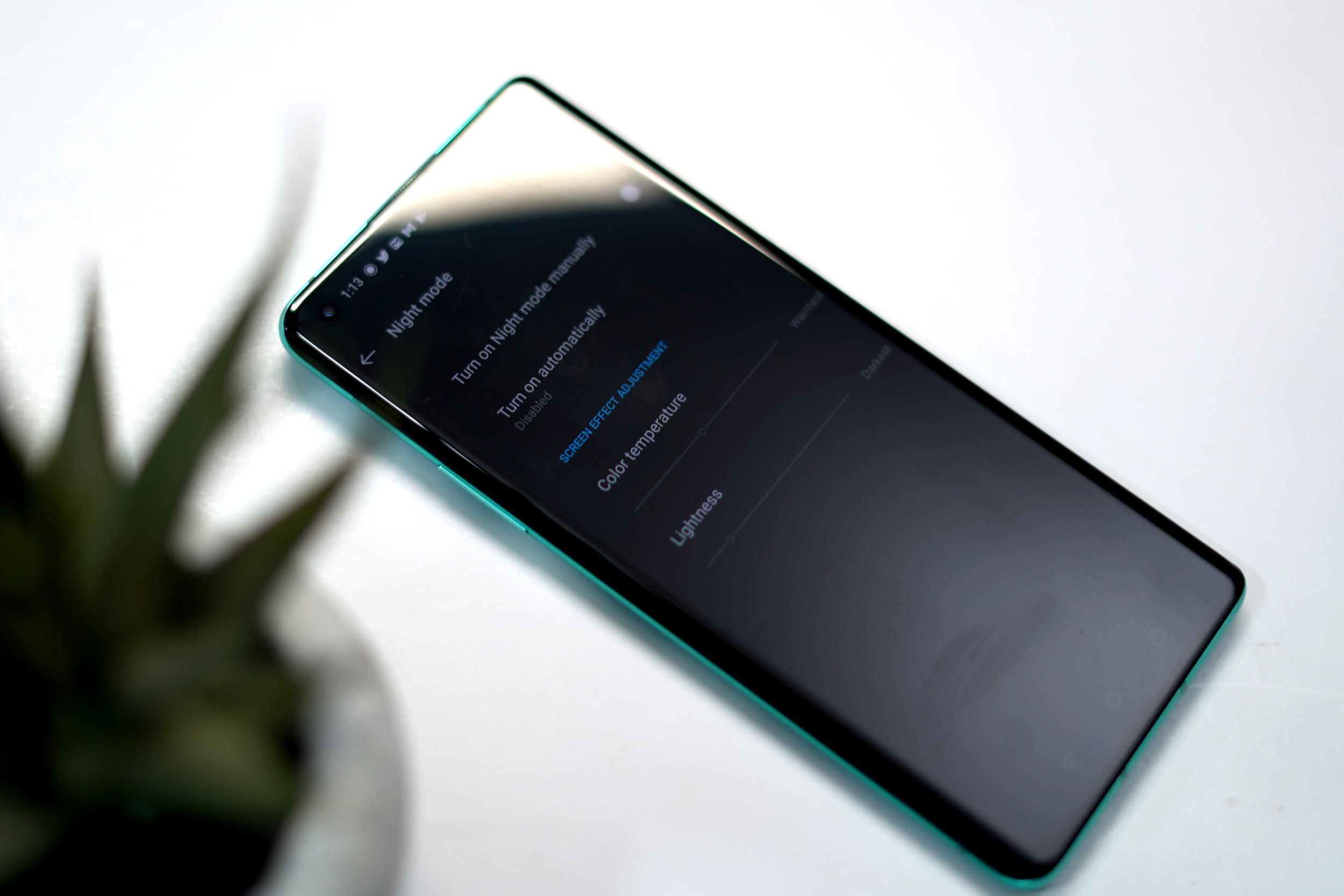
In addition to being able to adjust the colors of your display, you can also adjust the display temperature to give it a colder or warmer look. This feature is known as Comfort Zone and can be found in Settings > Display and can be easily toggled on or off. It will use your phone’s ambient sensors to automatically adjust the display’s temperature based on the light sources around it.
Display scaling
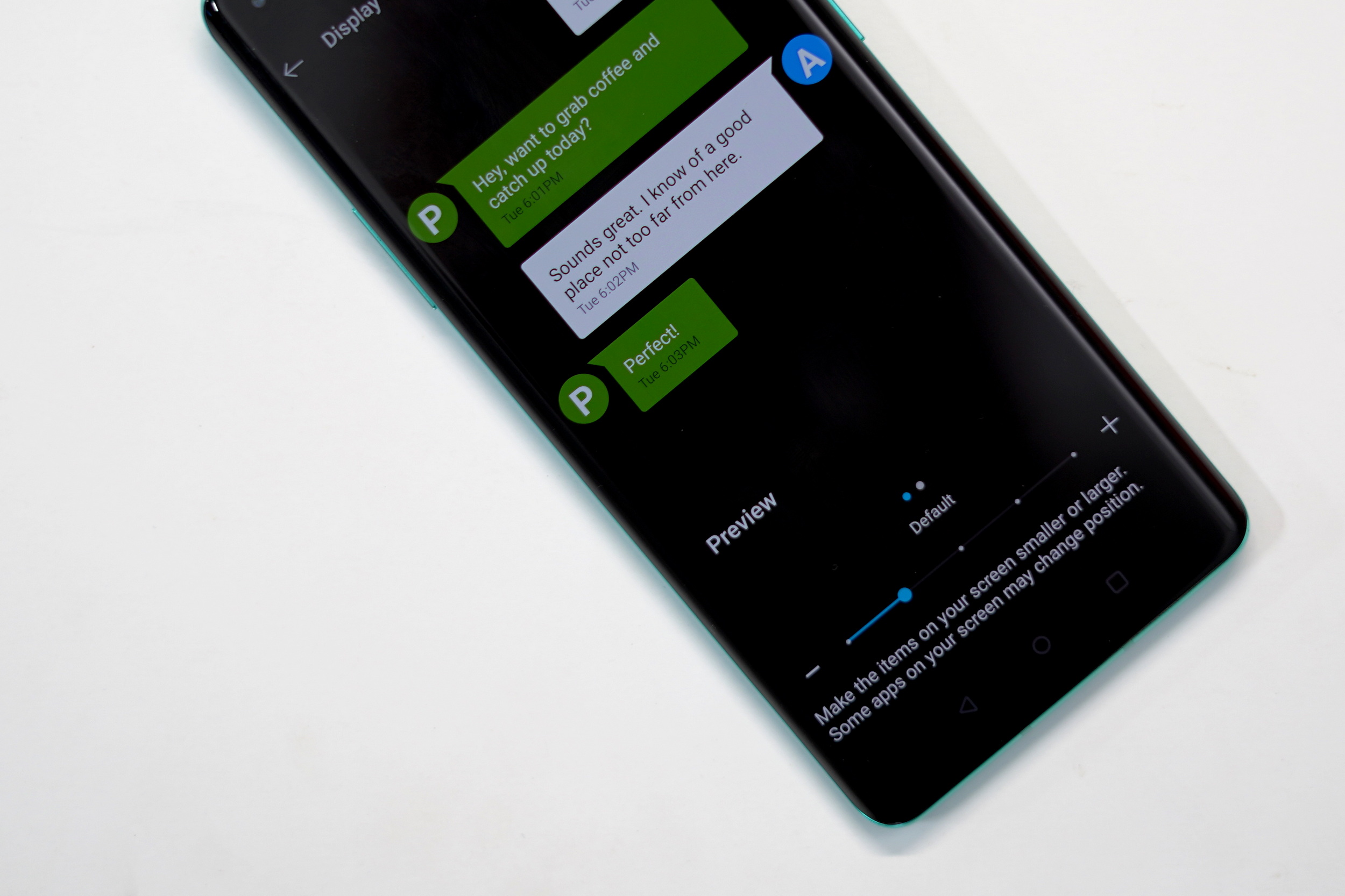
If you don’t like the way the OnePlus 8’s UI has arranged the icons or the size, you can actually adjust them by scaling the display. This will change the size of various aspects of the interface, including how spaced apart some of the UI’s elements are. This can be done by going to Settings > Display > Display Scaling.
Change the font size
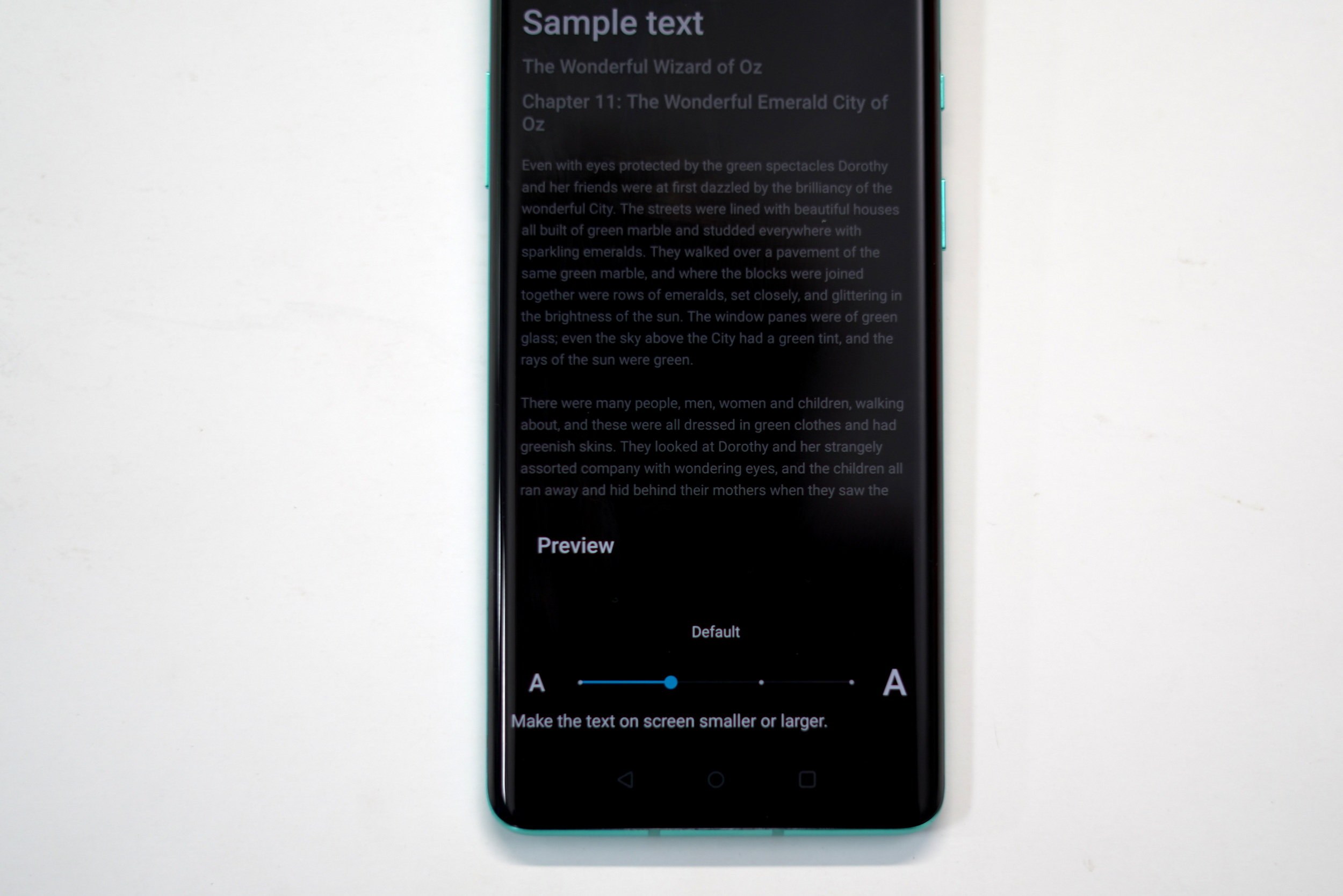
If the default font size on the OnePlus 8 or 8 Pro are too big or too small for your liking, you can actually change it. Go to Settings > Display > Font Size and change it to something that better suits you.
Enable Ambient Display
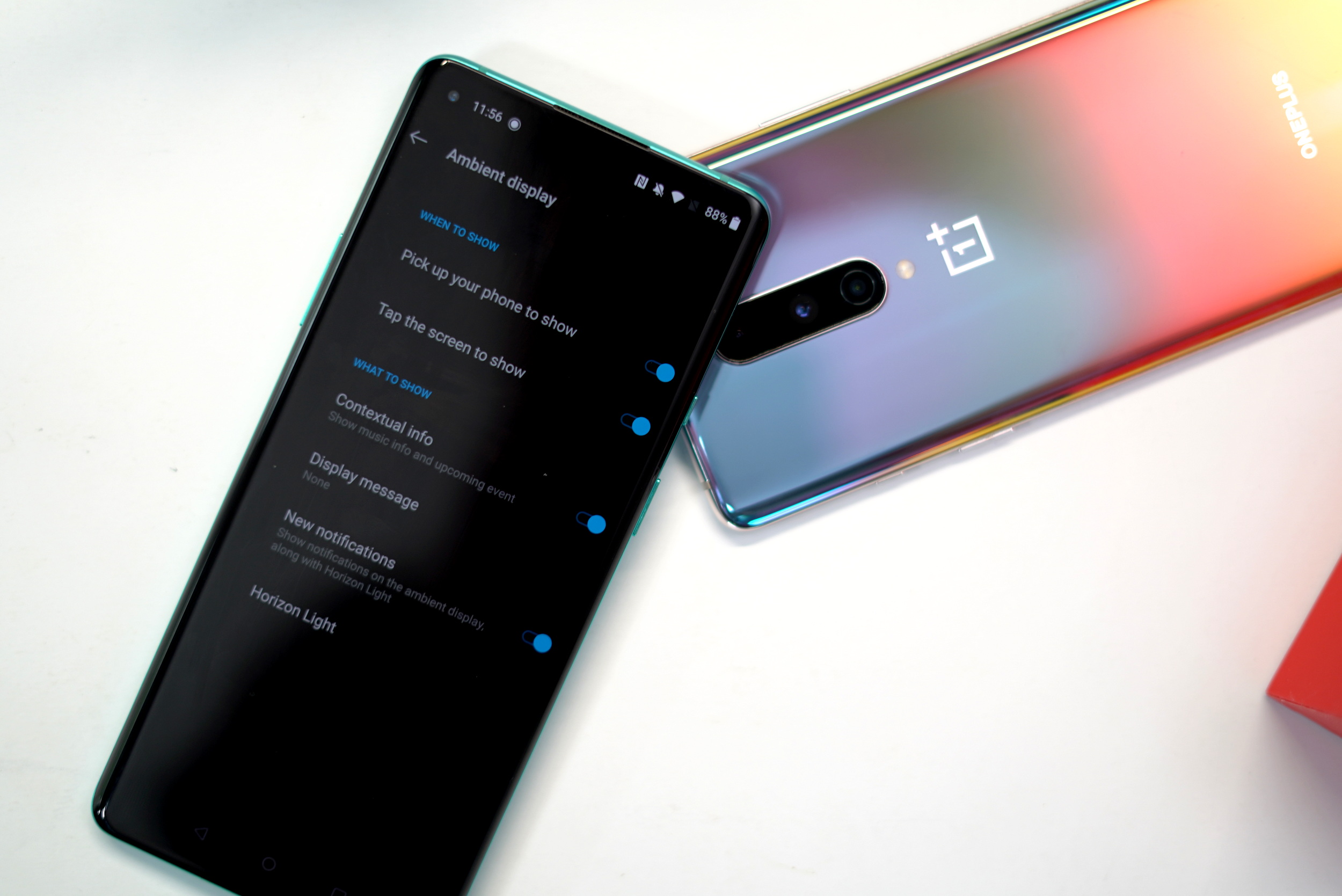
If you want to see what notifications you have received on your phone, or just to check the time, turning on the display can be a battery drain. This is where Ambient Display comes in handy where it only shows a basic clock and notification icons. To turn on the feature, go to Settings > Display > Ambient Display. You can choose Ambient Display to turn on when you either pick up your phone or when you tap on the screen.
Turn on Reading mode
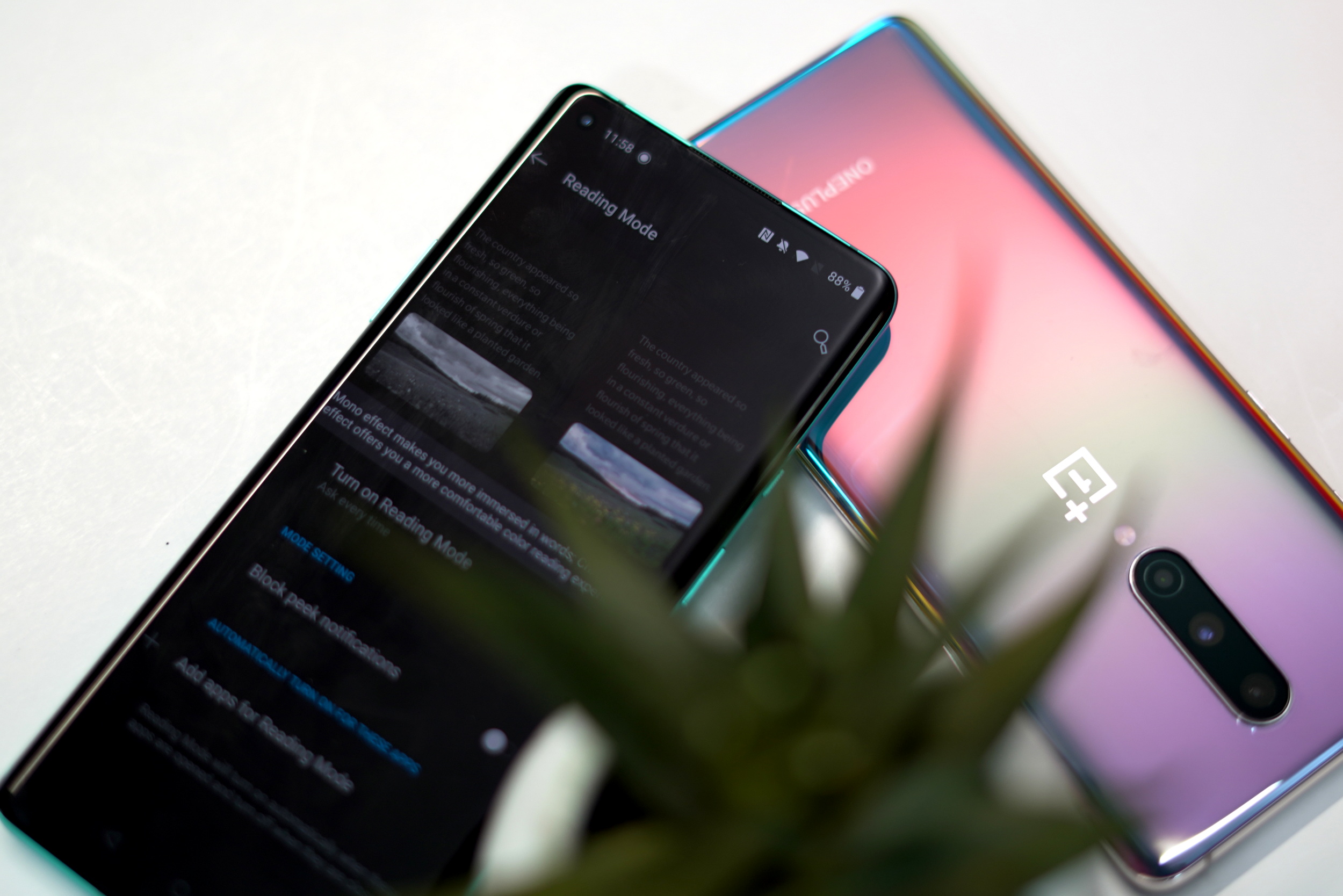
One of the advantages of e-ink displays is that they’re much more friendly on the eyes, which is why they’re commonly used by e-readers. If you plan to do a lot of reading on your OnePlus 8, you can actually enable Reading Mode which helps desaturate the phone’s display. This can be found in Settings > Display > Reading Mode. You can also automatically enable the feature when certain apps are launched.
Enable motion graphics smoothing
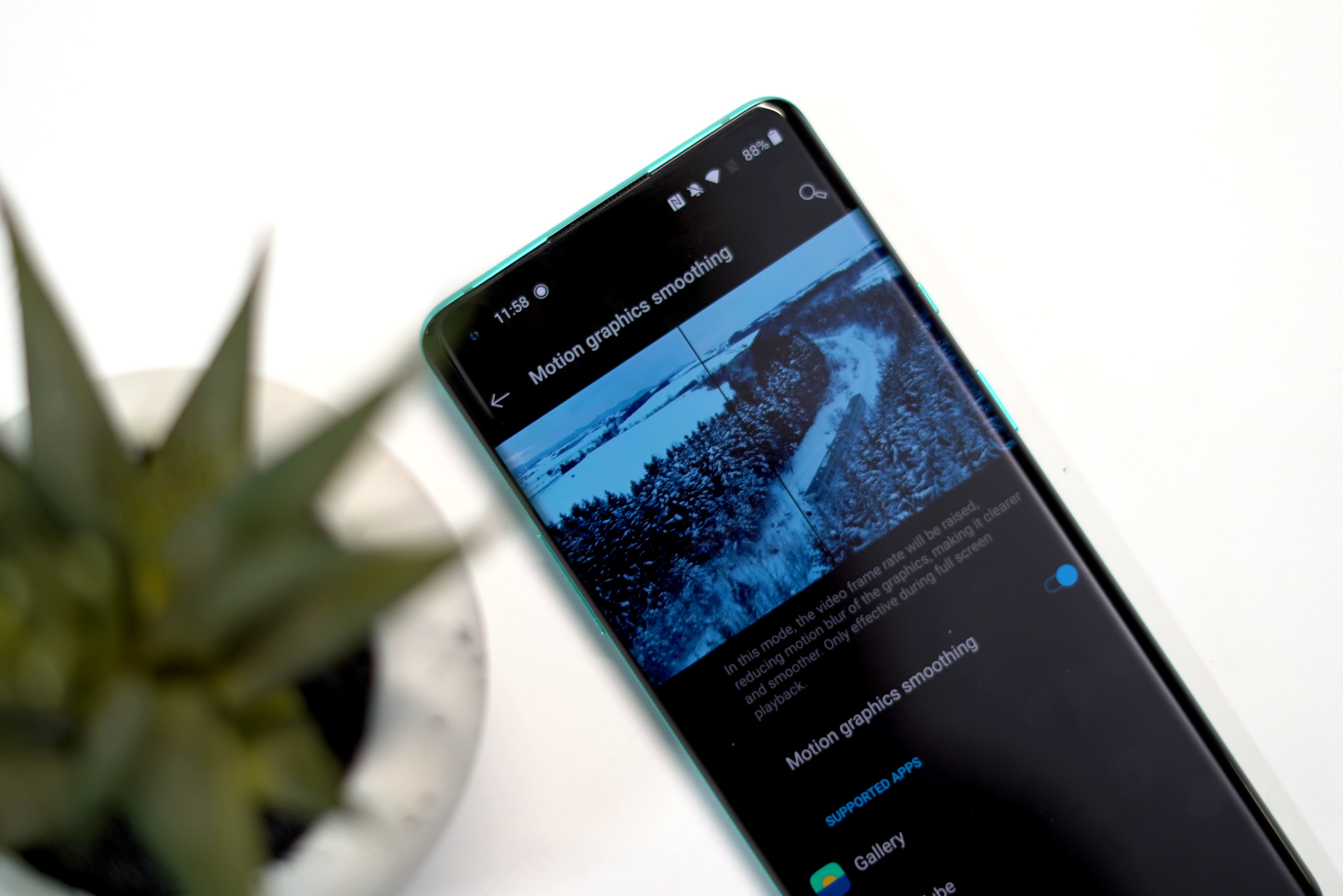
For OnePlus 8 Pro users, there is the option of enabling motion graphics smoothing. This basically increases the frame rates for videos in certain apps such as Netflix and YouTube. Not all apps are compatible so your mileage may vary. Note that the frame rate will match the refresh rate of your display, so if you have set your display’s refresh rate too low, then this might not be quite as useful.
Using live motion wallpapers

If static wallpapers aren’t your thing, then you might want to check out Live Motion wallpapers. These are wallpapers that come with small animations, although we should note that it could result in it draining more battery from your phone than you will like, so that’s something to consider.
Turn on Dark Mode
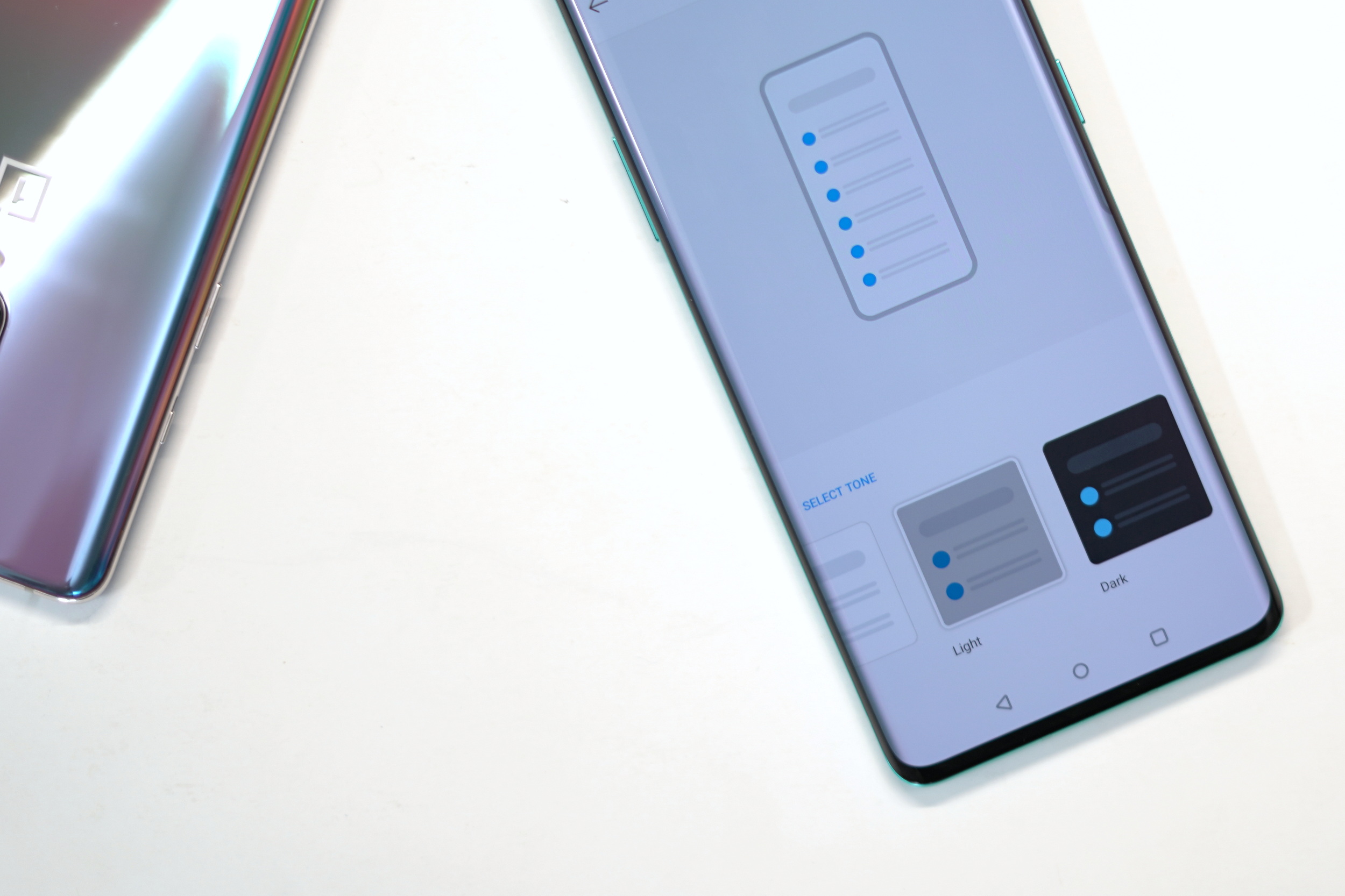
For whatever reason, OnePlus has opted not to use Android’s default dark mode feature. Instead, the company is choosing to use their own implementation which means that enabling dark mode isn’t found in the phone’s display settings or shortcuts. Instead, you’ll have to go to Settings > Customization > Tone and then turn on Dark Mode. Unfortunately, there is also no option to schedule dark mode, meaning that you’ll have to manually turn it on and off.
Enable Night Mode automatically
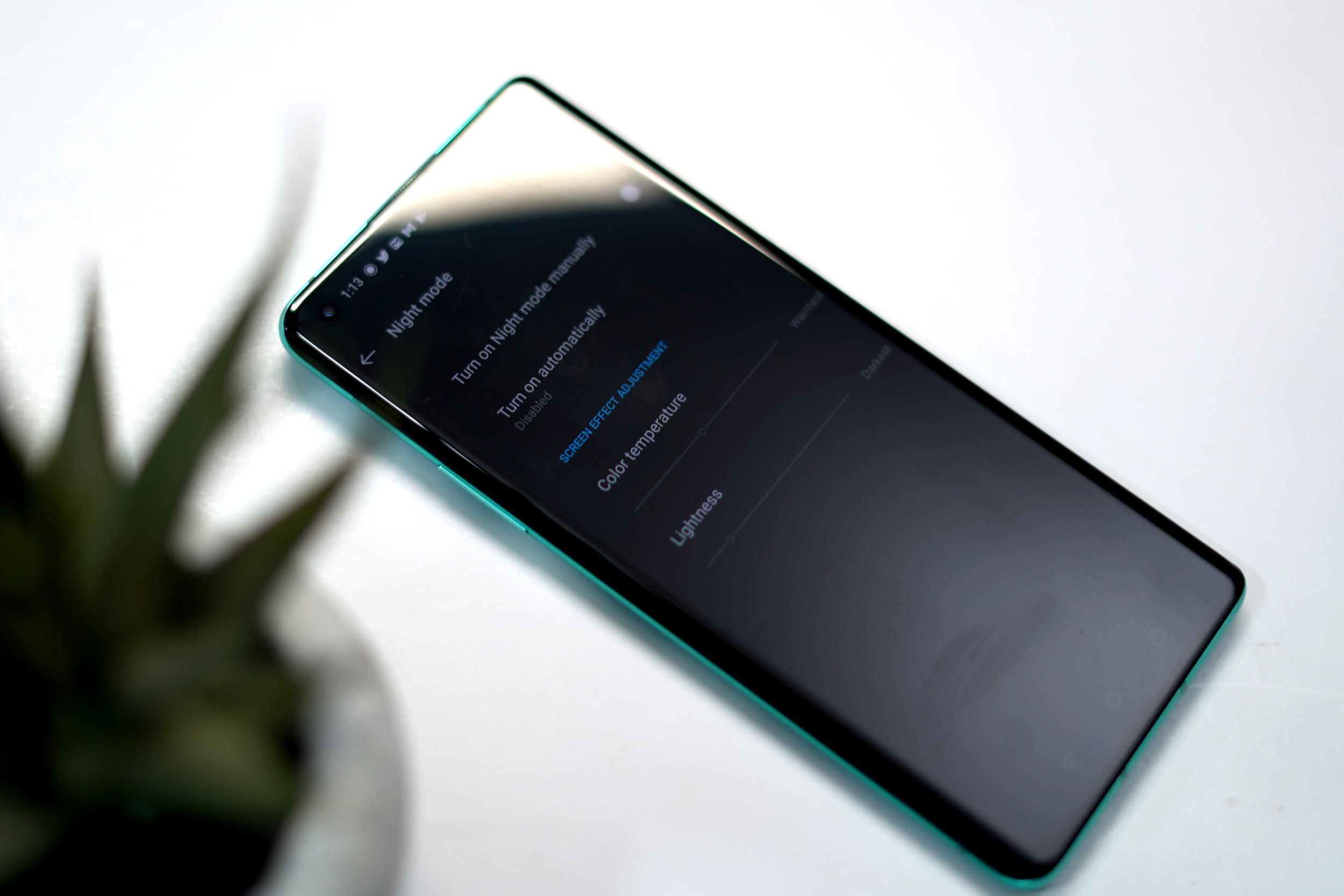
They say that the blue light emitted from our phones can mess up our sleep. As a result, many smartphone makers have introduced a “Night Mode” (different from Dark Mode) to phones that can reduce the blue light. This can be found in your phone’s Settings > Display > Night mode. You can opt to turn it on or off manually, or set a schedule so that it automatically turns on or off at a certain time.
Use reverse wireless charging
We’re starting to see phones these days come with the ability to reverse wireless charge devices, meaning that your phone will act as a charger which you can then use to wirelessly charge another phone or a pair of wireless earbuds. To turn on reverse wireless charging, head on over to Settings > Battery > and toggle on Reverse Charge. Note that the output here is merely 3W so don’t expect too much from it.
Share WiFi password
Sometimes we connect to so many WiFi networks that we might forget the password for it. If you’re trying to connect another device or if someone else wants to connect to it, your OnePlus 8 can share the password by letting the user scan a QR code. This can be found in Settings > Wi-Fi > Share Wi-Fi Password. This will also show the password for the network you’re connected on in case the other device does not have a QR code scanner, like your computer, for example.
Customize the power button
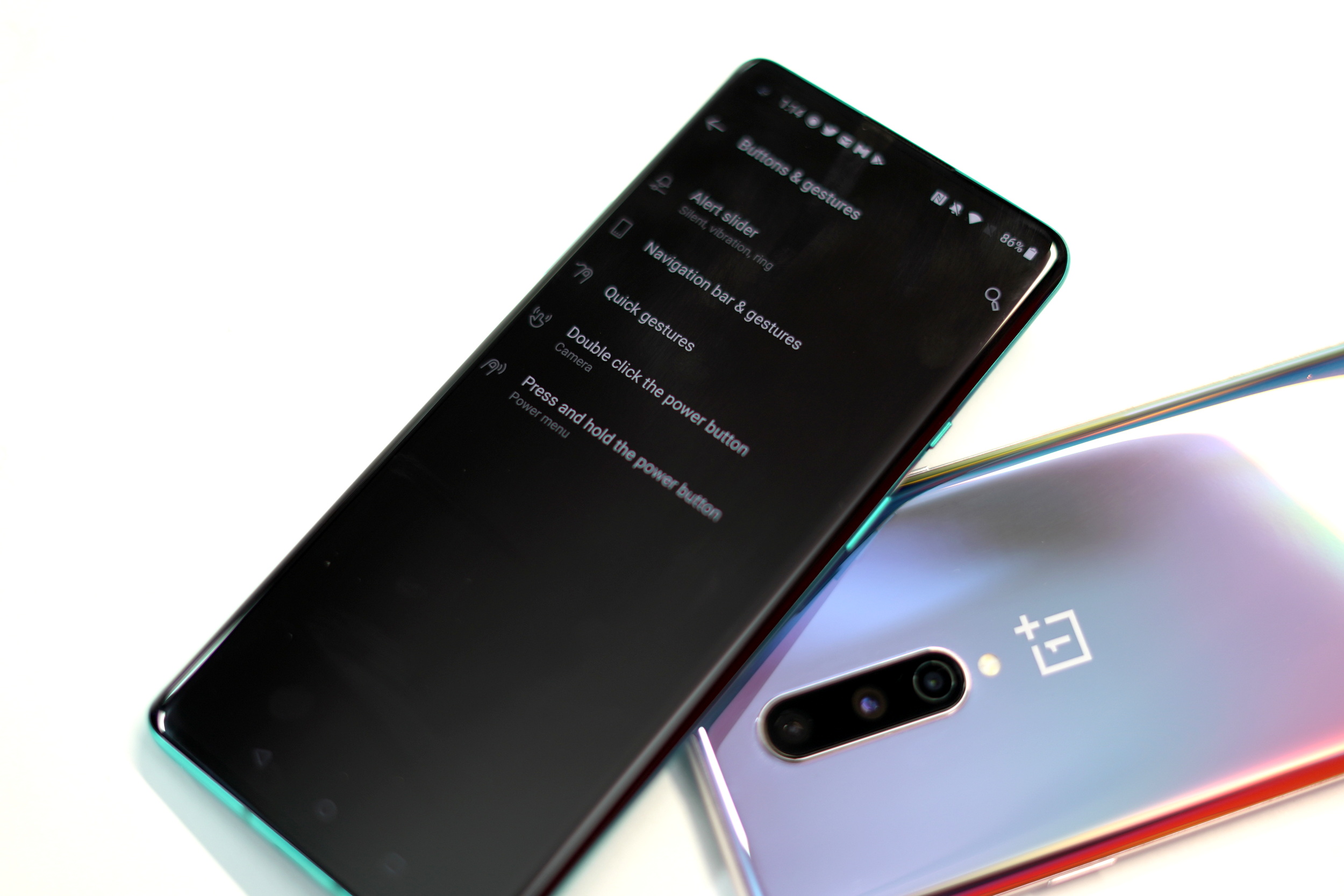
Generally, the power button on our smartphones pulls double duty where it can turn off the phone or when held for a long period, can summon a digital assistant like Google Assistant. If you’d rather have the power button on the OnePlus 8 or 8 Pro do something else, you can go to Settings > Buttons & Gestures and then look for the power button option and change it to something else.
Use optimized charging
It is generally not advised that you leave your phone charging overnight. This is because this is a waste of battery cycles, but if you absolutely have to, you can use optimized charging. This basically learns your charging habits so that even when you leave your phone plugged in for extended periods of time, it will not top up to 100% straightaway and will only do so when it knows when you’re about to unplug it. Optimized charging can be found in the Battery settings menu where all you need to do is toggle it on.
Hide apps using the Hidden Space
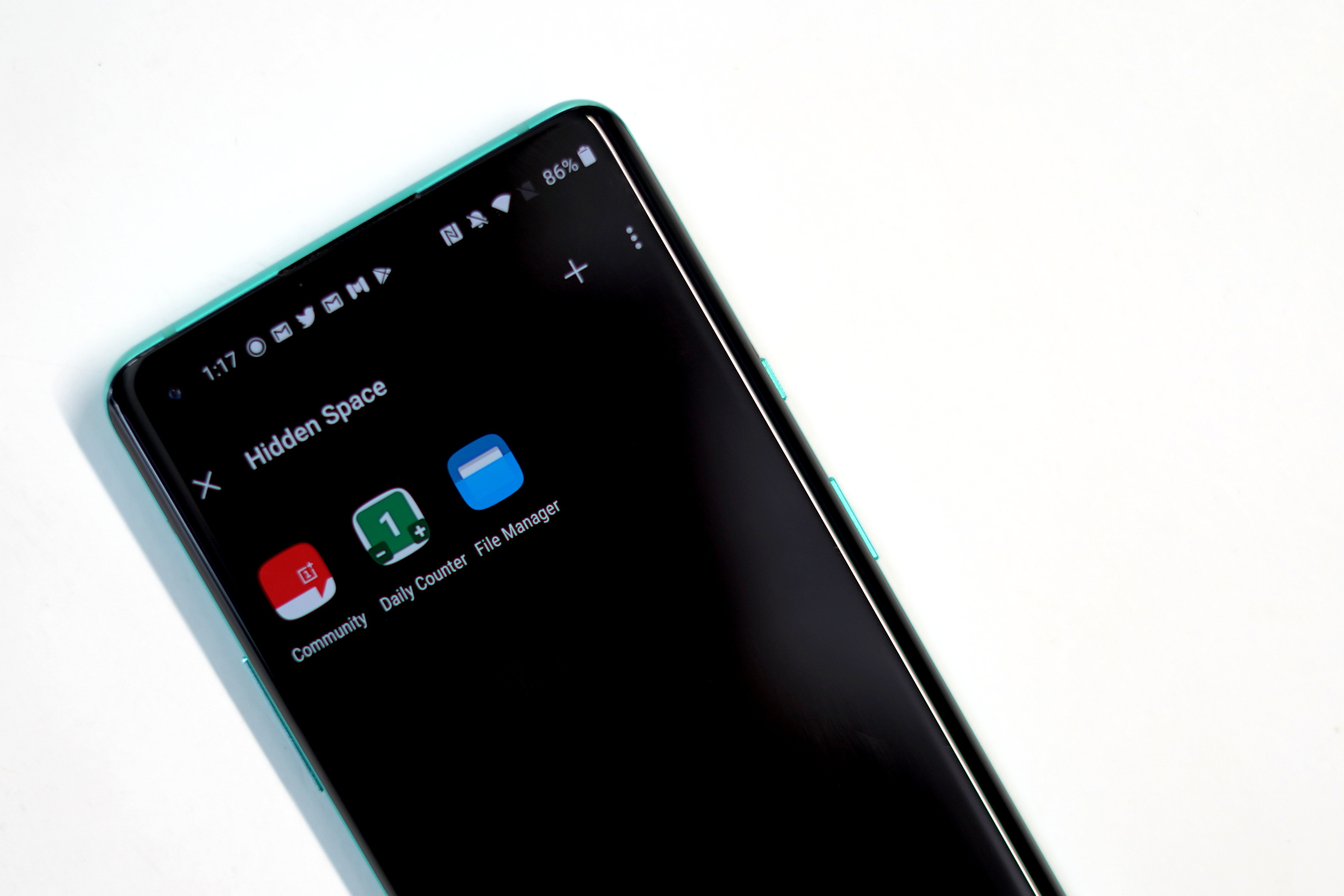
If there are certain apps that you want to hide from view, like maybe you don’t want people stumbling across them if they’re using your phone, you can actually hide them using the OnePlus Hidden Space feature. Fire up the app drawing, swipe right, tap the plus symbol to choose the apps you want to hide, and you’re golden! You can also go into the settings to add a fingerprint or PIN code to further protect it from being accidentally revealed.
Squeeze more apps on the home screen

Placing apps on the home screen will give you quick access to apps that you constantly use instead of having to launch the app drawer every time. There is a limit to the number of apps on the home screen, but you can change that by pressing down on the home screen and select “Home screen setting” and going to “Home screen layout”. From there, you’ll be able to add app columns and also adjust the size of the icons.
Change app icon shape and style

Apps all come with their own icons to help identify them, but for some of you who might prefer creating their own theme and custom look, you can actually change them. This can be found in your Settings > Customization and select “Icon pack”. You will also be able to find additional icon packs in the Google Play Store if the ones preinstalled aren’t to your liking.
Hide app icon labels
If you’ve used your phone for long enough, there’s a good chance that you already know the apps based on its icon. If you want hide the label of the app to create a cleaner look, you can actually disable the label by pressing and holding on the wallpaper on your home screen, select “Home screen settings”, and toggle “Hide icon labels”.
Setup fingerprint unlock
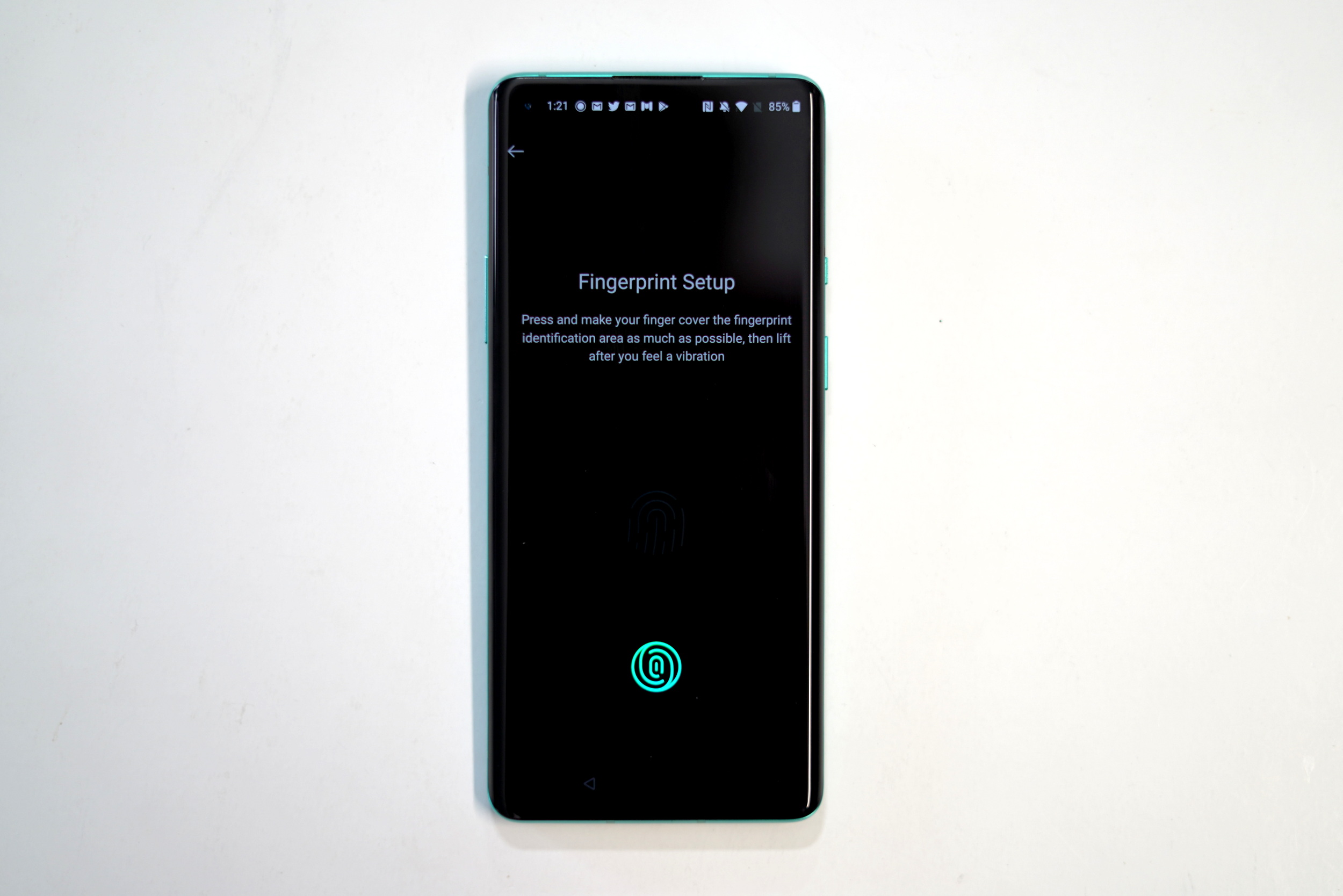
If you happened to skip setup up fingerprint unlock during the phone’s setup process, you can always do it later. The OnePlus 8 and 8 Pro have extremely fast fingerprint sensors installed below their displays, making fingerprint unlock a fast and secure way to keep your phone safe from intruders.
To enable the feature, go to Settings > Security & lock screen > Fingerprint Unlock. If you have already secured your device with a PIN, password or pattern, enter it on the screen and then tap “Add fingerprint” and follow the on-screen instructions. You can add multiple fingers so that you can unlock the phone with both hands and we also suggest adding both thumbs two times to increase accuracy.
Change the fingerprint animation effect
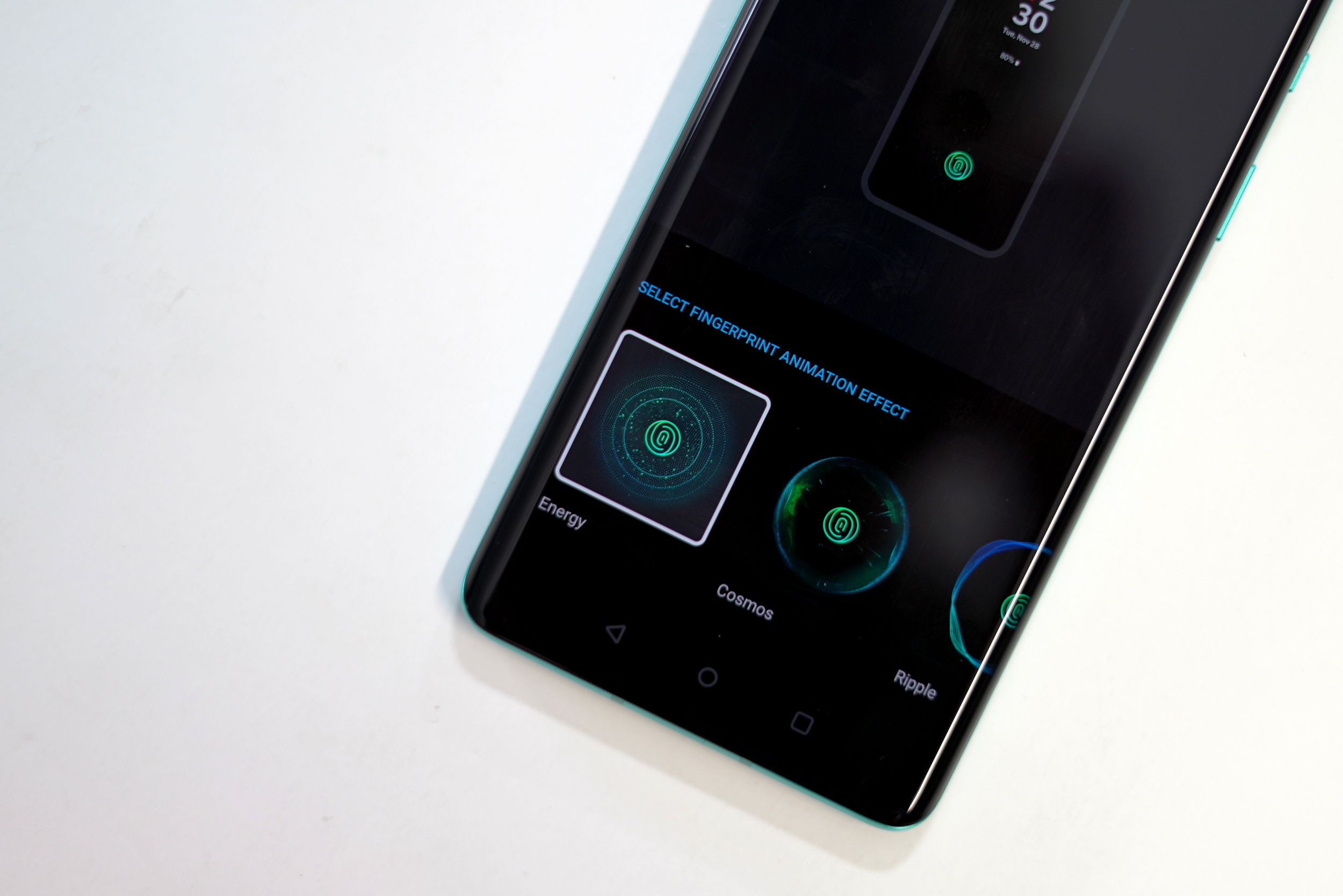
If you don’t like the current animation that OnePlus uses for its fingerprint authentication feature, you can actually change it. Go to Settings > Customization and select “Fingerprint animation effect” and choose from a list of available animations that you prefer.
Set up face unlock
Switch to navigation buttons
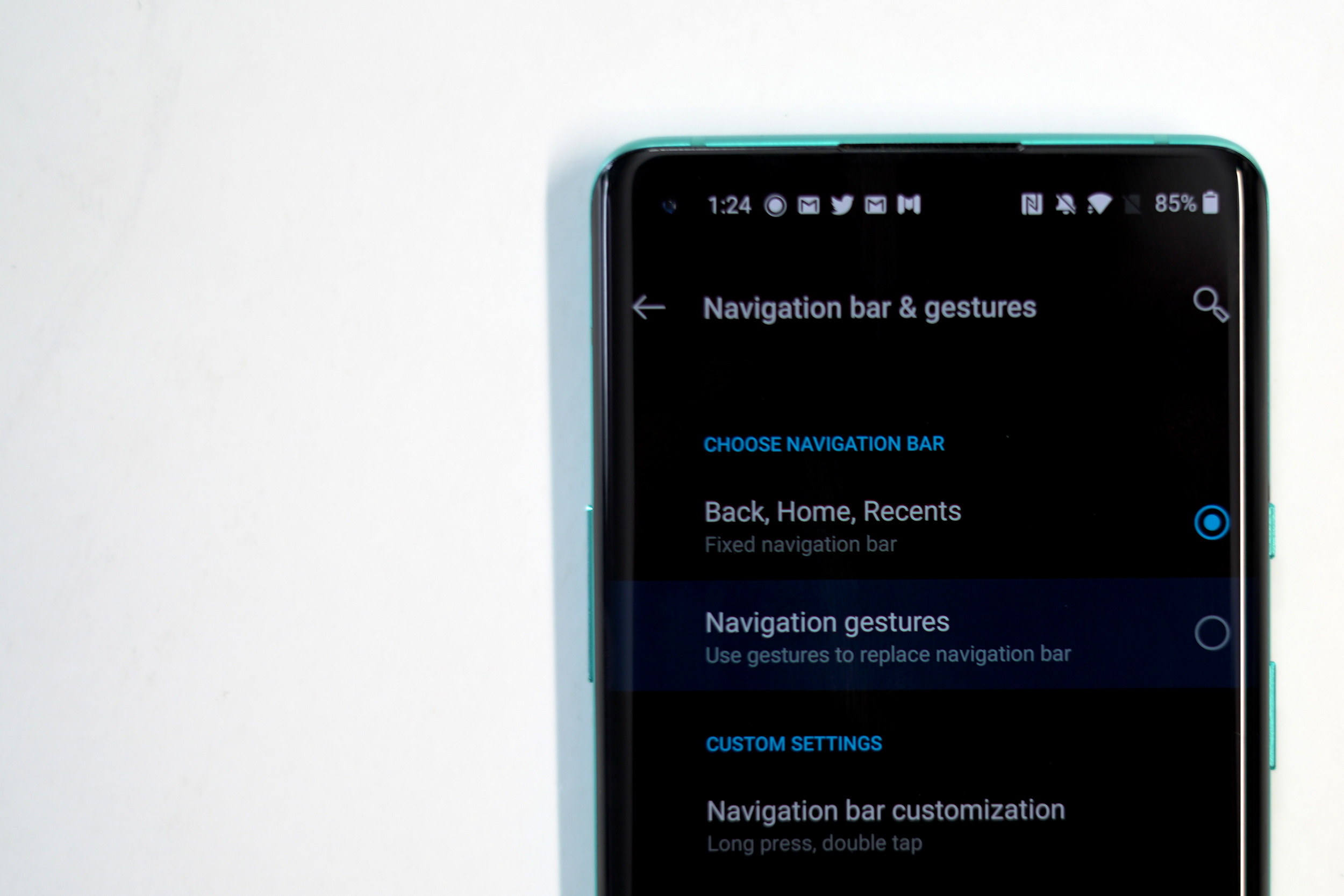
For those who have been using Android for a very long time, back in the day there used to be navigation buttons. If you’re more used to this setup, you can bring it back on the OnePlus 8 and 8 Pro by going to Settings > Buttons & gestures > Navigation & Gestures and select “Back, home, recents”.
Enable navigation gestures
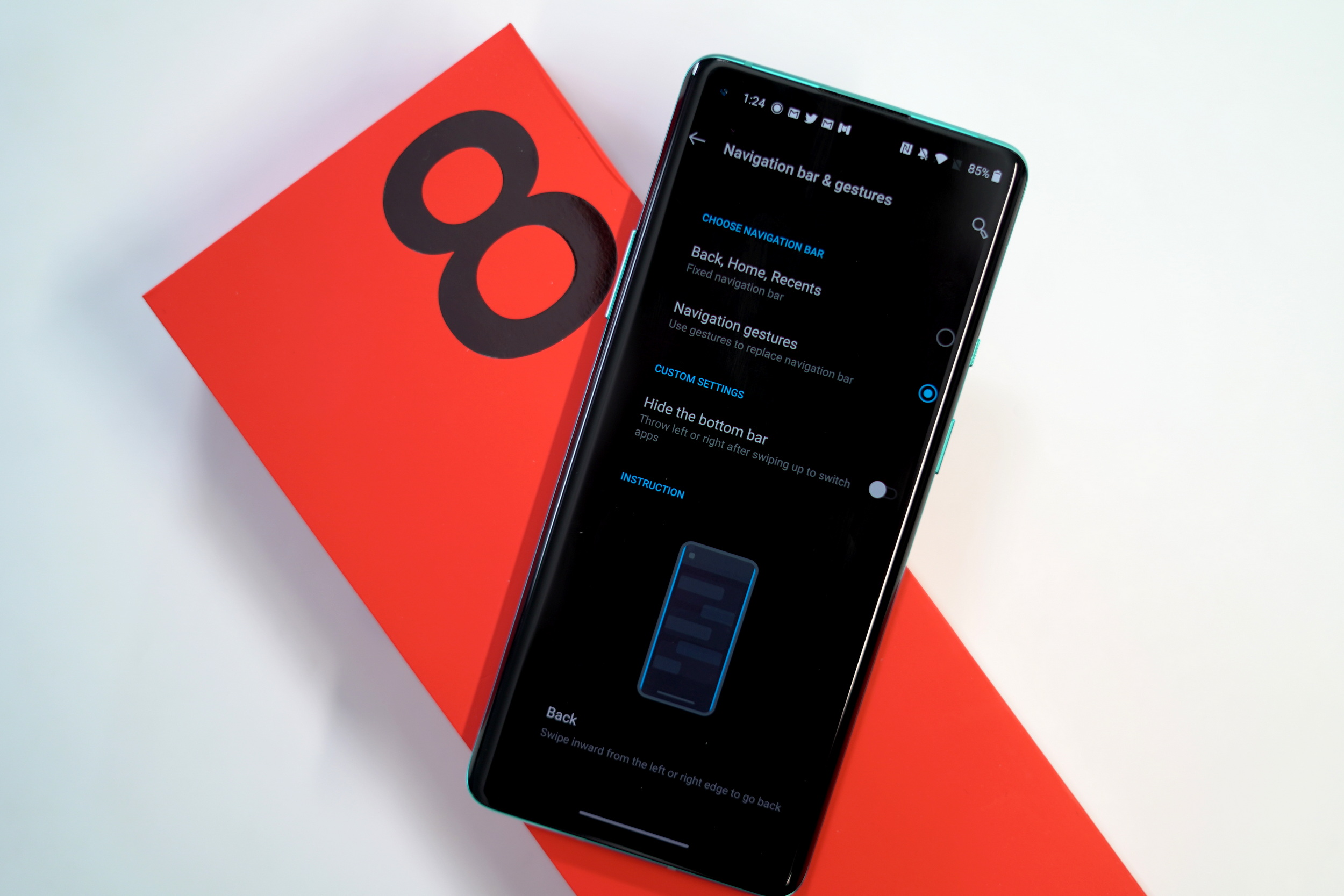
If you prefer using gestures instead of tapping on buttons to navigate your phone, you can enable this feature as well. Go to Settings > Buttons & gestures > Navigation & Gestures and select “Navigate gestures”. This means that in order to go home, you’ll swipe up from the bottom of the screen. To go back, swipe in from the sides, and to bring up recent ups, swipe up and hold.
Use gestures to take screenshots
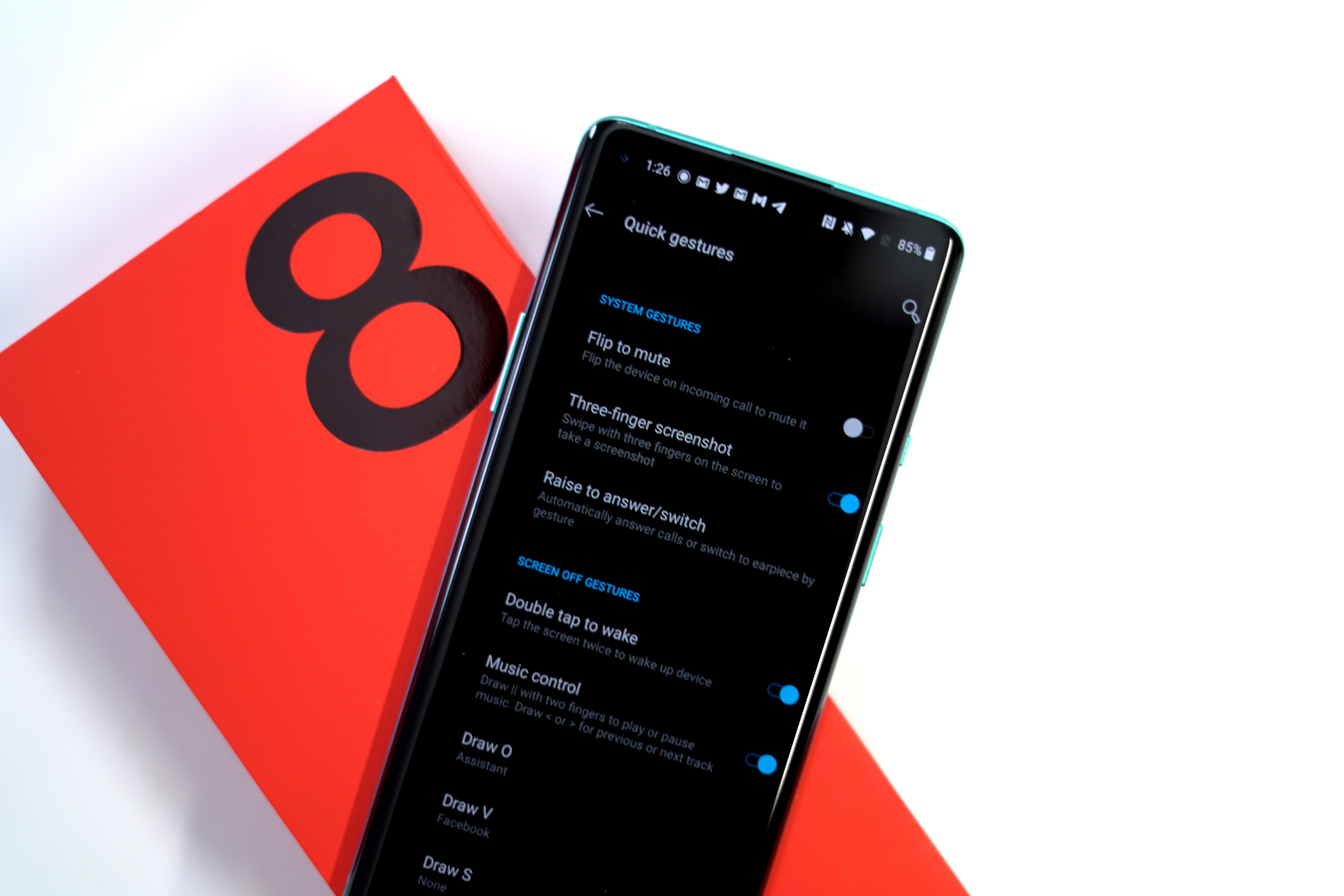
If you find that pressing hardware buttons to take a screenshot a bit too finicky for your liking, you can actually grab a screenshot on a OnePlus phone by using the three-finger swiping gesture. You can enable this in the Settings > Buttons & Gestures > Quick Gestures and enable “Three-finger screenshot”. Once enabled, whenever you want to grab a screenshot, just swipe down on the screen using three fingers and you’re good to go.
Use gestures to launch apps
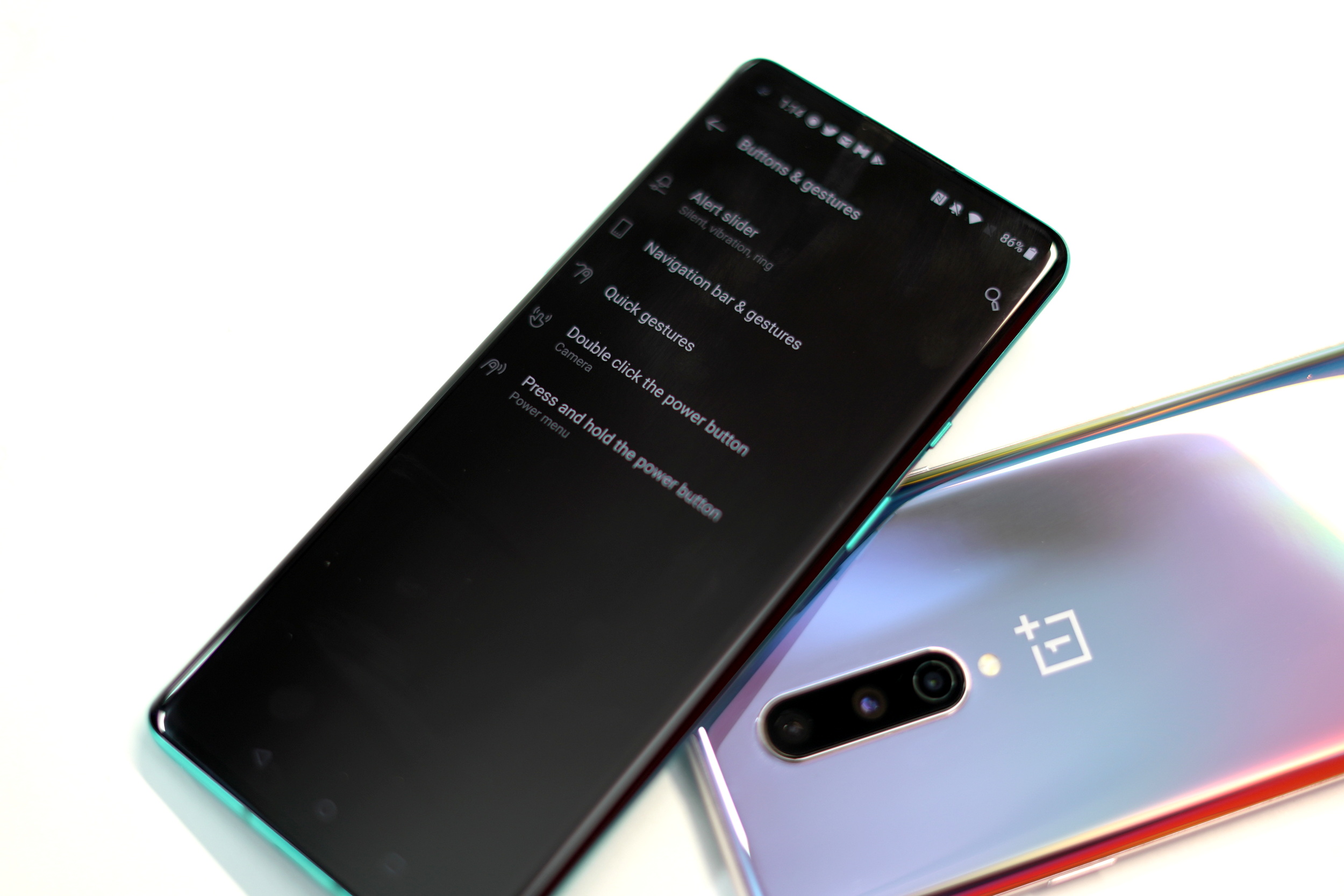
Want to launch an app without having to search for it in your app drawer? Go to the quick gestures menu on your phone and you can find a list of letters you can “draw” on your phone in order to quickly launch an app or a function.
Double-press power button to launch the camera
There are many ways to launch the phone’s camera app either from the lockscreen or from a shortcuts menu, but OnePlus will also allow users to enable the camera’s launch by double pressing on the power button. This is a feature that is built into the phone itself, so you don’t need to change or enable any settings for it to work.
Double-tap the display to lock your phone

If you’re not a fan of pressing the physical lock button on your phone to lock the phone’s screen, OnePlus has included some gestures that you let lock the screen just by double-tapping on it. To enable this feature, press and hold an empty space on your homescreen > Home screen settings> Double tap to lock.
Hide sensitive notifications
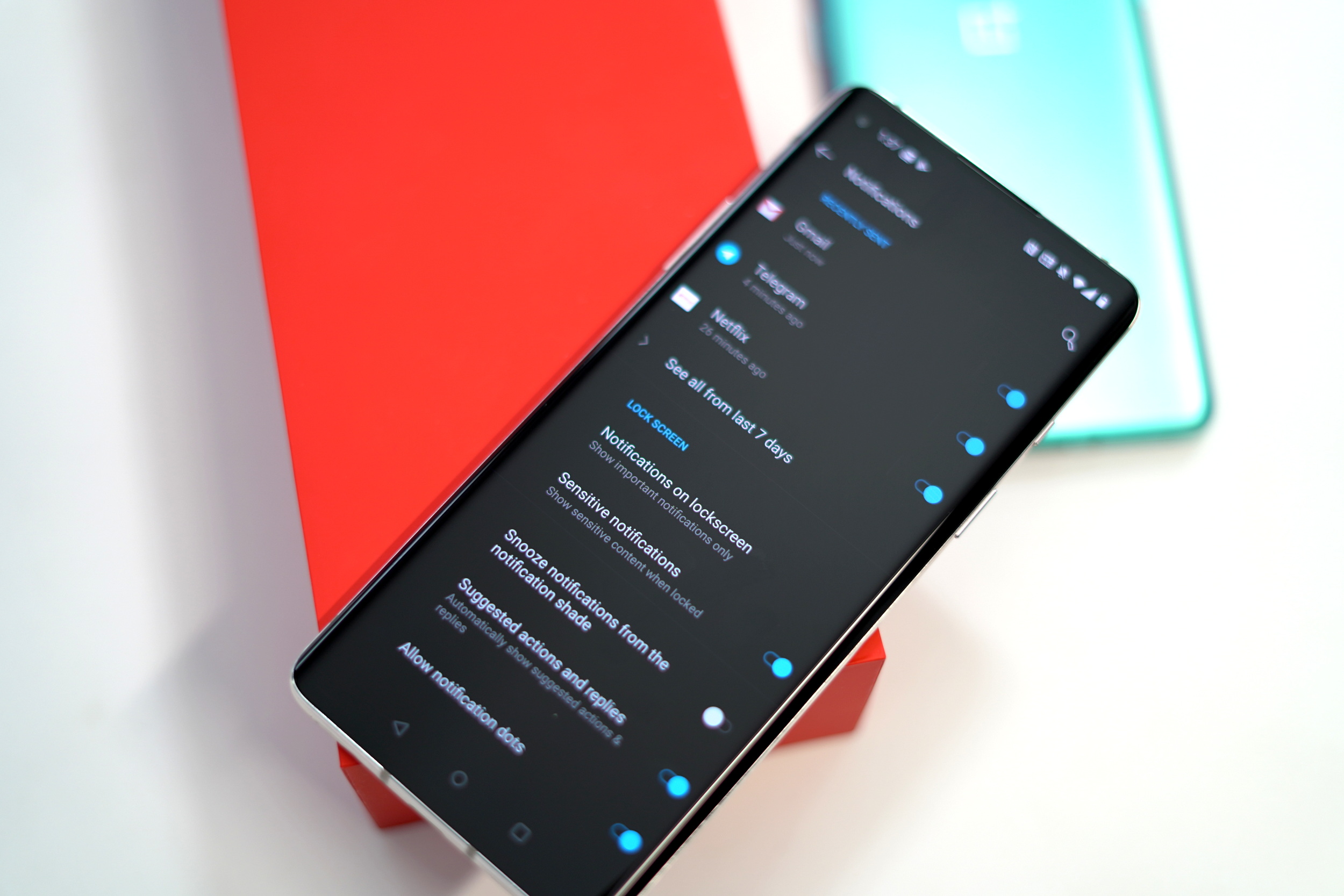
If you’d rather not have everyone be able to see the notifications you receive, you can actually hide certain notifications from showing up, like messages. Go to Settings > Apps & notifications > Notifications and enable “Sensitive notifications”. This means that whenever you receive a message, the contents of the message will not appear on your lockscreen.
Turn on Face Unlock
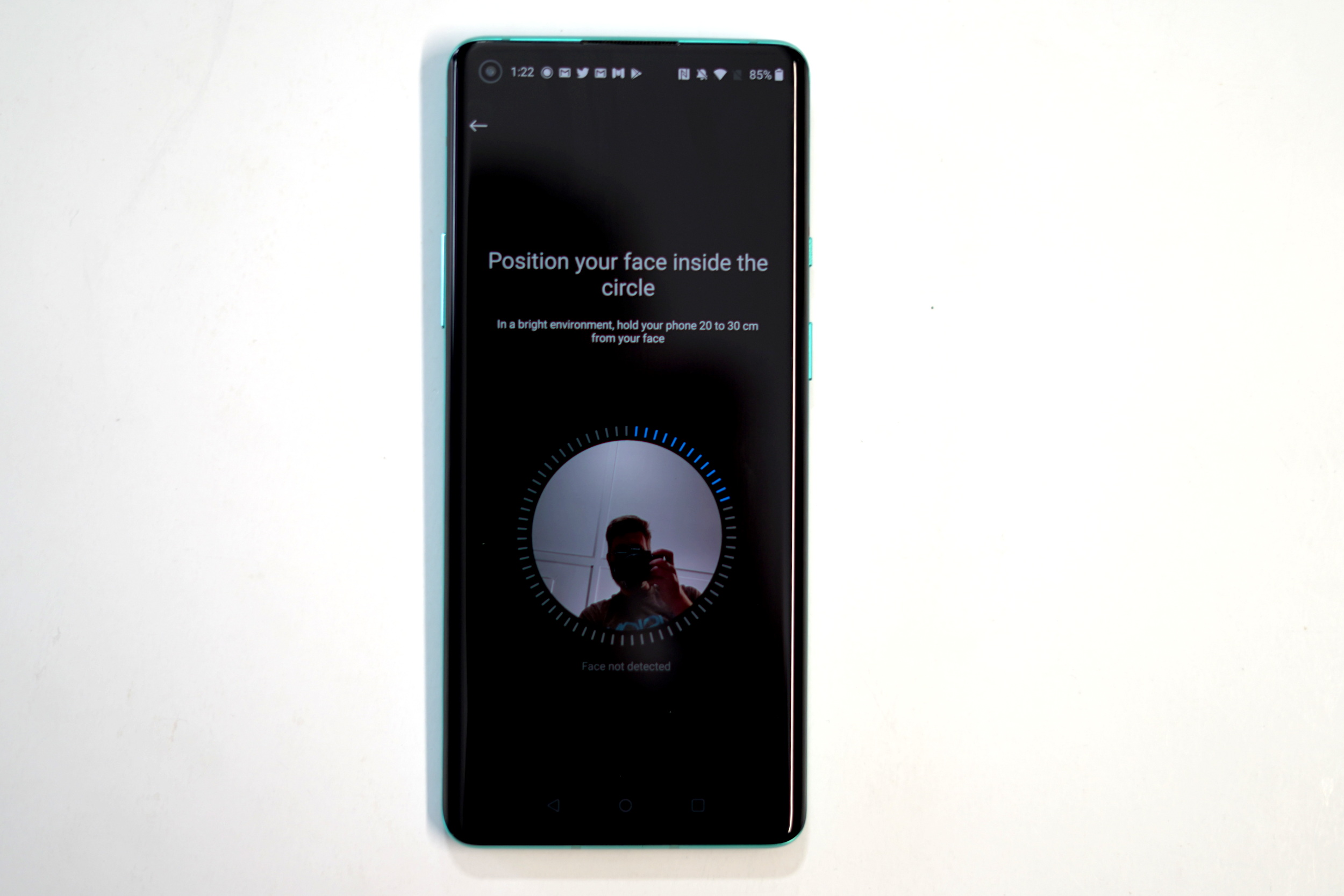
If facial recognition is something you prefer over PIN or fingerprint, you can add facial recognition to your phone by going to Settings > Security & lock screen > Face Unlock. Tap “Add face data” and follow the process and you’ll be set. You can also enable the “Auto unlock once the screen is on” feature which automatically unlocks the phone once it has scanned your face.
Automatically turn your phone on/off at scheduled times
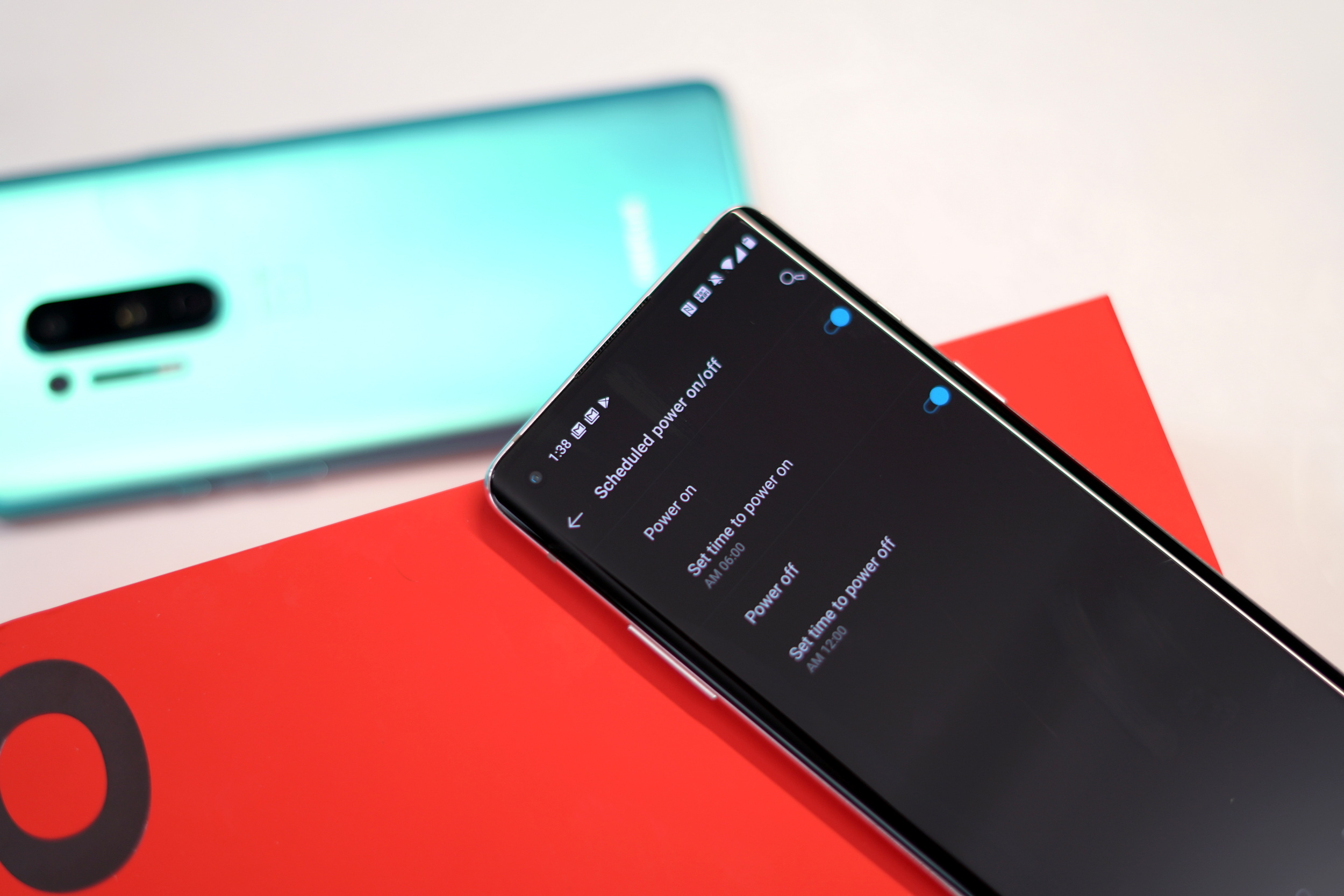
For those who’d rather not be disturbed during certain times of the day, you can actually schedule the OnePlus 8 to automatically turn itself on or off. Go to your phone’s Settings > Utilities > Scheduled power on/off. You can then choose the time you want your phone to turn itself off and what time to turn itself on. This would be a more extreme version of DND as it basically makes you uncontactable during certain times of the day.
Use the photochromatic camera for funky effects

A lot of camera apps on smartphones come with very basic filters that help add some effects to the photos you’re taking. The OnePlus 8 Pro, thanks to its fourth camera lens, comes with an additional camera mode called the photochromatic camera. This inverts the colors when you take photos, resulting in a pretty funky effect. To use it, launch the camera up and tap the filter option in the top-right corner and swipe all the way to the right.
Shoot 48MP photos
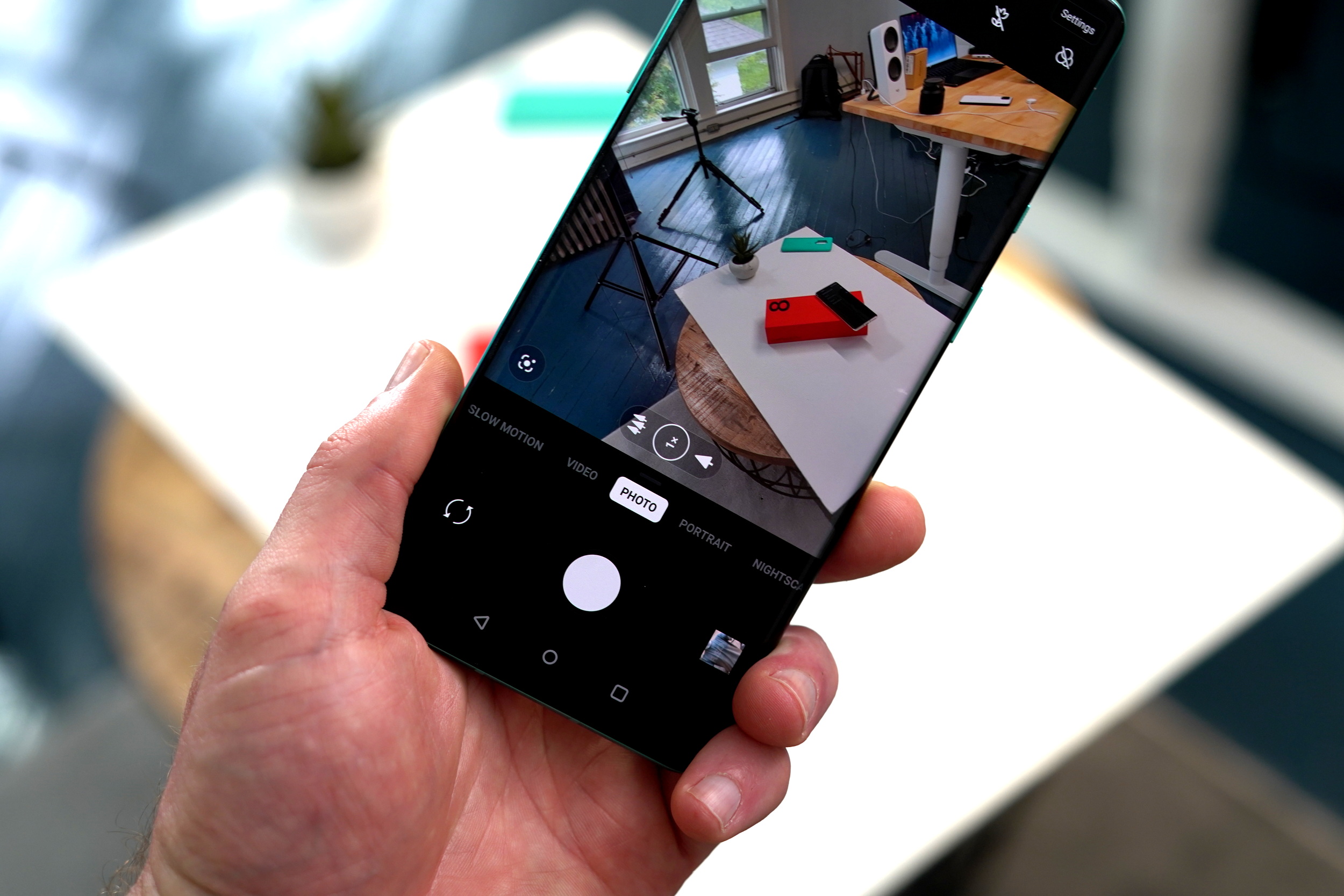
The main camera of the OnePlus 8 uses a 48MP sensor. If you’d like to take advantage of this, launch the camera app and tap the icon that says “12MP” to change it. By default, the OnePlus 8 will shoot at 12MP to help keep file sizes small, but tapping on the icon will let you manually change it to the 48MP sensor.
Take long exposure photos
You’ve probably come across fantastic photos of nature like waterfalls and running streams, where the water looks very smooth and silky. This is achieved by taking long exposure photos, which you can do with the OnePlus 8. Open the camera app, select “Nightscape” mode, tap “Settings” and enable “Tripod long exposure”. Now whenever you snap a photo, the exposure time will be longer, so mounting your phone onto a tripod will probably get you the best results.
Turn off the camera’s shutter sound
If you don’t like the loud shutter sound the camera makes whenever you take a photo, you can actually disable it. Launch the camera app, tap the Settings icon, and toggle off “Shutter sound”.
Adding a grid overlay to your camera

In photography, there is something called the rule of thirds, which is that your scene should essentially be split into three sections. If you find this hard to visualize, go to your camera app, tap the Settings icon, and choose “Grid”, where it’ll overlay a grid on your camera’s viewfinder to help you better visualize those segments.