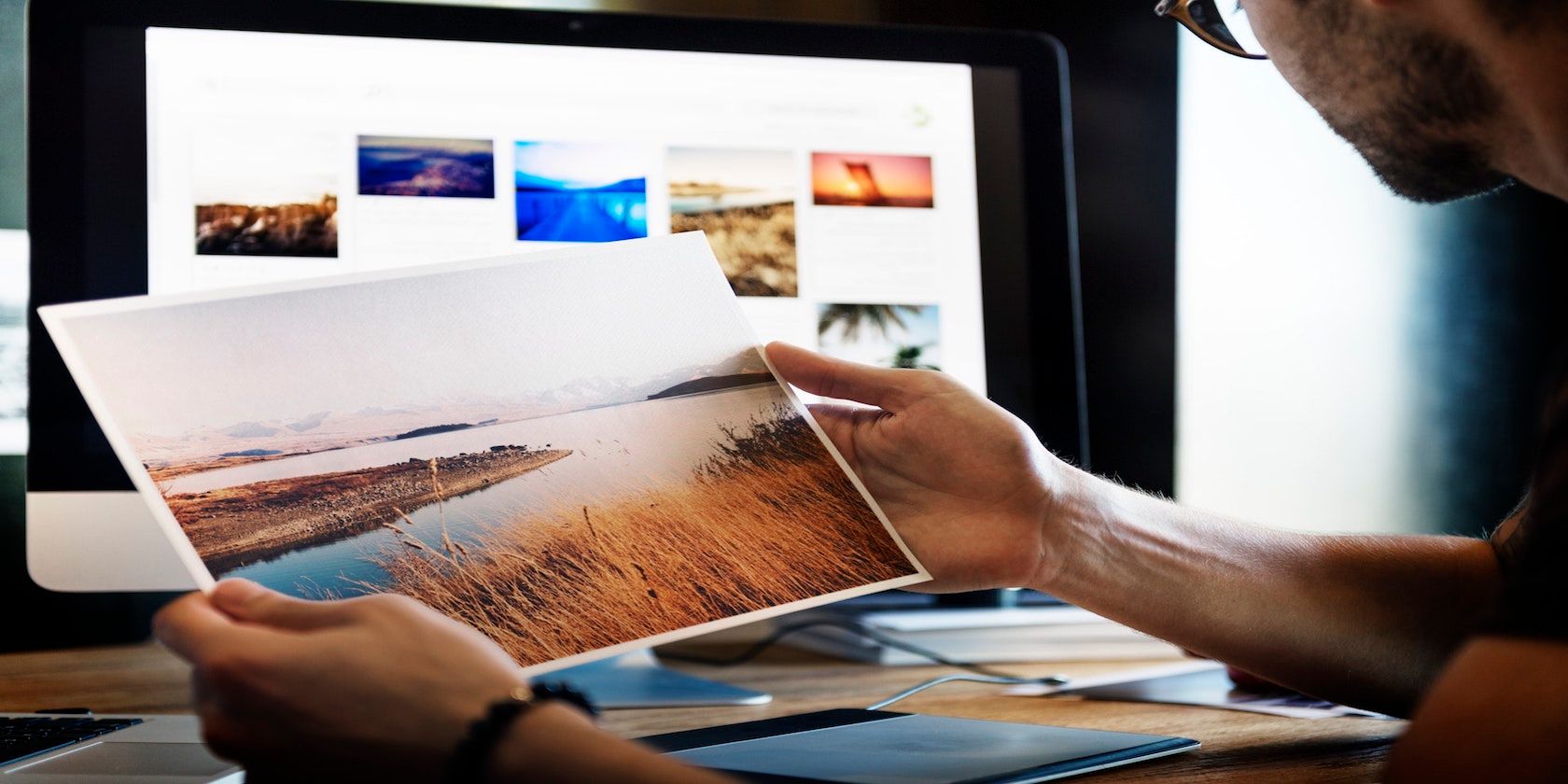
As Google is the world’s home for searching the web, so is Google Images the most popular place to search for pictures. Enter any query, and you’ll see thousands of images related to it. It’s easy enough, but what if you want to go deeper?
If you’re overwhelmed with the number of image results or want to learn some advanced tricks, start with these Google Image search tips.
First: How to Do a Google Image Search
Before we jump into the advanced tricks, let’s cover the basics. To search Google for an image, simply visit Google Images. You can also click the Images link in the top-right of Google’s homepage to get there quickly.
Type what you want to search for into the bar and press Enter; you’ll likely see tons of results. Click an image to view it in a callout box that appears on the side of your screen. This will display its resolution and related images, as well as buttons for visiting the page, sharing the image, and saving it for later.

Now, let’s take a look at Google Image tricks so you can go deeper.
1. Take Advantage of Search Tools
Underneath the Images search bar, click Tools to see several ways to filter your searches. It will expand to show the following options:
- Size: Choose from the general sizes Large, Medium, and Icon. Google removed the Larger than and Exactly options from this panel, so you’ll have to rely on the approximate options.
- Color: Shows only images in Black and white or those that are Transparent. It also lets you filter images by a certain color. If you’re trying to find PNG images on Google, the Transparent tool makes it easy to find them, as that will filter out JPEGs.
- Usage rights: Lets you only show images that are labeled for reuse in various scenarios. Most images Google shows aren’t freely available, so make sure you have permission to use them in your own endeavors. See our guide to Creative Commons for more info.
- Type: Shows image types like Clip Art, Line Drawing, and GIFs.
- Time: Allows you to search for images uploaded in a certain time frame.
- Clear: Click this after applying one or more of the above to remove those filters. Note that you can apply more than one, allowing you to show large images uploaded in the past month, for example.

2. Search Google Images By File Type
If you’re only interested in a particular image file type, there’s no point sifting through all the results looking for it. Unfortunately, Google Images no longer has the easy file type selector below the search box.
Instead, you can use the advanced operator filetype. For instance, filetype:png will search Google for PNG images.
Once you enter this and search, the filetype text will disappear, but the page will update with only images of that type. What’s more, this will add a new command to the Tools menu. You’ll see PNG files (or whatever you entered) and can click this dropdown to select another file type, such as JPG or BMP.

3. Master Using Reverse Image Search
A normal Google Images search returns images for a text query. But you can also use an image to search Google instead—this is known as a reverse image search.
To try this, visit Google Images and click the Camera icon in the search bar. Here, you can paste an image URL from the web to search, or upload an image from your computer. If you prefer, you can also drag and drop an image onto the search bar.

Once you do, Google will provide its best guess for the image you’ve provided. You can click All sizes or a size category to see other copies of the image.
Below that, you’ll see Visually similar images, followed by web pages that include matching images. This is a great way to get more information about an image you’re unsure about.

If you use Chrome, there’s a handy built-in shortcut for reverse image search. Right-click on an image, then press the S key to instantly search Google for it. Check out the best reverse image search apps if you use this feature often.
4. Restore the “View Image” Button

In 2018, Google made a lot of users upset when it removed the View image button from Google Images results, thanks to complaints from stock photo company Getty Images. Now it’s a lot less convenient to grab images from Google, especially when you have to visit a page that doesn’t have the image easily accessible.
Thankfully, it’s easy to restore this button with an extension. We recommend View Image, available for Chrome and Firefox. It returns both the View image and Search by image functions. The extension even offers a few customization options.
5. Don’t Forget About Advanced Search Operators
We covered the filetype operator above, but you should know about Google’s advanced operators for images, too.
For instance, try site: to search for images only on a specific site. Or use the – (minus) operator to exclude certain words from a search. Putting your query in quotes will search for only that exact phrase.
If you don’t like using operators, you can click Settings > Advanced search on any Google Images results page to open Advanced Image Search. This lets you access many of the same commands but through simpler text boxes.
In particular, the image size box allows you to select from several Larger than options, which don’t appear on Tools bar in Google Images anymore. Have a look at the aspect ratio box too, as it lets you pick from sizes like Square or Panoramic.
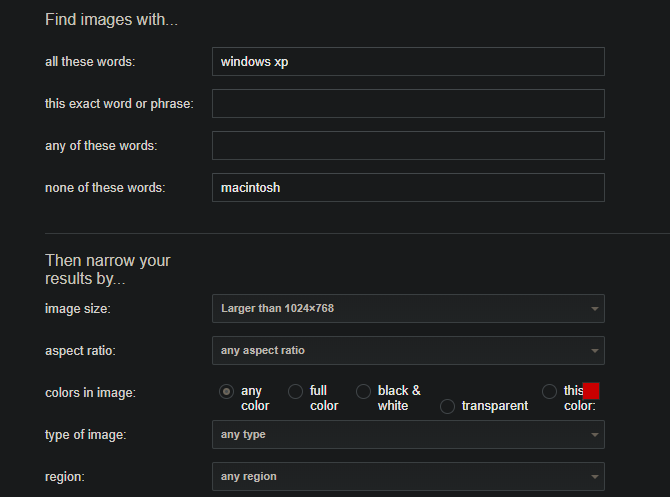
6. Save Images in Collections
Have you ever found the exact image you were looking for, but forgot to save a copy of it? It’s often difficult to locate that image again in the future. That’s why Google implemented its own feature for saving images right inside the service.
To use it, just perform a Google Image search while signed into your Google account. Click on the image you’re interested in to open its callout box. There, click the Save button (which looks like a bookmark ribbon) and you’ll see the ribbon icon fill in and highlight in blue.

Now, when you want to view your saved images, click the three-dot menu on any image and choose Collections. You can also visit google.com/collections to access this page.
Images you’ve saved appear in a folder called Favorite images. Click one to view it, and use the New collection button on the left if you’d like to make new folders for sorting. Use the Select button at the top to choose multiple images to move into another folder or delete.

The Share button makes it simple to send your favorites to a friend.
7. Mobile Google Image Search Tricks
When you’re searching for images using Google’s mobile app, there are a few special features you should know about.
First, keep an eye out for badges in the bottom-left corner of images. Depending on your query, these may be Recipe, GIF, Product, or similar. When you tap one, you’ll get more information than just the image.
For instance, if you type donut into Google Images and tap an image with the Recipe badge, you’ll find a recipe for making those donuts. Similarly, an image with the Product tag will show you details like reviews, price, and availability in stores near you. You can also jump right to the purchase page for that item.
Google Images also offers more filtering options when you search on mobile. For example, if you search for sweaters, you’ll see options at the top like Material, Pattern, and Brand. A search for TV lets you search by Display Type, Screen Form, and similar. This helps you nail down exactly what you’re looking for when searching for something general.
The World’s Images at Your Fingertips
We’ve looked at some of the most useful Google Images search commands and tricks. While it’s a simple tool, knowing a few advanced tips will help you use it more efficiently. Just remember that it’s your responsibility to make sure you have permission to use images you find on Google.
For more Google mastery, check out our Google Search FAQ.
Read the full article: 7 Vital Google Image Search Tips and Tricks to Know

