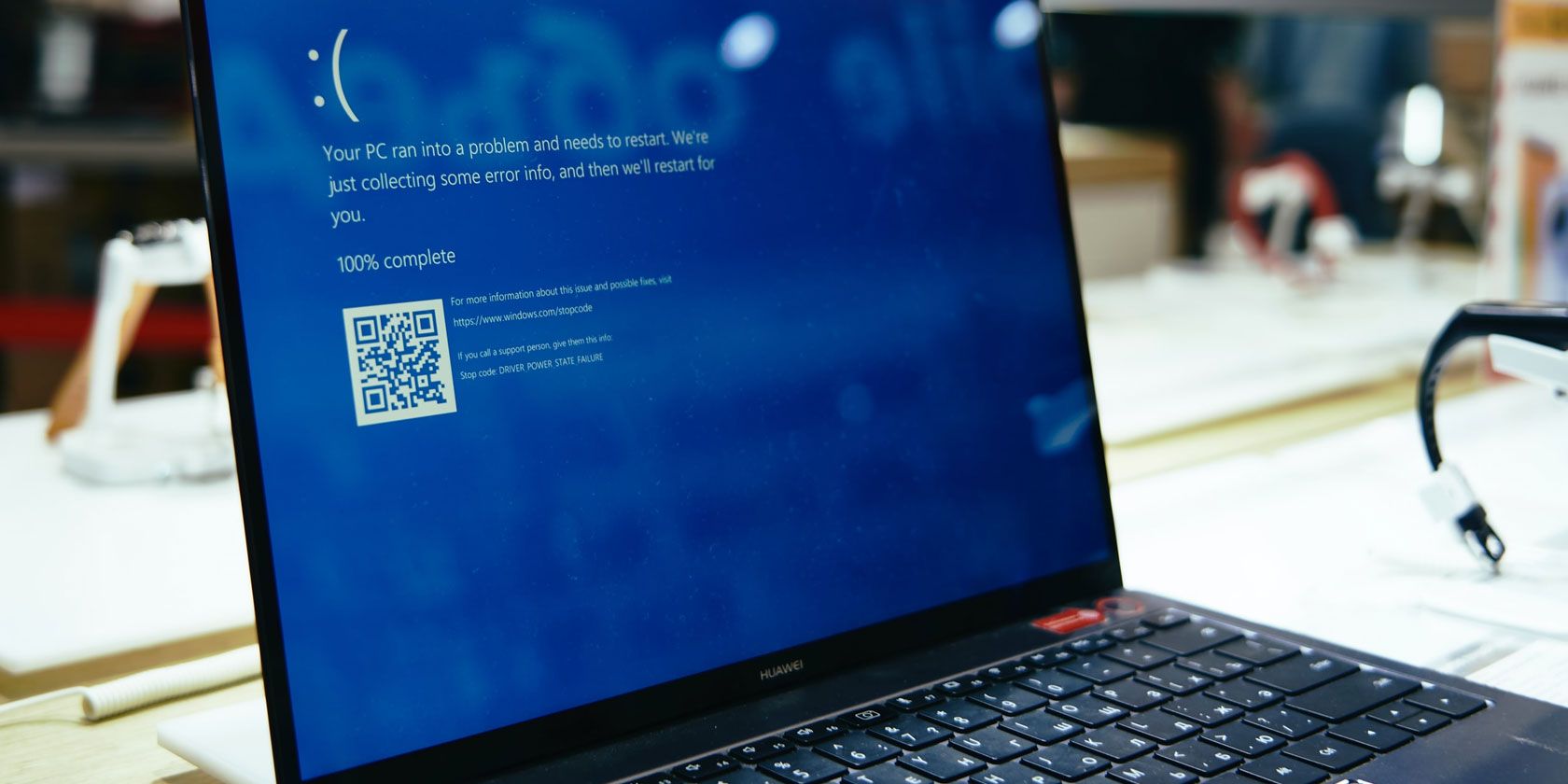
The Bad System Config Info stop code is a common Windows error that can cause a Blue Screen of Death (BSOD). While the system crash and blue screen can seem alarming, the Bad System Config Info error is relatively simple to fix and doesn’t require much technical expertise.
Better still, it doesn’t take long to fix, either. So, here’s how you fix the Bad System Config Info stop code.
What Is the Bad System Config Info Error on Windows 10?
The Bad System Config Info error (Windows stop code 0x00000074) can stem from several areas and relates to a faulty system configuration. Unfortunately, a faulty system configuration is a broad spectrum, covering the Windows Registry, faulty drivers, corrupt system files, and more.
Thankfully, these issues are all easy to fix.
1. Restart Your System
The first fix is always the easiest: restart your computer. Switching your computer off and on again fixes a variety of issues. Before you start running through the other fixes, restart your computer and see if that fixes your Bad System Config Info error.
2. Run SFC and CHKDSK
A persistent Bad System Config Info error can point to a corrupt file system. At times, important Windows system files can become corrupt, in turn causing an issue. The Windows System File Check (SFC) is an integrated Windows system tool you can use to check for errors.
However, before running the SFC command, it is important to check it is working properly. To do this, we use the Deployment Image Servicing and Management tool, or DISM.
Like SFC, DISM is an integrated Windows utility with a wide range of functions. In this case, the DISM Restorehealth command ensures that our next fix will work properly.

Work through the following steps.
- Type Command Prompt (Admin) in the Start menu search bar, then right-click and select Run as administrator to open an elevated Command Prompt.
- Type the following command and press Enter: DISM /online /cleanup-image /restorehealth
- Wait for the command to complete. The process can take up to 20 minutes, depending on your system’s health. The process seems stuck at certain times, but wait for it to complete.
- When the process completes, type sfc /scannow and press Enter.
CHKDSK is another Windows system tool that checks your file structure. Unlike SFC, CHKDSK scans your entire drive for errors, whereas SFC scans your Windows system files specifically. Like SFC, run the CHKDSK scan from the Command Prompt to fix your machine.
- Type command prompt in your Start menu search bar, then right-click the best match and select Run as administrator. (Alternatively, press Windows key + X, then select Command Prompt (Admin) from the menu.)
- Next, type chkdsk /r and press Enter. The command will scan your system for errors and fix any issues along the way.
3. Restore the Windows Registry
The Bad System Config Info error can also relate to issues with the Windows Registry. The Windows Registry is essentially a massive internal database containing important, machine-specific information regarding almost everything in your machine:
- System Hardware
- Installed Software and Drivers
- System Settings
- Profile Information
Restoring the Windows Registry from a backup will eliminate any faults. There is, however, one issue with this fix. Since Windows 10 version 1803, there is no automatic Windows Registry backup. Prior to 1803, Windows would take a Registry backup every 10-days via the RegIdleBackup service.
Microsoft stopped the automatic backup to reduce the size of the Windows 10 footprint. As such, Microsoft recommends using a system restore point to repair a corrupt registry. Before commencing this fix, you can check if you have a Windows Registry backup to restore.
Head to C:\Windows\System32\config\RegBack. This folder contains your Windows Registry backups. If the file sizes show zero, you cannot use this backup method, and you should proceed to the next section.
Otherwise, read on to find out how to restore the Windows Registry manually. If you want to switch automatic Windows Registry backups on, check out our guide on when you should fix Windows Registry issues—and when not to bother.
1. Enter Advanced Startup Options
If the files in the RegBack folder do show that they have data (e.g., there are numerical values in the Size column), you can attempt a manual Registry restoration.
First, you need to boot into the advanced start-up options.
- Head to Settings > Update & Security > Recovery
- Select Restart Now
Alternatively, open your Start Menu, then hold the Shift key and press Restart.
Once the menu options, press Troubleshoot > Advanced Options > Command Prompt.
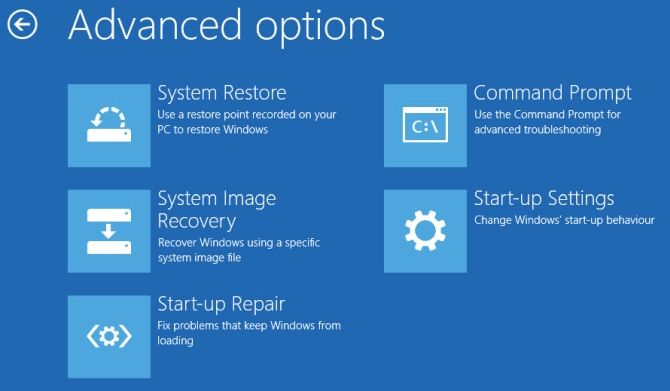
2. Change the Directory, Restore
When the Command Prompt opens, it will default to X:\Windows\System32. This isn’t the actual location of your Windows installation, so we need to move to the correct drive letter before proceeding.
Windows usually installs to the C:\ drive, unless you specify a different location. However, the Windows recovery mode will boot your Windows installation under a different drive letter, usually D:\. Locate the correct drive using the following command:
dir D:\Win*
The Command Prompt will list the directory contents, so you’ll know it is the correct drive.
Now, enter the following commands, in order:
cd d:\windows\system32\config xcopy *.* C:\RegBack\ cd RegBack dir
Check the dates of the files in the RegBack directory. If they are from before your issue began, you can enter the following commands:
copy /y software .. copy /y system .. copy /y sam ..
And yes, the two periods are part of the command.
Following this, reboot your computer normally.
4. Use System Restore to Fix the Windows Registry
If you do not have a manual Windows Registry backup to restore, you can opt for a system restore point instead. Windows creates automatic system restore points for you to return to, so long as the feature is switched on.
Press Windows + S and search for restore. Select the create a restore point result. This will open System Properties > System Protection where you can check whether protection is on, configure settings, and create a restore point right now.

If you want to use a system restore point, select System Restore, and then the restore point you want to use. Then follow the instructions.
One nice Windows System Restore feature is the ability to Scan for affected programs. If you select your system restore point, then scan to see a list of the programs the system restore point will affect or delete.

5. Fix Boot Configuration Data (BCD)
If none of the fixes above work, you can attempt to fix your boot configuration data (BCD). Fixing your boot configuration data requires Windows 10 installation media. Follow our guide on creating Windows 10 installation media, then continue.
Switch off your computer. Now, insert the Windows 10 USB flash drive installation media into a USB port, and turn your computer on. You need to boot from the USB flash drive, which means pressing a special key to launch the boot menu during the boot process. The key for the boot menu varies but is typically F8, Del, Esc, or similar.
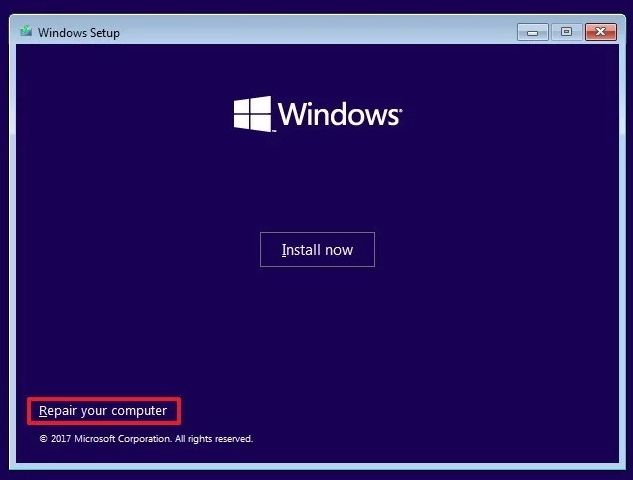
From the boot menu, select the Windows 10 installation media. When the Welcome screen appears, select Repair your computer in the bottom left of the screen.
Now, head to Troubleshoot > Advanced Options > Command Prompt. From the Command Prompt, enter the following commands, in order:
bootrec /repairbcd bootrec /osscan bootrec /repairmbr
Now, close the Command Prompt and turn the computer off. Remove your Windows 10 installation media and boot your computer.
Fixing the Bad System Config Info Error
The fixes for the Bad System Config Info error vary in difficulty. Restarting your computer is extremely easy, but might not solve the problem. Work through the fixes for the error, and you’ll have your system up and running in no time.
If you want to learn more about fixing your computer, check out how to solve bluescreen errors using WinDbg and BlueScreenView.
Read the full article: 5 Fixes for the Bad System Config Info Stop Code in Windows 10