
You don't give a PDF file a second thought, but this file format can be tricky too. Sure, every browser can open a PDF these days---but do you know how to edit PDF files?
Keep reading to learn how to edit a PDF on Windows, Mac, Android, iOS, and Linux.

If you need to edit a PDF online for free, Smallpdf is the tool to use. The app is free for personal use, even though a Pro version is available for power users.
The editor lets you add and remove text, as well as shapes and images. You can upload PDFs directly from your computer, or you can pull files directly from Google Drive and Dropbox. All uploads to the web app use SSL encryption.
When you've made the changes, download the new file to your computer.
Smallpdf also comes with a Chrome extension. It lets you edit, merge, split, compress, and convert PDFs directly from your browser.
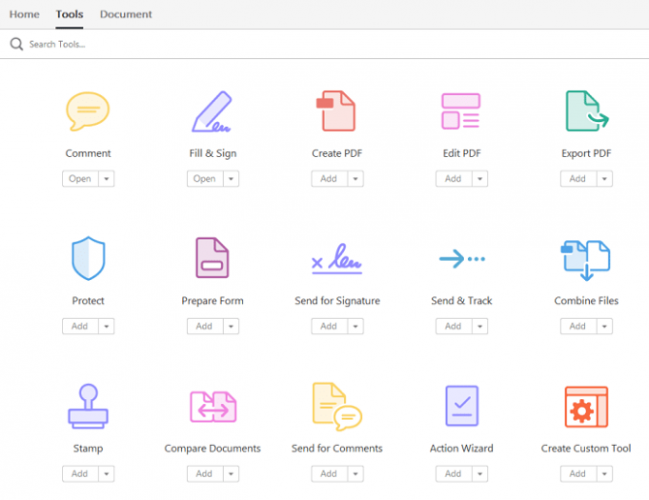
If you deal with dozens of PDFs every day, perhaps as part of your job or studies, it might be worth paying for a premium PDF editing app.
The clear market leader is Adobe Acrobat Pro. It can edit text and images in PDFs, fill forms, compare two versions of a PDF for differences, convert scans into searchable PDF documents, and even validate PDFs for ISO standards. The Pro version also brings advanced editing features to the two mobile apps.
Adobe Acrobat Pro costs $14.99/month.
Adobe also offers a cheaper way to edit a PDF document in the form of Acrobat Standard.
Perhaps the most notable difference is platform availability. Unlike Acrobat Pro, which supports all major desktop and mobile operating systems, Acrobat Standard is only available on Windows.
You'll also lose some of the more advanced features, such as the ISO validation, PDF comparisons, and scan conversions. You retain the ability to create PDFs, export the file to Word, edit text and images, fill forms, and share PDFs with other users for activity tracking.
Acrobat Standard costs $12.99/month if you pay annually.

Like SmallPDF, iLovePDF is a free tool to edit a PDF online. The PDF editor forms just one part of a larger suite of PDF tools that includes PDF converters, a PDF watermark stamp, a PDF password remover, and even a PDF repair tool for corrupted files.
The editor isn't advanced as a paid app, but it can still do the basics. The PDF editor supports text, images, and shapes. You can change the font, text color, and size of any new text you're adding.
You can upload the PDF you want to edit from your computer, Google Drive, and Dropbox.
If you need to do a lot of converting between PDF and the various Microsoft Office formats, you might want to consider purchasing the company's desktop software rather than relying on the web app. It costs $9/month.

PDF-XChange Editor is a desktop app for Windows. It's considerably more feature-rich than the free web apps, but doesn't carry the same financial burden as the Adobe software.
The app is free to download and use, as long as you're prepared to accept a small "Created with PDF-XChange Editor" in the corner of all the PDFs you edit.
The editor lets you add text, comments, and annotations, add watermarks and images, and create new fillable forms. You can also use PDF-XChange Editor to sign documents with either 40/128 bit RC4 or 128/236 bit AES encryption.
Page merging and document redaction is supported, and there's an optical character recognition tool for extracting text from scanned and photocopied documents.
Sejda is available as a web app or as a desktop app. The editor can edit text and add fields to your PDFs, and there's a built-in OCR tool.
You can also merge your PDF files and pages, split PDF files into multiple new ones, add signatures, delete pages, and add a password to your document. Watermarks and PDF compression are also supported.
Although Sejda is free to use, it does have some limitations. You can only perform three tasks per day, document size is limited to 50MB and 200 pages, and you can only merge up to 50 pages. The Pro version is $63/year or you can gain access for a week for a one-off fee of $7.95.

It's possible to edit a PDF in Word---but the process probably isn't exactly what you're expecting.
Microsoft Word doesn't allow you to edit a PDF in the PDF format. However, if you open a PDF within Word by heading to File > Open, Word will automatically convert the contents of the PDF file into an editable document (the original PDF file remains untouched).
Once you've made your desired changes, you need to save the file as a PDF rather than a typical DOC file in the Save As dialog box.
Unfortunately, while the feature might sound good, editing PDF files in Word also has its limitations.
If the PDF you want to edit has an unusual layout, a large number of images, or lots of different font sizes, Word will often struggle to extract the text in the correct way. You're likely to find misplaced sentences and incorrect line breaks. You need to be prepared for a lengthy amount of post-conversion editing to get the document up to scratch.
Knowing how to edit a PDF is just one small part of becoming a PDF power user. If you get to grips with the format, you can become more productive on a daily basis.
If you'd like to learn more about how to use PDFs more effectively, make sure you check out our article on how to add a PDF to a PowerPoint presentation and our list of the best tools for printing PDFs.