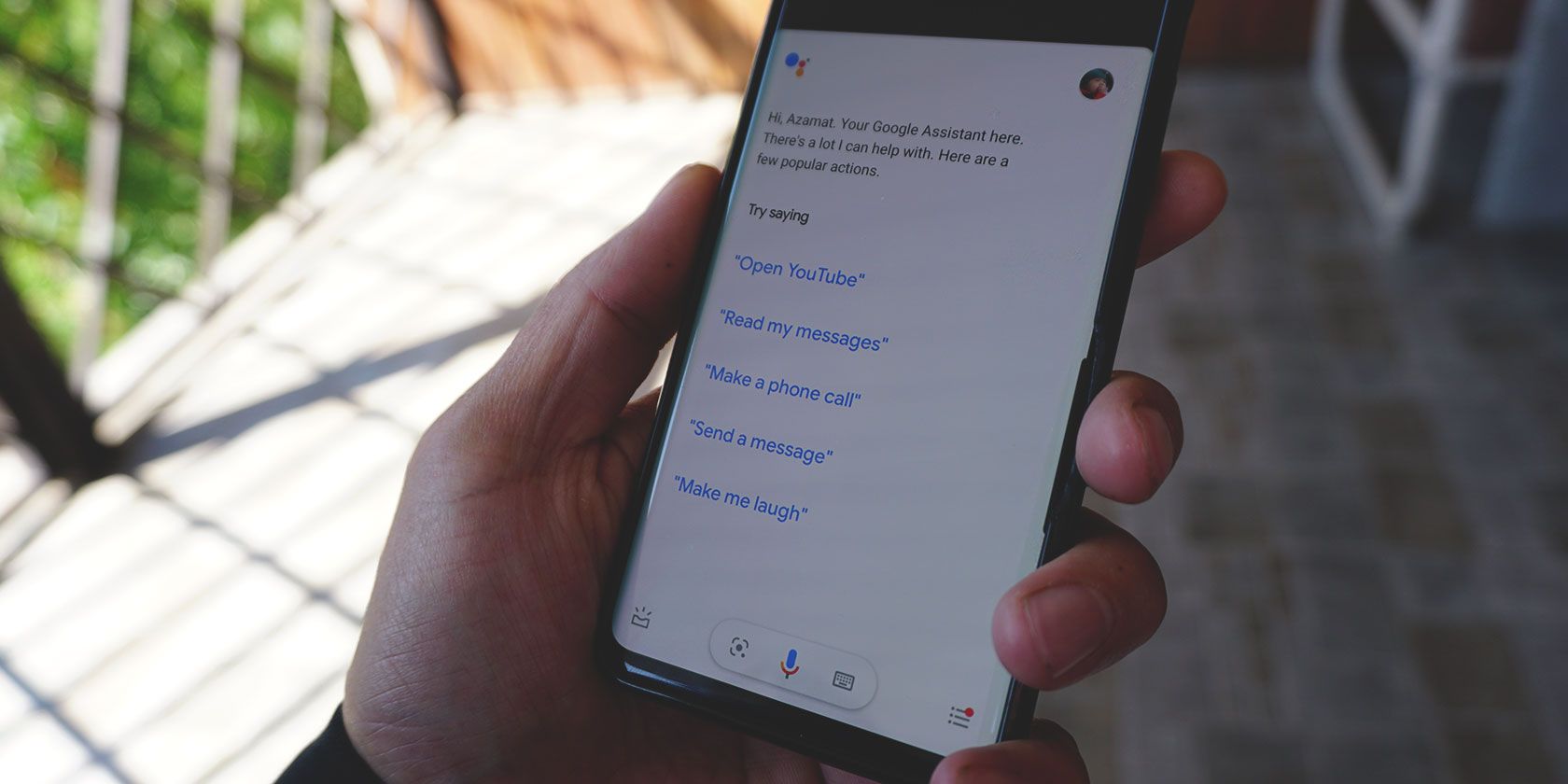
Does Google Assistant turn away when you ask it for something? That's probably not because the Assistant is unhappy with you, but rather because there's an issue on your device. There are many reasons why Google Assistant won't work on your Android phone or tablet.
Luckily, there are many solutions when you experience issues with the voice assistant. Depending on what the problem is, one of the following methods can help you fix Google Assistant and get it working on your phone again.
Just because you have an Android device doesn't mean you can use Google Assistant. The Assistant only works on certain versions of Android and has a few other requirements as well.
Your device must meet the following minimum requirements to use Google Assistant:
- Android 5.0 with at least 1GB of available memory, or Android 6.0 with at least 1.5GB of available memory
- Google app version 6.13 or later
- Google Play services
- Screen resolution of 720p or higher
In addition, your device must be set to use a language that Google Assistant supports. These include English, Spanish, French, Hindi, Portuguese, and Arabic. See the Google Assistant requirements page for a full list of supported languages.
If you're experiencing issues because you don't have the latest app version, you can fix that by updating the app. Make sure you're familiar with how to use Google Assistant before moving on, too.
Google Assistant uses your internet connection to retrieve information for you. Therefore, you must make sure you're connected to the internet via Wi-Fi or cellular data for proper operation.
One easy way to check if your connection is working is to open a browser on your phone and launch Google or another site. If it fails to open, you have an issue with your connection. Try restarting your device, double-checking that you're connected to a network at Settings > Network & internet, and moving to an area with better connection.
We've also looked at how to improve slow smartphone connection speeds if Assistant is slow to respond.
If you're able to load a site successfully, keep reading to find a solution.
Many people use Google Assistant hands-free with the "Hey Google" voice command. If the Assistant won't open even after saying this, you've probably accidentally disabled the "Hey Google" option in the Assistant's settings menu.
Turning the option back on should fix the issue for you. You can do that as follows:
- Launch the Google app on your device.
- Tap More at the bottom of your screen and select Settings.
- Tap on Voice, followed by Voice Match, to view the Assistant's voice settings menu.
- On the resulting screen, enable the option that says Hey Google.
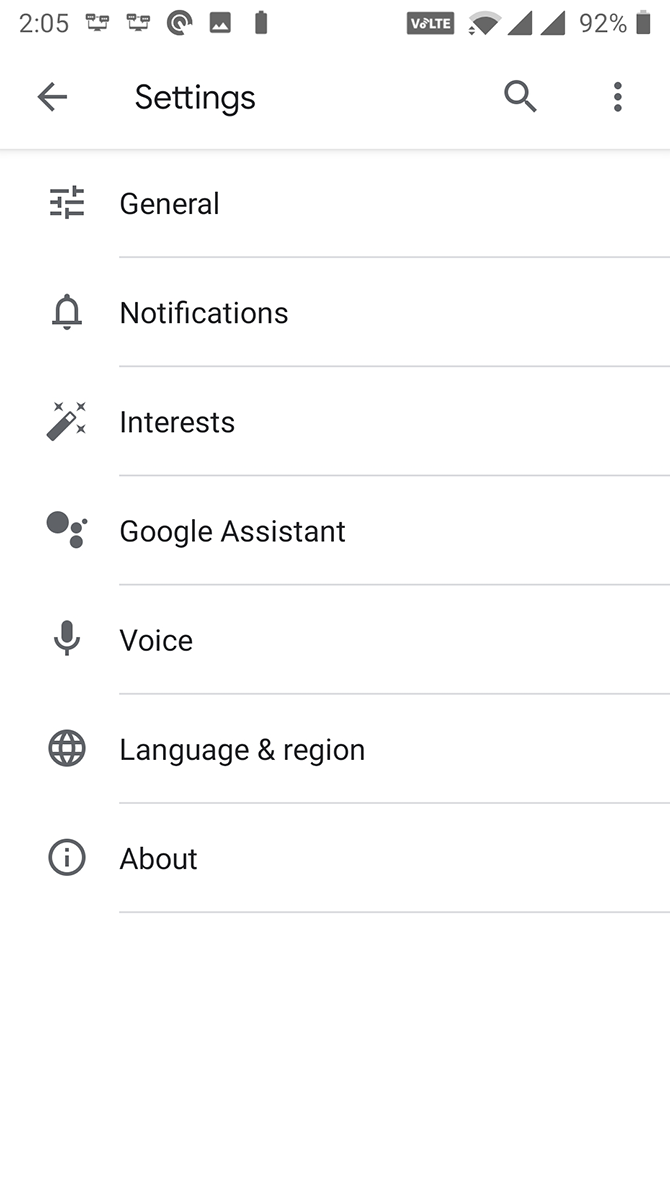

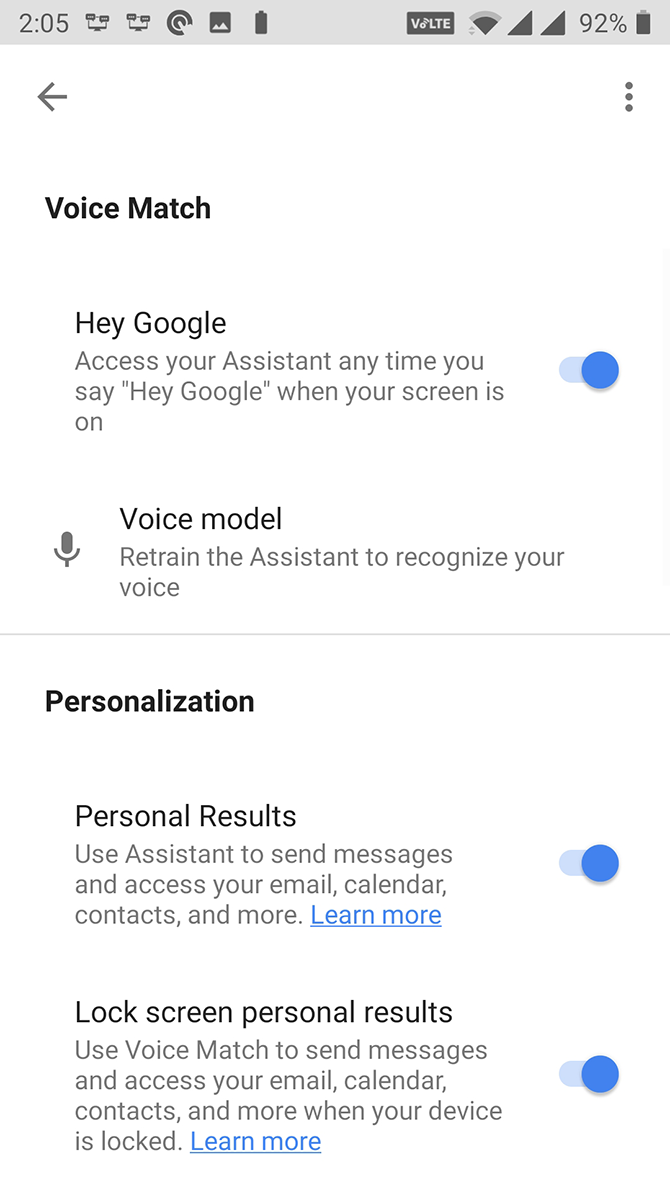
- Say "Hey Google" in front of your phone and Google Assistant will launch.
4. Retrain the Voice Model
Sometimes, Google Assistant has issues trying to recognize your voice. When this happens, you can't use the Assistant from your lock screen, as your phone won't know who's speaking.
Thankfully, Assistant comes with an option to retrain it to recognize your voice. This way, you can train your phone to detect your voice properly. Here's how to retrain the voice model:
- Launch the Google app and tap More, followed by Settings.
- Select Voice on the following screen and tap Voice Match.
- Under the Voice Match section, you'll find an option that says Voice model. Tap on this option.
- You should now have an option saying Retrain voice model. Tap on it to begin the retraining process.
- The Google app will ask you to say the words displayed on your screen. Follow these instructions so that the Assistant can better recognize what you say.
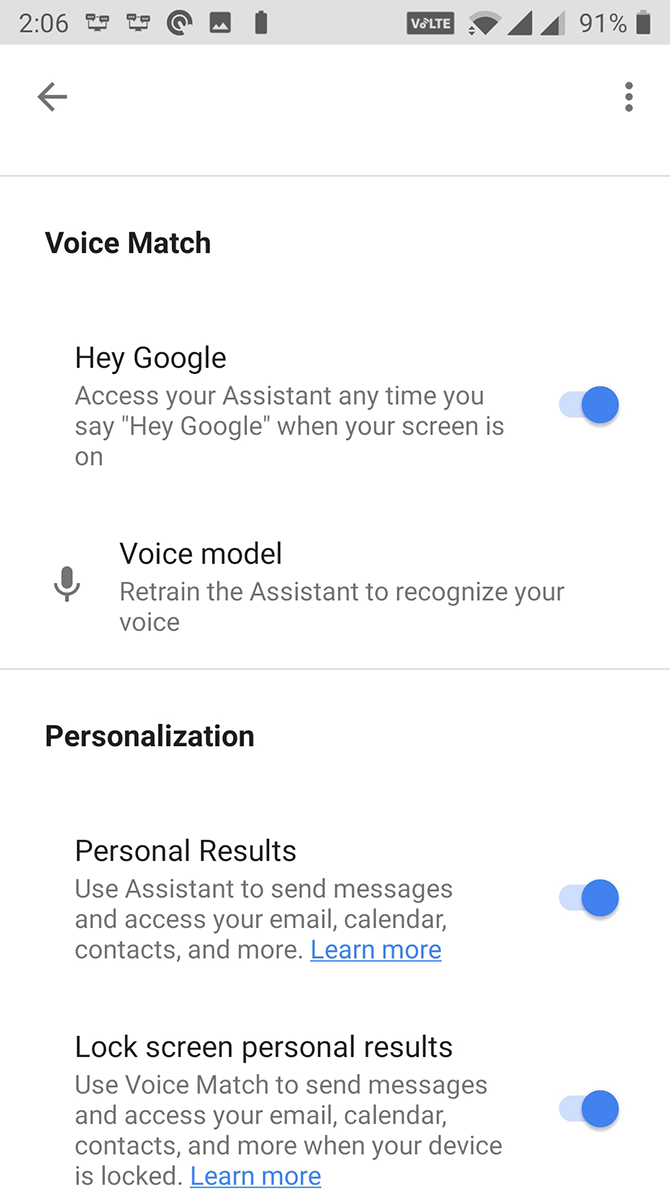

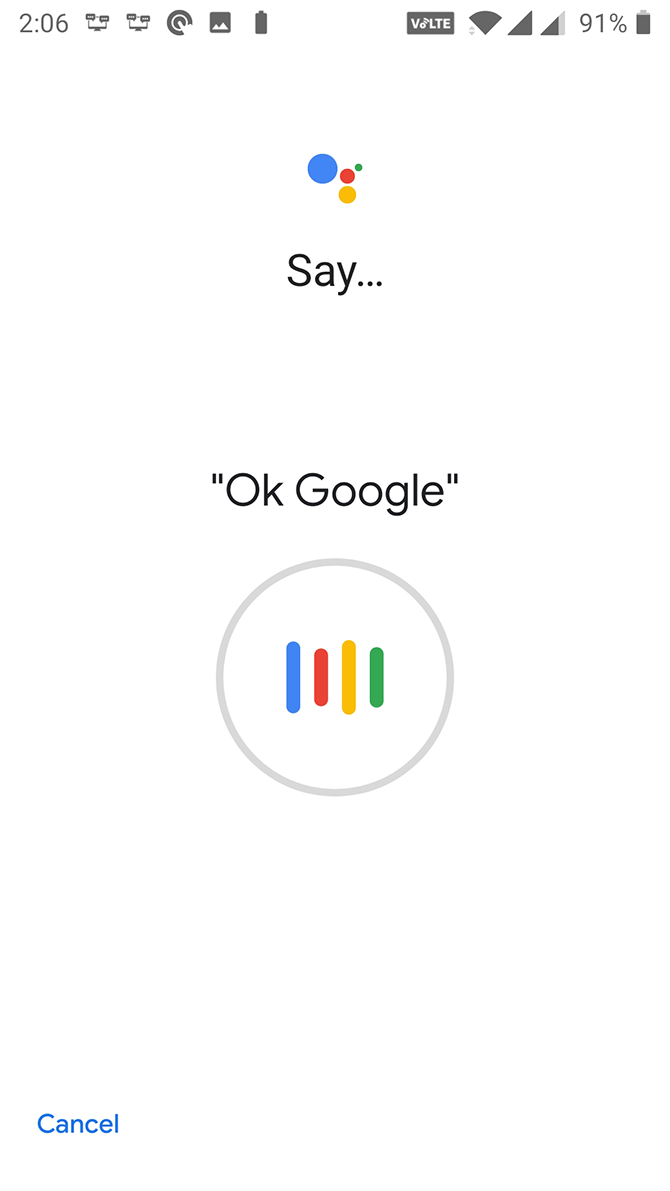
5. Make Sure Your Device's Microphone Is Working
This is a basic fix, but it's worth checking if you still can't use Google Assistant properly. As you know, Google Assistant uses your microphone to listen to your commands. Without a working microphone, then, the Assistant won't listen to any of your commands and thus performs no actions.
If you haven't already, you should confirm the microphone on your device is working. One way to do that is to use the voice recorder app on your device (try Google's free Recorder if you don't have one installed). If you hear your voice upon playback, the microphone works.
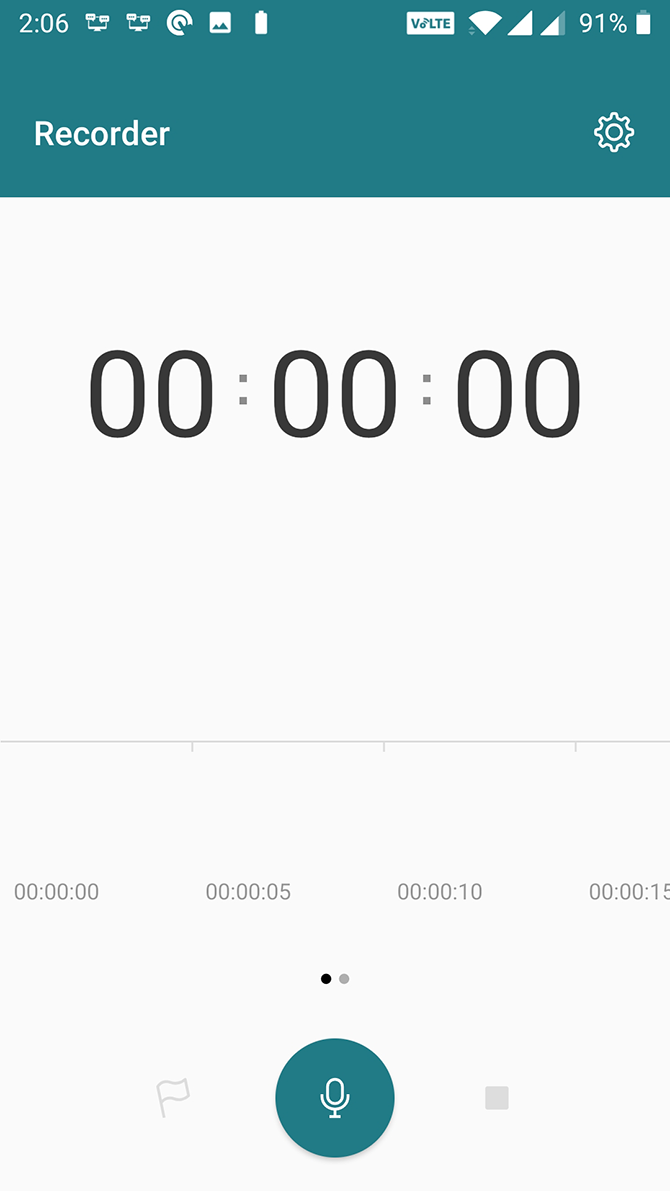
In case the recorder doesn't recognize your voice, there's an issue with your device's microphone. You'll need to take care of this before you can use Google Assistant. Amusing you've already rebooted your device, you can try an Android functionality test app for more info. Otherwise, chances are that you'll need to bring your phone to a repair shop to fix the microphone.
6. Grant Required Permissions to Google Assistant
Google Assistant requires certain permissions to function on your device. If it doesn't have those, you'll need to grant the permissions before using the Assistant. You can do so with the following steps:
- Open Settings and tap on Apps & notifications.
- Select the Google app on the following screen. If you don't see it, tap on See all apps at the bottom and you should find the app.
- Tap the Permissions option to view and manage permissions for the Google app.
- You'll see various toggles on your screen. Turn all these toggles to the On position so that the Assistant has all required permissions.
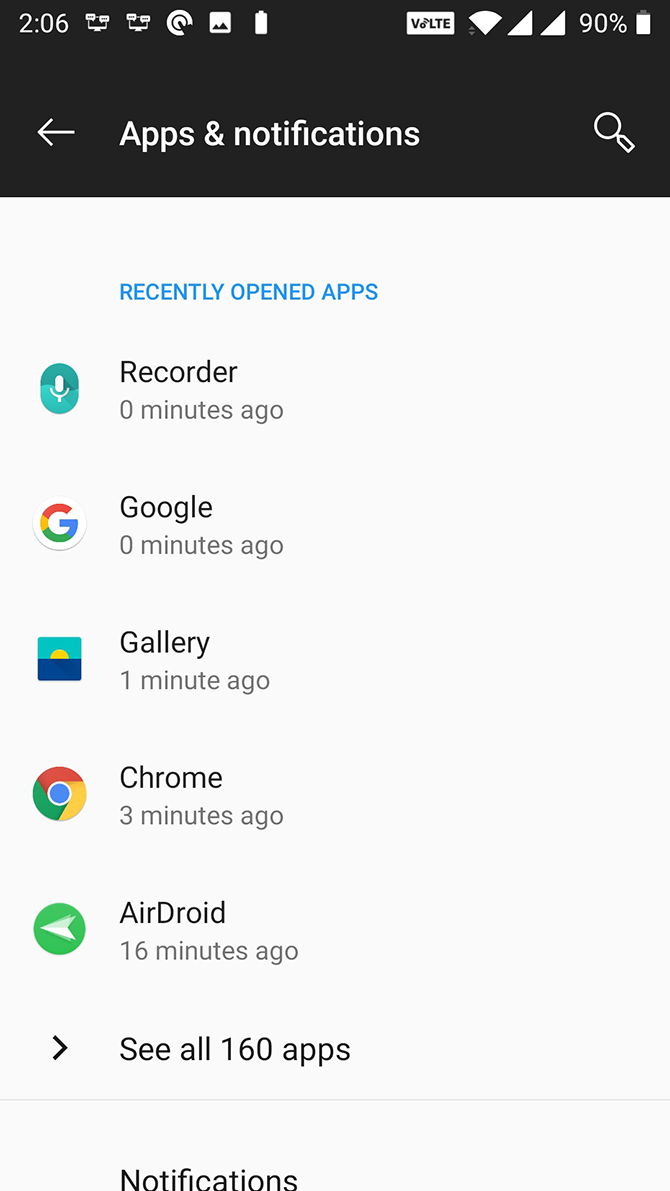
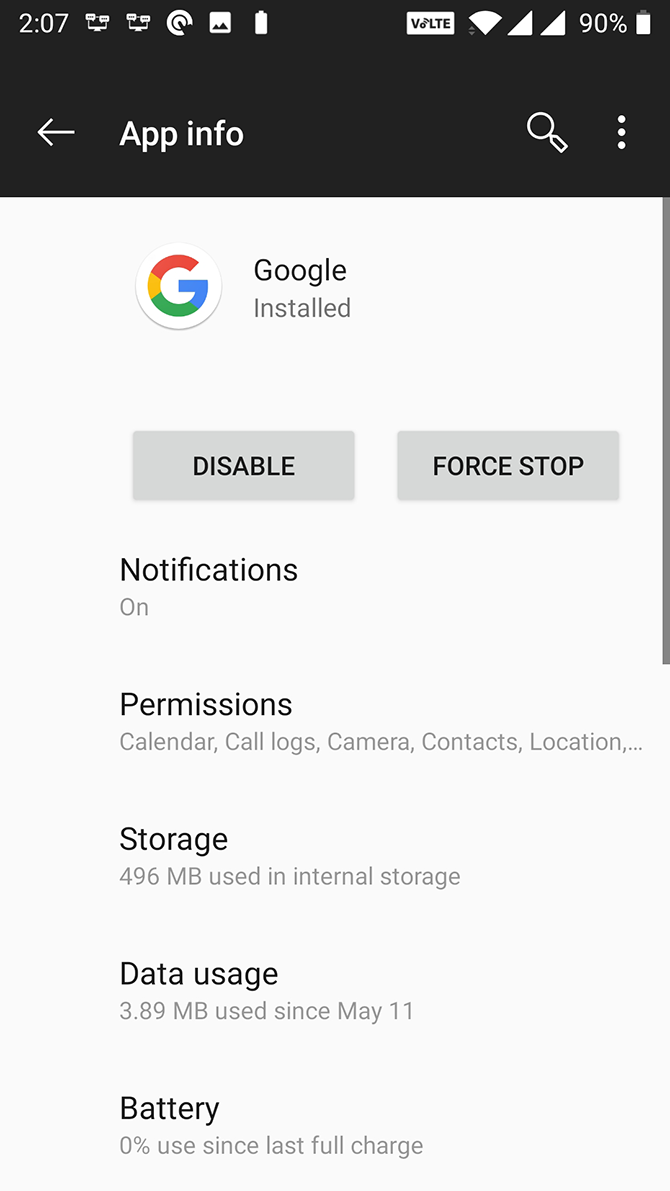

Now, try Assistant again to determine if a lack of permissions was the issue.
7. Remove Other Voice Assistants
Some Android phones come equipped with their own voice assistants, such as Samsung's Bixby. If you have one of these apps installed on your phone, it may cause interference with Google Assistant.
To test this, disable other voice assistants while keeping Google Assistant on. Head to Settings > Apps & notifications > See all X apps to find the other assistant in the list, then tap Disable or Uninstall to prevent it from running.
If everything works fine after doing this, the other voice assistant is the culprit. You should disable it for good, or consider removing it.
8. Disable VPN Services
While VPNs won't always prevent Google Assistant from working, they can potentially cause issues. Because VPN services reroute your network connections, using one could prevent Google Assistant from accessing info properly.
Unless you must use a VPN for some reason, try disabling any VPN apps while you use Google Assistant to see if that helps.
9. Enable Google Assistant Notifications
Finally, we look at a separate but also frustrating issue. If you aren't getting notifications from Google Assistant, you've probably disabled notifications for this app on your phone. Turning the notifications option back on will fix the issue for you:
- Launch the Settings app and tap Apps & notifications, followed by Google.
- Tap the Notifications option to view the Assistant's notifications menu.
- Ensure the toggle next to Show notifications is turned on, and use the categories below to change the types of notifications you receive.
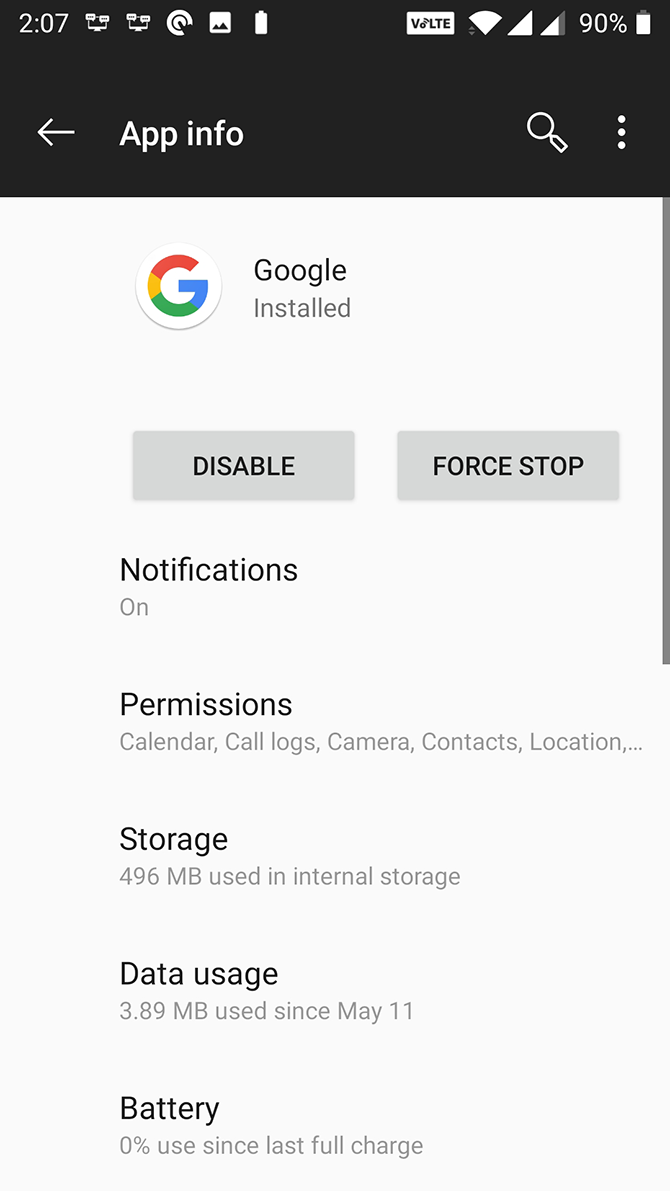
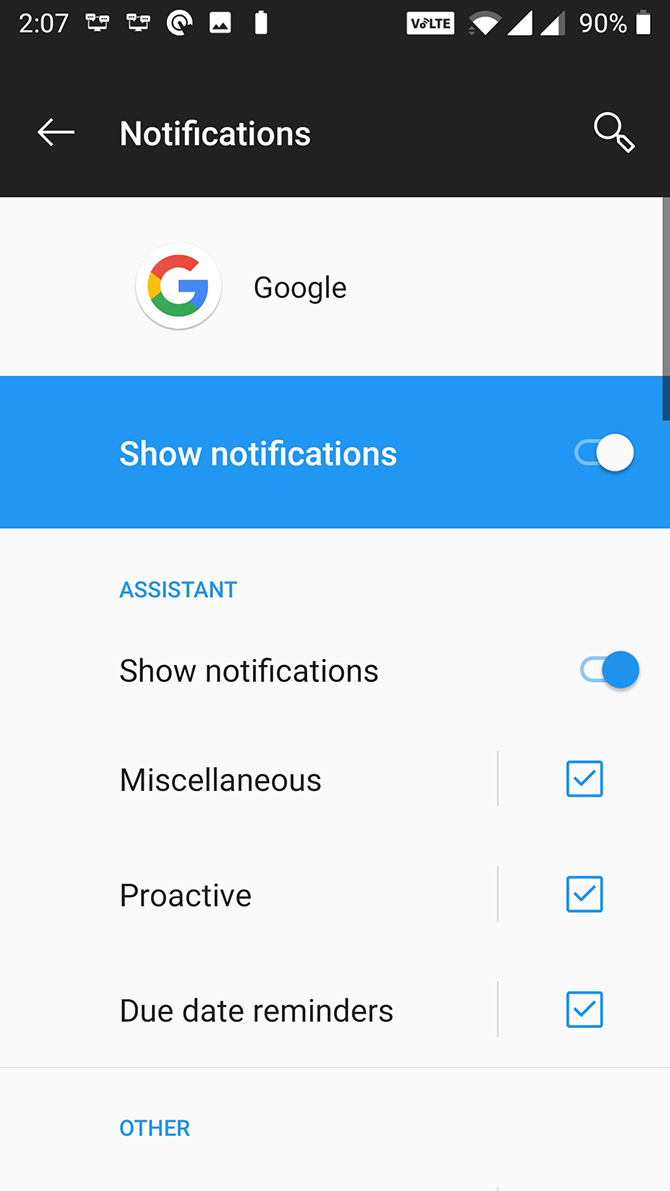
In addition to this, you can open the Google app and go to More > Settings > Google Assistant > Assistant and tap Notifications to toggle specific notification types.
If you heavily rely on Google Assistant for your tasks, it's extremely frustrating to find that it's not working. Fortunately, using some of the methods above, you can bring the voice assistant back into action on your phone without much trouble.
In case the Assistant won't work no matter what you do, or your phone is incompatible, don't despair. There are some alternatives to Google Assistant that you can use on your device. You might be surprised at everything they can do for you.