Your computer worked perfectly out of the box. Now, just a few months later, it is slow, reports errors, and occasionally crashes into the dreaded Blue Screen of Death (BSOD).
What happened?
Well, there's a very good chance that despite many gigabytes of downloaded Windows Updates, some of your drivers haven't been correctly updated. One solution is to go and find the drivers manually and update them, one by one.
Sound time-consuming? It is---which is why you should consider a tool like Driver Booster 8 to automate the process.
The Problem With Out of Date Drivers
Out of date drivers are a big problem.
Old hardware will fail to work correctly. Devices can crash, resulting in accessibility issues. A USB wireless mouse, for example, may fail to work correctly following a Windows Update because there is a new driver to accommodate a relevant change in the update.
Consider a similar scenario across all devices you connect to your PC and laptop. Then think about the devices inside---disk drives, processors, display adaptors. It's a recipe for disaster, amplified by the fact that you don't have the time to find and install all the new drivers you need.
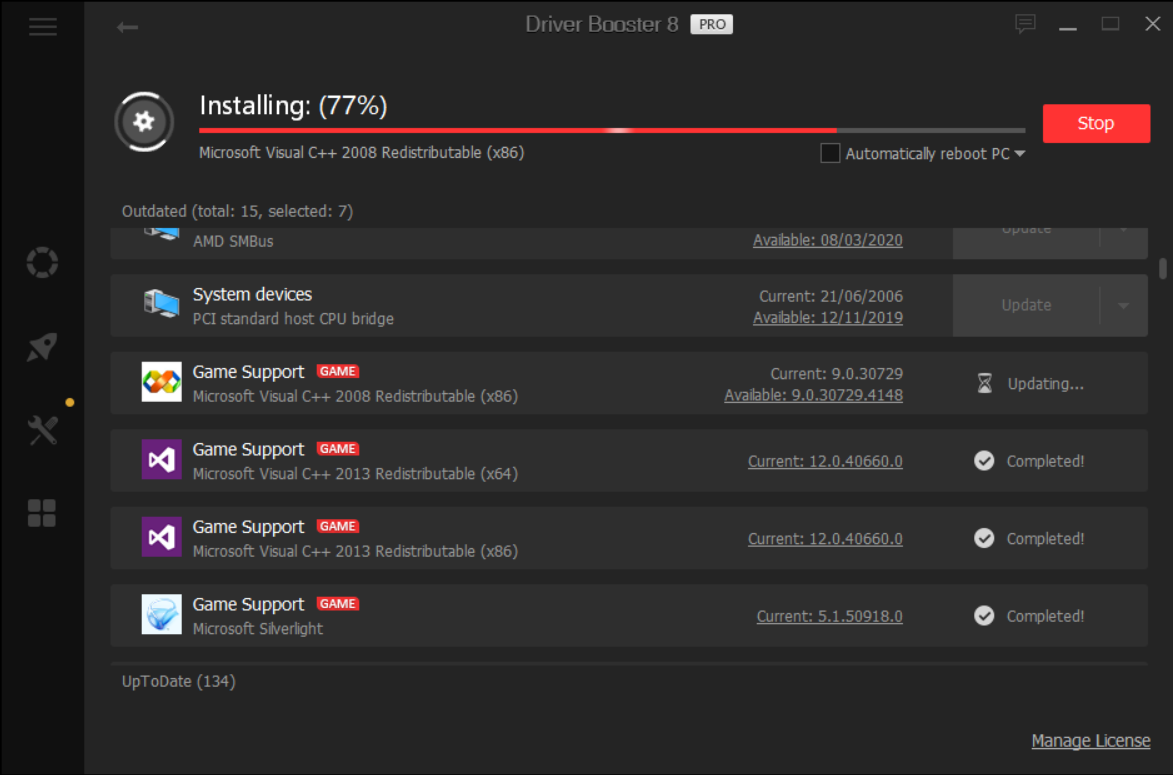
Driver Booster 8 simplifies and automates the process of updating drivers. Importantly, it's free, and updating drivers is as simple as a single mouse click. The drivers are downloaded from a vast database, one of the largest driver archives around, which is updated daily.
For stability and security, Driver Booster 8's drivers are WHQL-certified. If they meet specific log requirements, the drivers are passed. In some cases, this means that the Windows Hardware Quality Labs have tested the drivers themselves.
Need to fix common device errors? You need the latest drivers.
A Smart Solution: Driver Booster 8
Available with a free trial from www.iobit.com/en/driver-booster, Driver Booster 8 can fix a whole host of driver related issues.
Common device errors, such as a lack of sound, or an inability to connect to a network (or maintain a connection over a duration) can be resolved, often with just a single click of your mouse.
Compatible with all versions of Windows from XP through to Windows 10, Driver Booster 8 supports an incredible, 4,500,000+ drivers from all the major providers.
Further, if you run into trouble, IObit has a 24x7 telephone support service.
Driver Booster 8 Key Features
Once installed, you can use Driver Booster 8 to scan for missing, faulty, and outdated drivers, then find the replacements. You can then download and install driver updates with a single click.
Further, Driver Booster 8 provides details about the new drivers so you can check their authenticity and other information. Old and new version numbers, file size, and release date are all recorded.
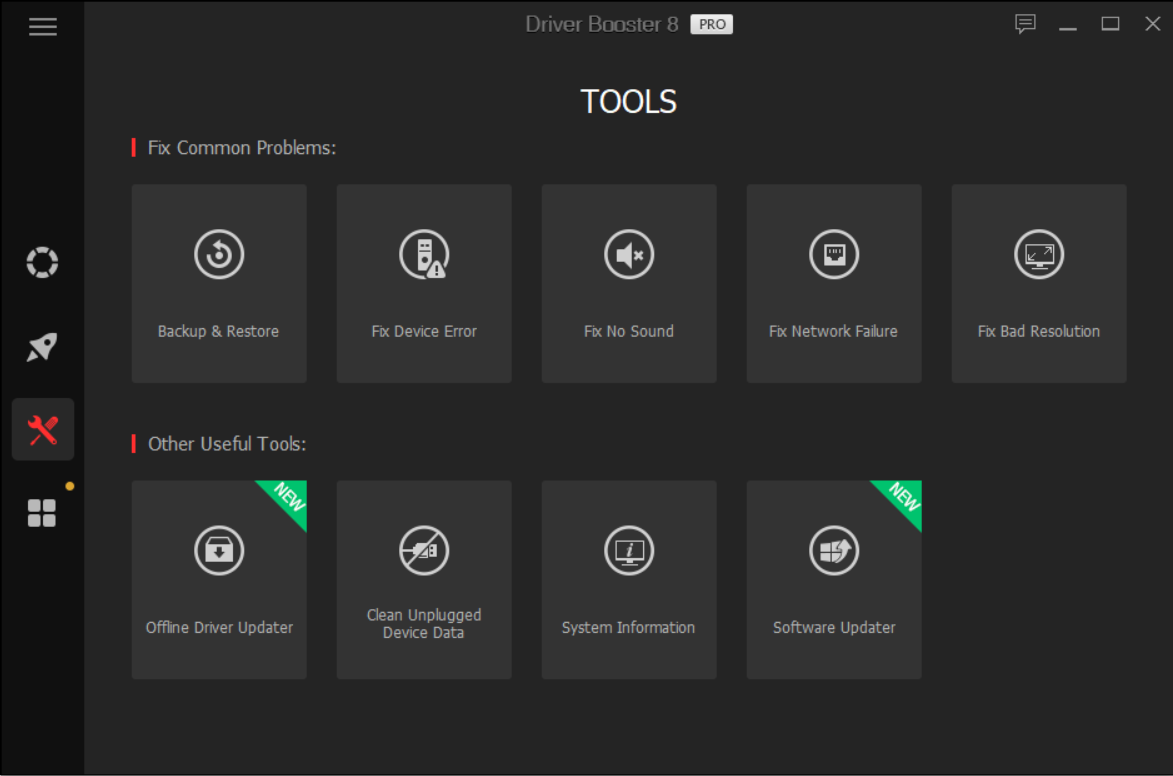
Updating your system without precautions is always risky. Driver Booster 8 also automates the process of creating a system restore point---if anything goes wrong installing the new drivers, you can simply revert your PC to that restore point.
Driver Booster 8 will also check outdated components such as Adobe Flash Player, Microsoft DirectX Runtime, and others.
Incredibly, there is even the option to download drivers without any internet connection. The Offline Driver Updater tool lets you grab the drivers you need for a disconnected system from a secondary device, using an exported device information file. All the drivers you need can be downloaded from an online PC, then copied to the offline computer.
How to Scan Your PC's Driver Status With Driver Booster 8
We've heard a bit about Driver Booster 8's "one-click" feature. But how simple is it, really?
Well, you just click the Scan button, then wait. It doesn't take long for Driver Booster 8 to find your problems. On our test device, everything from Microsoft XNA Framework (for video games) to IDE disk drive controllers were waiting on new drivers. A quick check of the date column revealed some devices were using 10-year-old drivers (despite being a new computer).
With the outdated drivers selected, you can click the Update Now button to fix problems. This hides options to Auto Update and Auto Backup. It's smart to leave the second option enabled. Alternatively, you might click Update on each item in turn.
The individual Update buttons reveal further options and information. Details about the driver can be found, you can Roll Back the driver, or even Uninstall it. There is the option to Ignore update requests, Back Up existing drivers, while Export List lets you keep a record of what needs updating.
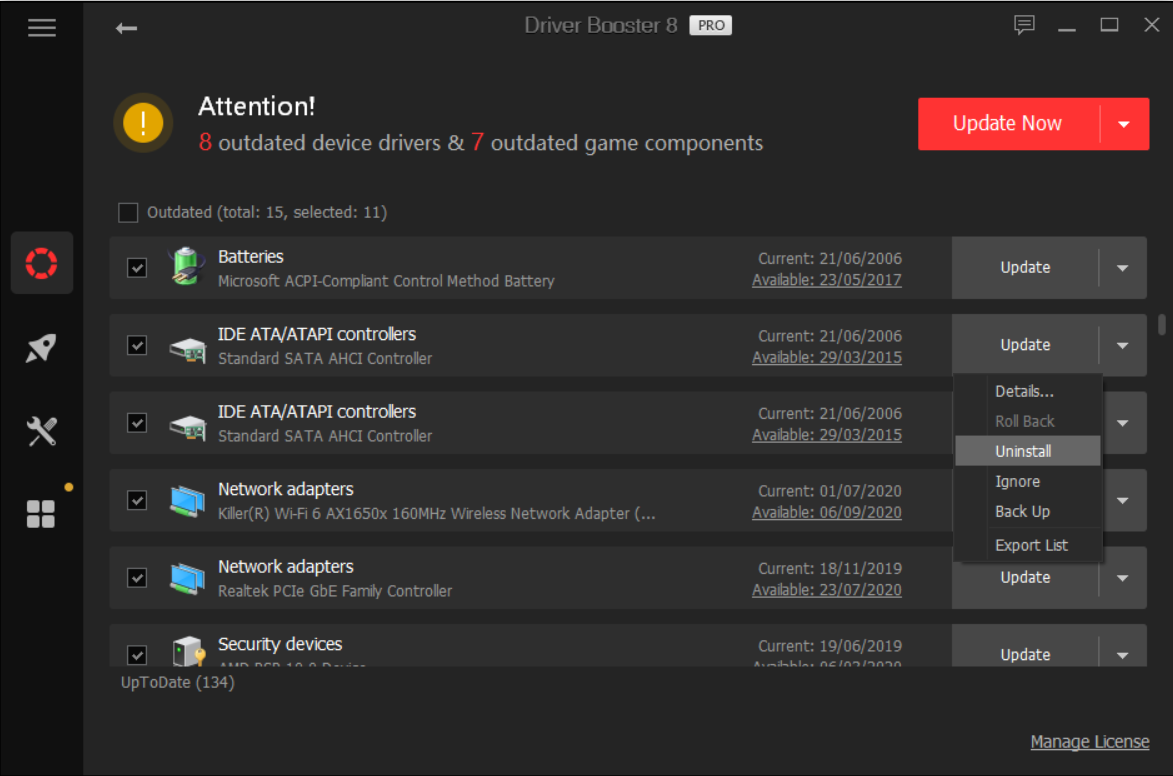
Watch out for the installation notices pop-up. This will advise that you need to disable your security software if prompted, to save your work and exit other programs, and the possibility of network disconnection. Note that there is an Automatically reboot PC checkbox you can click at any time during the update.
How to Update Your Dell Drivers With Driver Booster 8
Say you've got a Dell PC and have noticed some drivers have not been updated following a Windows Update. Dell's own update tool doesn't always spot the latest drivers, so that's not ideal. Driver Booster 8 can help here.
To demonstrate, here's a view of what's available to update with the Dell Update app:
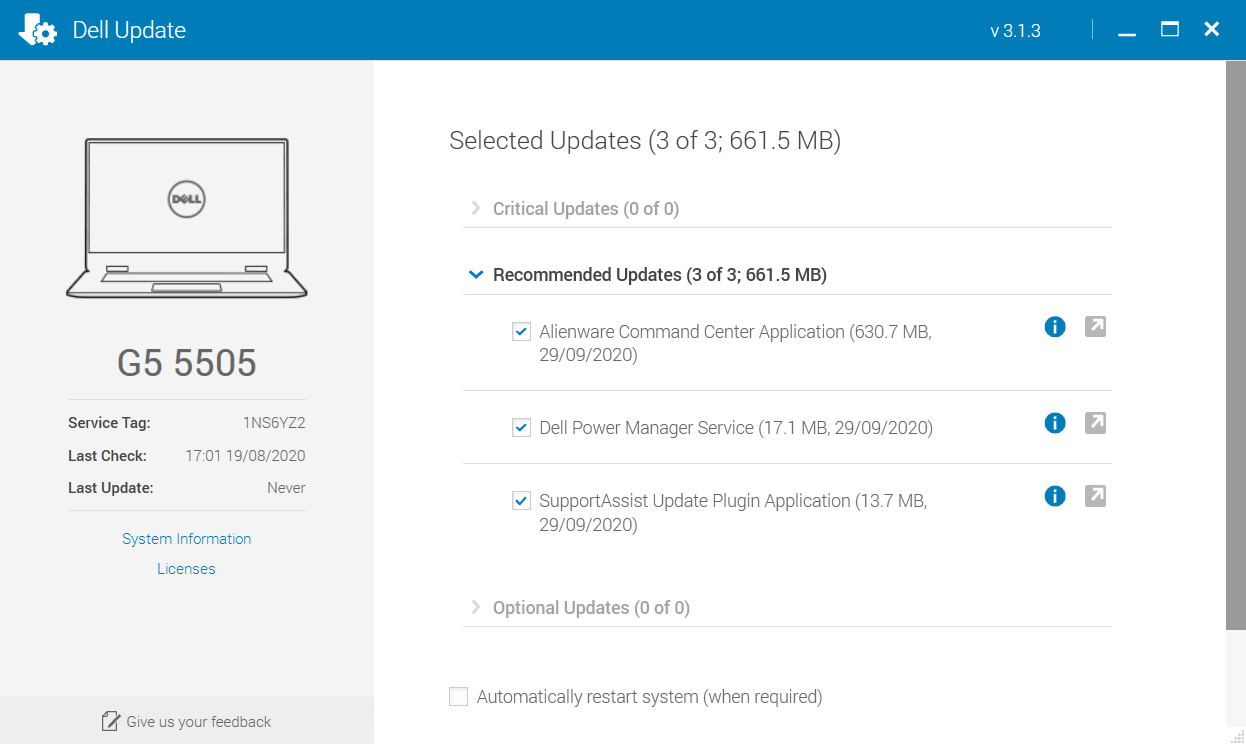
Compare that with what Driver Booster 8 recommends:
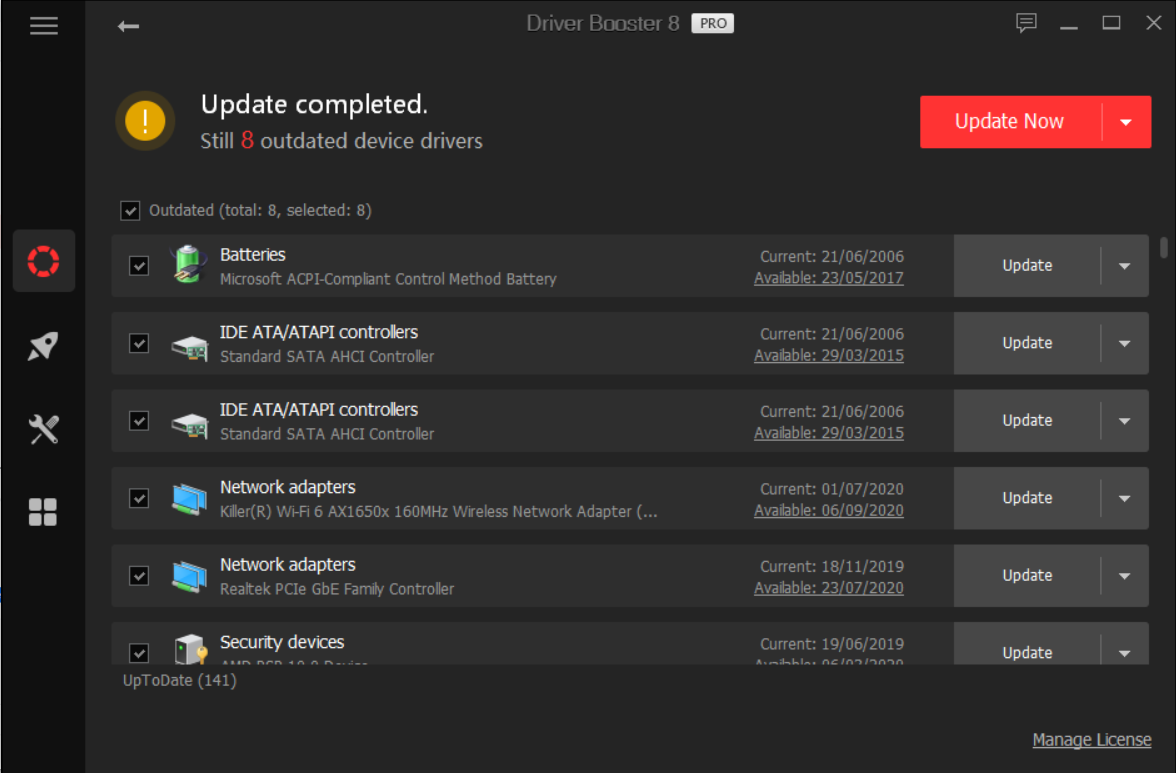
While you can easily update your drivers with Dell Update, it only gives you three outdated drivers to replace. Driver Booster 8 offers eight new drivers.
As good as the Dell Update tool is, Driver Booster 8 offers a superior solution to finding and replacing outdated drivers.
The automatic creation of a system restore point ensures that any potential issues in an update on a Dell PC or laptop is easily undone. In short, Driver Booster 8 is perfect for Dell systems.
Driver Booster 8 Works on Any Windows PC
Whatever type of Windows computer you use, if device drivers are outdated or not working properly, they will need updating. Windows Update doesn't guarantee a successful driver update, while manually updating takes time.
Driver Booster 8 makes a superb alternative, a comprehensive Windows driver update solution that works on computers by any manufacturer. Worried about it not working? Driver Booster 8 automatically creates a system restore point.
With everything covered from driver updates for your CPU to gaming software framework updates, Driver Booster 8 should be your number one tool for keeping Windows drivers up to date.