A lot of immediately obvious new features arrived on the iPhone when Apple released iOS 14 in September 2020. However, even after using it for a bit, there are still some not-so-obvious features to discover.
Here is a roundup of some of the most useful hidden iOS 14 features you might have missed.
1. Emoji Search
Apple finally delivered what users have been asking about for years: adding a Search Emoji feature to the emoji keyboard in iOS 14.
To turn on the emoji keyboard, go to Settings > General > Keyboard > Keyboards > Add New Keyboard > Emoji. Once it's enabled, find an emoji by tapping Search Emoji above the emoji keyboard and entering your search.
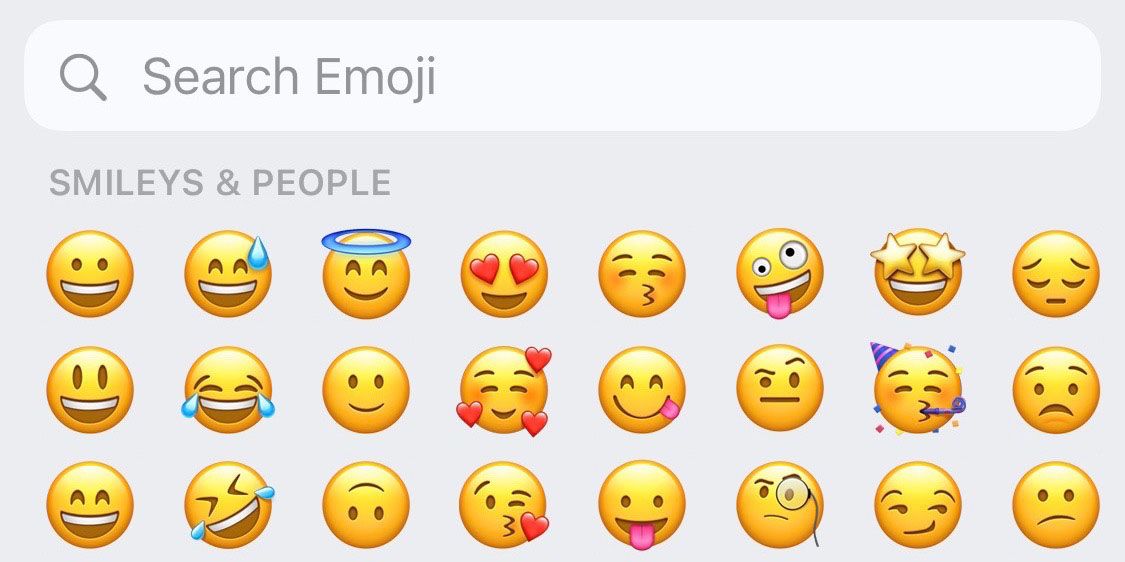
Now you can easily search for your favorite emoji from the ever-expanding selection of options.
2. Pin Your Favorite Conversations in Messages
You can now keep track of your favorite messages by pinning up to nine of them at the top of the Messages app.
To pin a message thread, follow these steps:
- Go to Messages.
- Swipe left on the conversation that you want to pin.
- Tap the yellow pin icon.
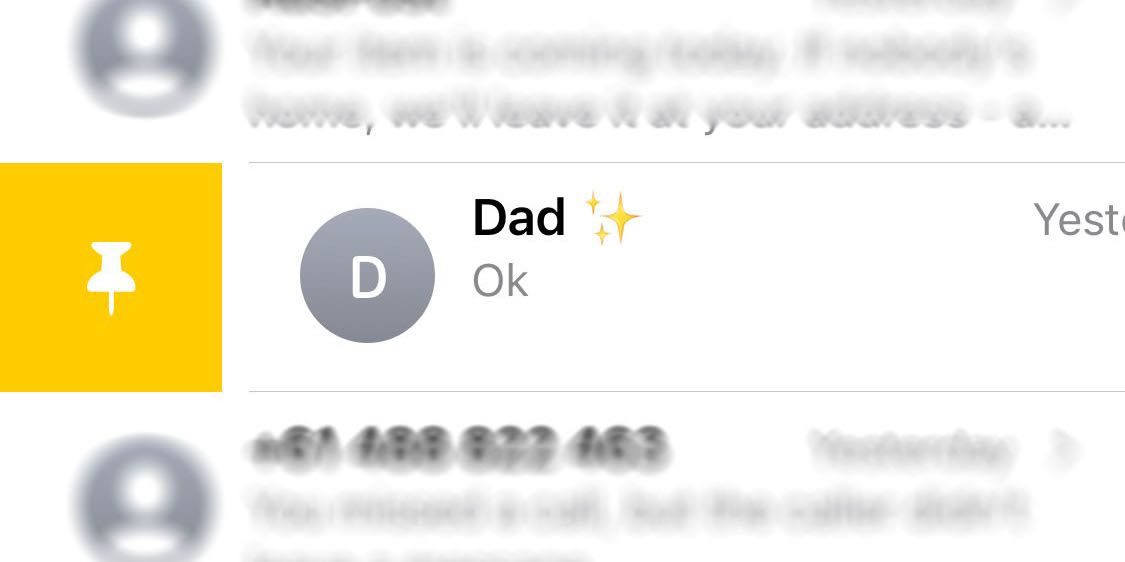
Once you have pinned a conversation in Messages, it disappears from the message list below. To unpin a message, simply long-press its large contact circle and select Unpin.
3. Use Back Tap for Shortcuts
With iOS 14, Apple turned the entire back of your iPhone into a button that you can customize to perform specific actions. Double or triple-tapping the back of your iPhone allows you to launch system actions such as muting or taking a screenshot, as well as popular accessibility features like Zoom and Voice Control.
Follow these steps to customize Back Tap on your iPhone 8 or later:
- Go to Settings > Accessibility > Touch > Back Tap.
- Choose Double Tap or Triple Tap.
- Select the action you want to trigger.
- Double or triple-tap the back of your iPhone to trigger that action.
4. Detect Compromised Passwords
By default, iCloud already syncs your passwords across all your Apple devices. In iOS 14, a new Security Recommendations feature has been added. This will notify you if one of your passwords is too easy to guess, or if it's been leaked in a known data breach.
To find your problematic passwords, go to Settings > Passwords and tap Security Recommendations. Make sure Detect Compromised Passwords is toggled on so iOS can monitor your passwords continuously.
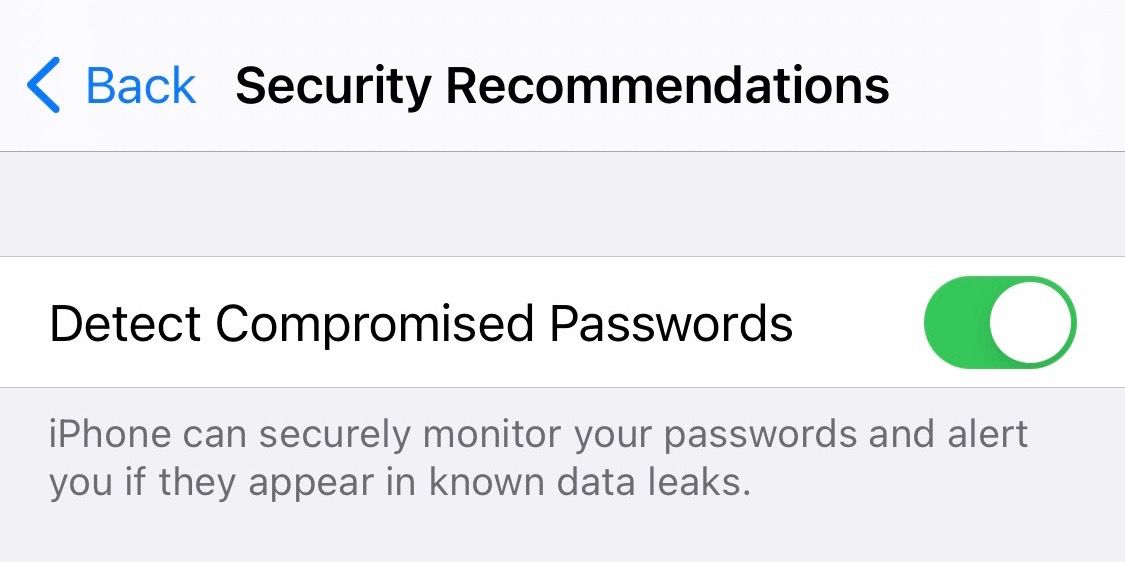
5. Privatize Your Wi-Fi Address
iOS 14's new Wi-Fi privatization address lets you reduce tracking across Wi-Fi networks. It does this by using a different MAC address for every network you connect to.
This doesn't affect how you join networks, so it's seamless. Follow these steps to turn on Private Address:
- Open the Settings app and select Wi-Fi.
- Tap the information “i” button next to a Wi-Fi network.
- Toggle Private Address on.
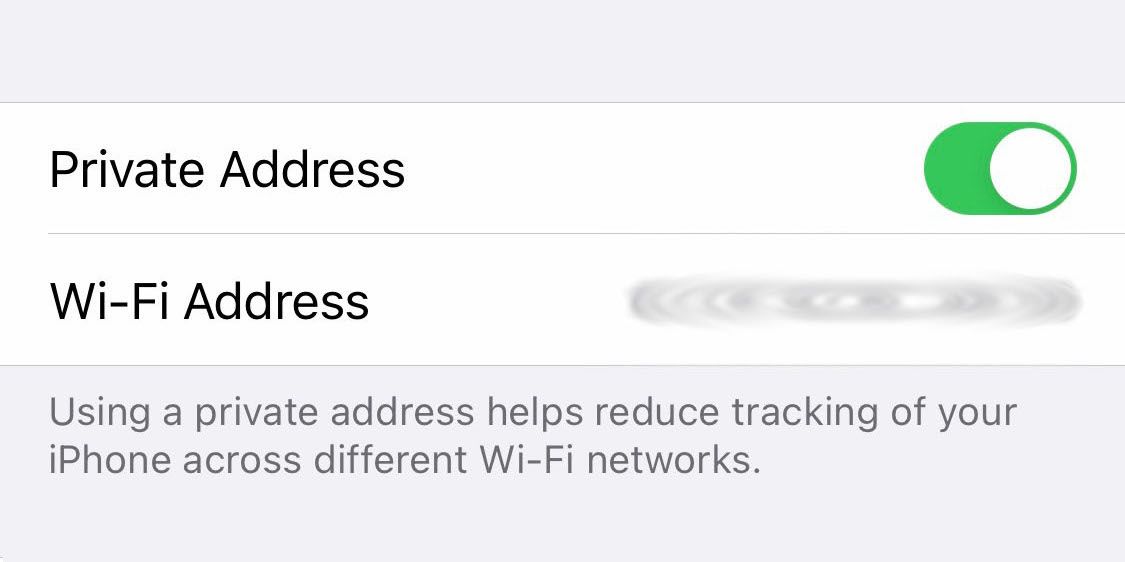
Occasionally, a network will not allow a device with a private address to join. When this happens, you can simply toggle the Private Address setting for that network off.
6. Enjoy YouTube in 4K
YouTube channels have uploaded 4K videos for some time now. With iOS 14, you can finally watch YouTube content in 4K when available.
To take advantage of this, simply tap the three-dot button at the top-right of a video. In the menu that appears, select Quality and pick from the list of options.
7. Use Sound Recognition for Accessibility Purposes
For iPhone users who are deaf or hard of hearing, your iPhone can now continuously listen for certain sounds to alert you of them. This option is buried in iOS's Accessibility settings.
To enable Sound Recognition, go to Settings > Accessibility > Sound Recognition, then toggle Sound Recognition on.
When enabled, you can choose sounds you need help recognizing and your iPhone will send you an immediate notification when it detects one of those sounds. The options include fire alarms, a dog barking, a doorbell ringing, and much more.
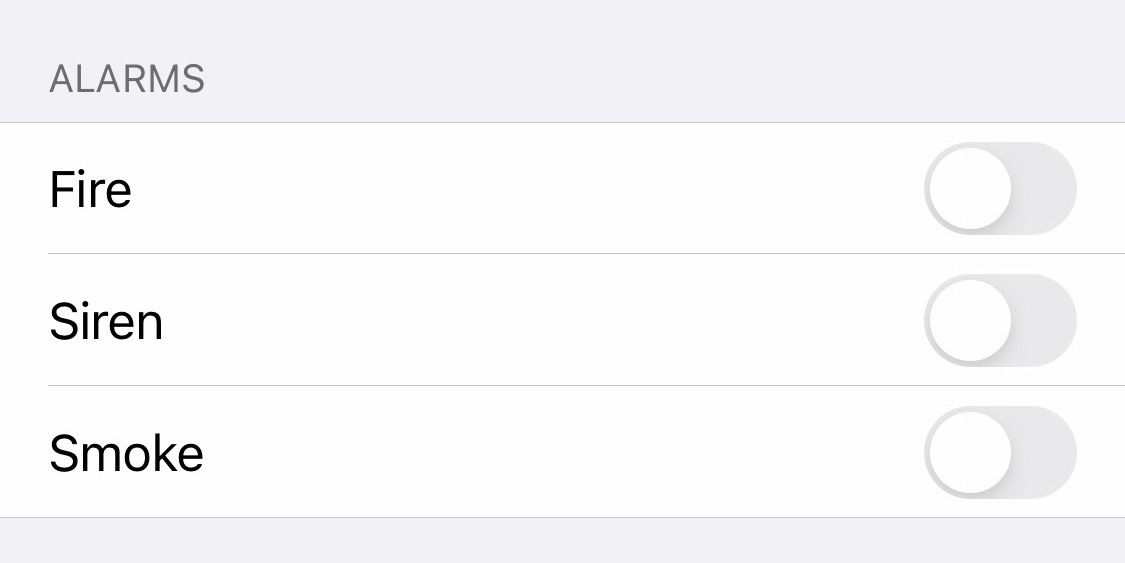
8. Mirror Your Selfie Photos
In the past, your iPhone would automatically flip your selfie snaps so that any letters in the photo would not appear backwards. iOS 14 has made it possible to save your selfie photos as you see them on the screen (your mirror image).
To enable this useful feature, visit Settings > Camera and toggle Mirror Front Camera on.
9. Stream Videos Continuously Using Picture-In-Picture Mode
If you've ever wanted to watch a video on your iPhone while using another app at the same time, the new Picture-in-Picture (PiP) mode lets you do just that. While in PiP mode, you can pinch to resize and slide to move the thumbnail wherever you need. Tapping on the preview also lets you pause and skip 15 seconds forwards or backwards.
Since PiP mode is a recent addition to iOS, there is limited support from third-party apps at the time of writing. However, most major streaming services have integrated PiP support into their apps.
You can turn on PiP mode at Settings > General > Picture in Picture. To use PiP while streaming a video, play the video in full-screen and tap the PiP mode symbol while the video is playing.
10. Fake Eye Contact in FaceTime
Although the "FaceTime Auto Correction" beta iOS 13 feature was initially scrapped, Apple has reintroduced this controversial feature in iOS 14. If you have an iPhone XS or later, you can go to Settings > FaceTime and toggle the Eye Contact setting on. After doing this, your iPhone will make it look as though you are looking into your camera even when your attention is focused elsewhere.
While there is a natural alternative to the Eye Contact setting (actually looking into your camera while using FaceTime), you have probably already used this feature without even knowing it. As it turns out, this is already switched on by default in iOS 14.
A Treasure Chest of Hidden Features
Now you can get the most out of your iPhone and try some iOS 14's best hidden features. It's fun to discover all the little tweaks that Apple makes in each revision.
Meanwhile, you should make sure that you're also familiar with all the major revisions in iOS 14.