Picture this: you want to use Gmail to send an email with a table in it to your colleagues. The table itself is small, and attaching a separate spreadsheet to the email seems kind of unnecessary. So what do you do?
Fortunately, there are two easy ways to get around this. With Google Sheets or Microsoft Excel, you can add a table to your Gmail email itself, without needing an attachment.
How to Create a Gmail Table With Google Sheets
You are actually able to create your own table in Gmail. However, you need to have a Google Sheets account in order to do so. If you've never used it before, here are some simple ways to get started with Google Sheets.
Now, let’s continue.
- Leave your Gmail draft as it is, and navigate to Google Sheets.
- Open a new document in Google Sheets, and start constructing your table.
- When you’re done, click-and-drag to highlight the entire table. Then right-click it and select Copy. Alternatively, you can use the shortcut Ctrl + C to copy the table.
- Go back to your Gmail draft, right-click, and select Paste for the table to appear in your email. You can use Ctrl + V to paste the table, too.
Your email draft should look like this:

How to Create a Gmail Table With Microsoft Excel
If you prefer to stick to good old Microsoft Excel, the steps are pretty much the same as above. Open a new Excel file, create the table, then Copy and Paste it into Gmail.
However, one thing to note about copying and pasting from Microsoft Excel is that unlike Google Sheets, the size of the table will also be copied into the email draft. So, if your table is particularly large in the Excel spreadsheet, it will take up more space in your email draft.
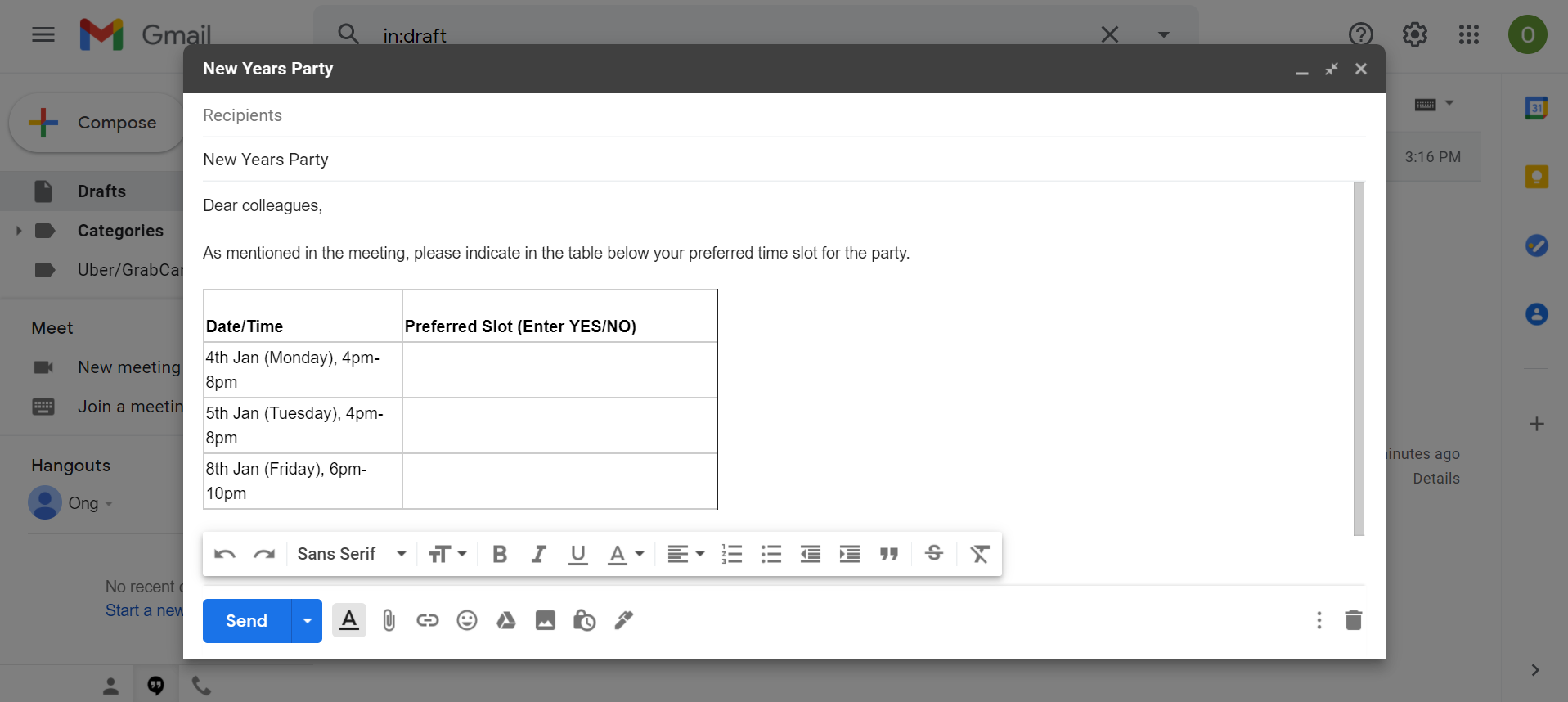
Excel is an easy way to create simple and organized tables for any purpose. If you'd like more quick and useful tips to upgrade your Excel skills, check out this guide on how to use cells, rows and columns like a pro.
Creating a Table in Gmail
Creating a table in Gmail is fast and very easy. With this, you don’t need to dedicate a whole spreadsheet for a small table with two columns, and attach it to your email.
So, for your next professional email, save yourself the trouble and paste a table from Excel or Google Sheets instead.