Line spacing is the amount of vertical space between two lines of text. When someone asks you to "Double space in Google Docs", you don't have to get baffled. Line spacing is a vital part of designing your document for legibility and it just takes a couple of taps or clicks.
Let's see how to add the right amount of space between the lines in Google Docs on the desktop and the mobile app.
How to Double Space on Google Docs Desktop
By default, Google Doc uses a line spacing of 1.15 on all new documents. You can change this to double space (or any other measure) in two ways:
- From the toolbar.
- From the option in the menu bar.
Double Space Your Text With The Toolbar
- Drag your cursor and highlight the lines that you want to double space. You can select the entire document or any part of the document. Use Ctrl + A (Windows) or Command + A (macOS) to select the entire document.
- Select the icon for line spacing in the toolbar. Choose the Double Space option in the dropdown.
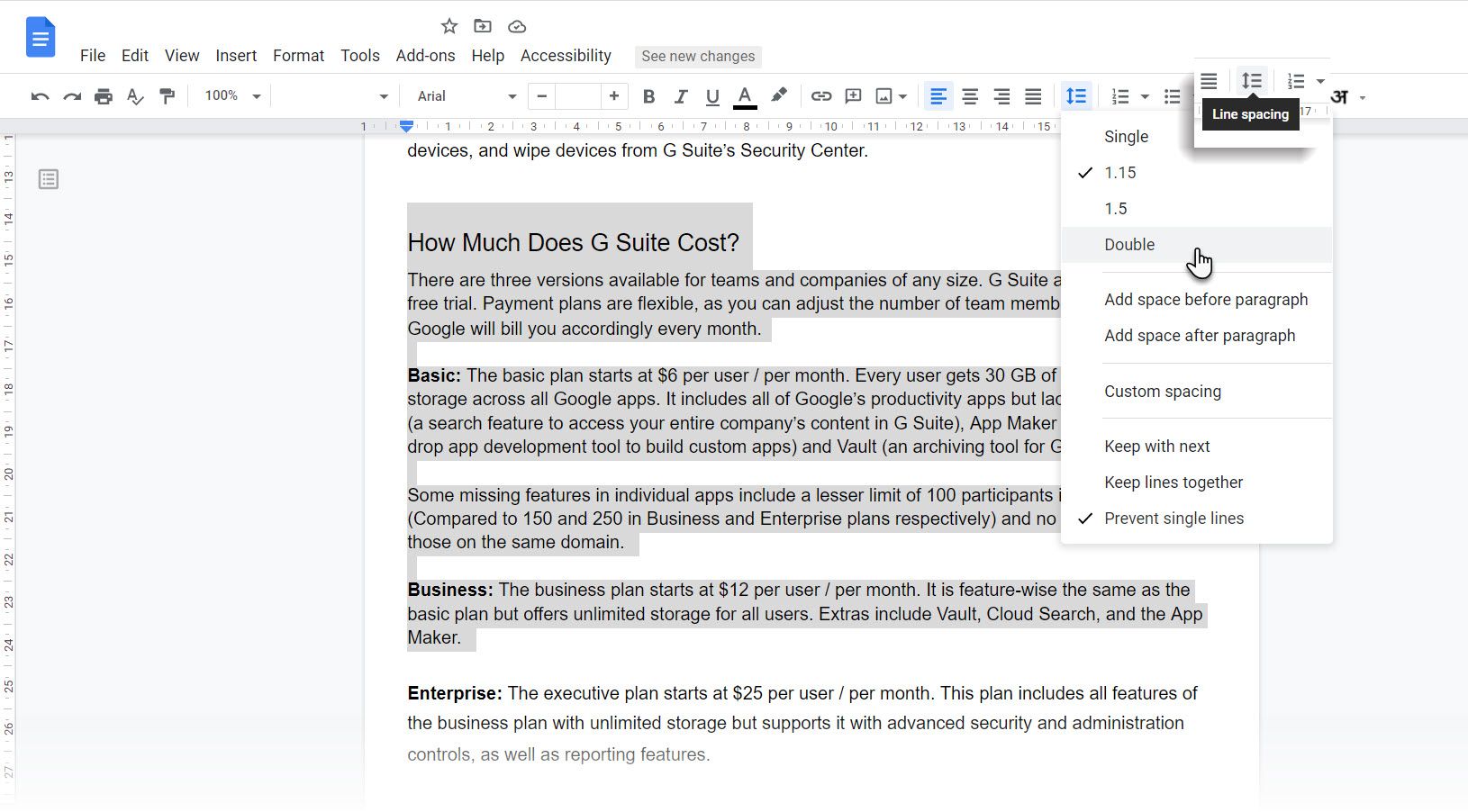
If it's a new document, you simply need to choose the double spaced option before you begin writing.
Double Space Your Text With The Menu Bar
You can use the same workflow with the Format option in the menu bar.
- Select the text you want to double space as before.
- Go to Format > Line Spacing > Double.
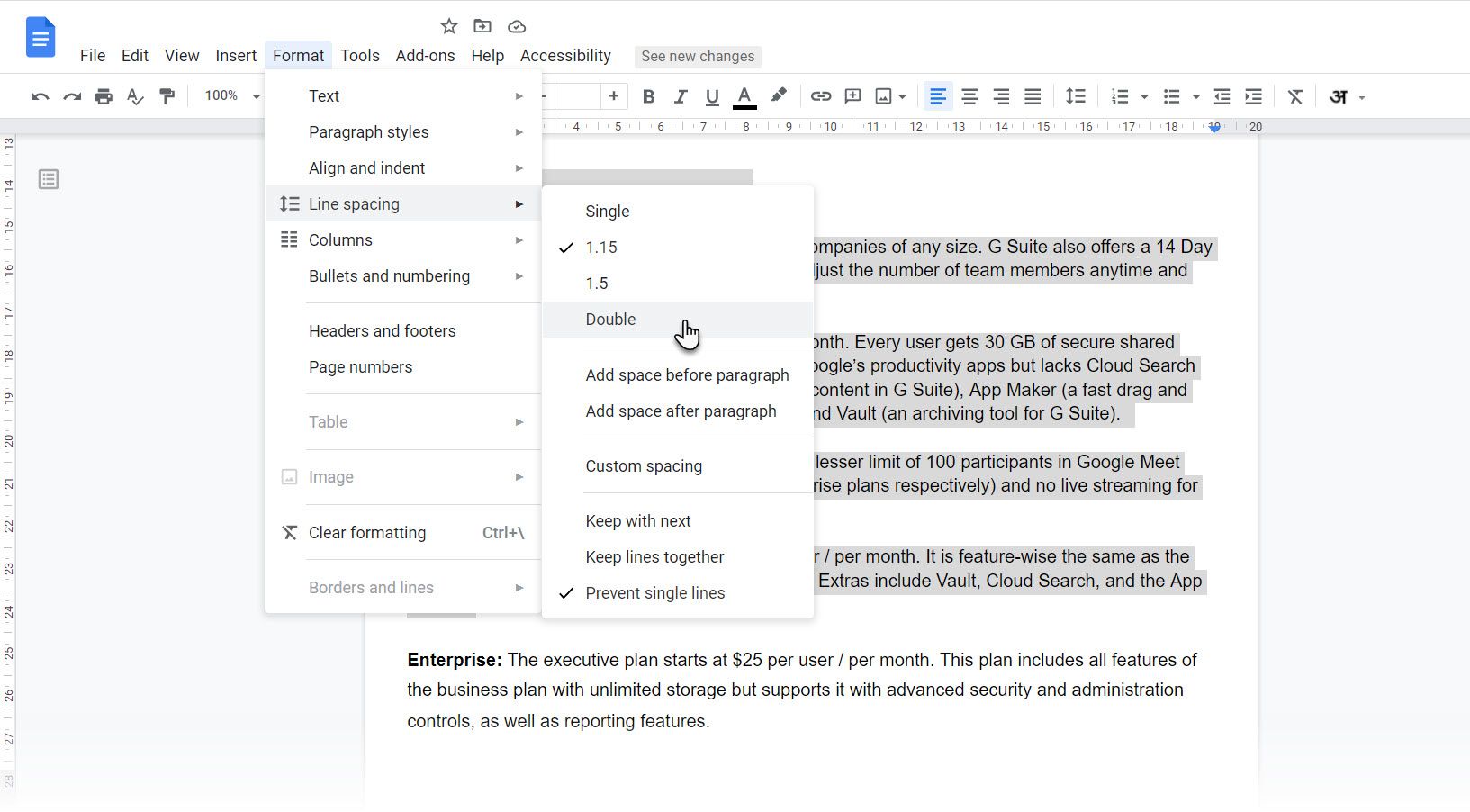
When you are done, just check the document again to see if every line has been double spaced neatly. Often, selection mistakes lead to orphaned lines that stay single-spaced.
How to Double Space on Google Docs Mobile App
Adding double space in any document you open with the Google Docs mobile apps takes a few more taps. Let's see how the process works in the iOS app for Google Docs. The steps in Android are similar.
- Open a document in the Google Docs app.
- Double-tap on the document to enter the Edit mode or select the pencil icon.
- Double-tap the spot in your document where you want to edit the sentences. Adjust the blue markers to select the text you want.
- Tap on the Format icon on top and then choose Paragraph in the Format dialog that appears.
- Next to Line spacing use the arrows to choose "2" for double-spacing the lines in the paragraph. Tap the blue check on top to apply the changes.
Format Your Document for Readability
This is one of those Google tips that takes seconds but has an effect on the entire document. The right line spacing is not only important for readability, but it can also be a style requirement. For instance, the APA and MLA style guides insist on the double spaced text. Also, adjust the line spacing first if you need to fit a document into a fixed number of pages.