When it comes to smartphone photography, even the most casual observer will have noticed a recurring theme: software is really important. The established leader in this area is the Google Camera app designed for Pixel phones.
Thanks to Android's modding community Google Camera is now much more widely available. Poised to take advantage of every bit of your camera’s capability, the app brings the most advanced image processing technologies to your phone.
Here's how to get Google Camera on your phone.
What is Google Camera?
Straight out of Google's cutting-edge research and development division, Google Camera is a camera app that first saw the light in 2014 with the launch of Google’s first Pixel phone. Although not having the most advanced camera hardware you would see in other flagship smartphones, the Pixel devices are known to produce some of the best mobile photos.
It demonstrates the need for software to harness every bit out of a phone’s camera. By supplanting your camera’s baked-in app, Google Camera allows you to tap into many advanced features, noticeably upgrading the quality of your phone’s image output.
Otherwise, known as Google Camera Mod or GCam, the app will put your smartphone’s camera to work like never before.
What Makes GCam So Good?
Are Google Camera’s features sufficiently advanced to replace your stock camera app? Definitely! Not only will you see an improvement in image quality, you will also expand the set of options for taking and manipulating images.
The following features make Google Camera so great to have:
- Slow Motion: Record video at either 120 or 240 frames per second (fps), depending on your phone’s capability. An ideal solution to create videos showing off the detail of motion, filling them with the potential to go viral.
- Motion Photos: Combining the motion of a three-second video with the phone’s optical image stabilization (OIS) and gyroscope, you can create blur-free video snapshots.
- Lens Blur: Mainly designed for portrait shots, this feature blurs the background, emphasizing and enhancing the object front and center.
- HDR+: By cleverly employing short exposure times when taking a burst of photos, HDR+ reduces blurring, image noise, and increases dynamic range. Effectively, out of a photo set, the app takes the sharpest image, enhances it algorithmically by processing every single pixel, and picks the color that matches the average across the photo set. Among many benefits, HDR+ enhances photos under low-light conditions the most.
- Smart Burst: With the Google Camera installed, your phone will be able to capture about ten photos per second by holding the shutter button. Upon releasing the button, the app will automatically pick the best photo out of the set. This is a great feature to have when you want to eliminate photos of people with their eyes closed!
- Video Stabilization: By using both OIS and digital video stabilization, the app processes video clips to remove shutter distortion artifacts, and corrects for focus. As a result, you can create pleasingly smooth videos that will not annoy people as you share them across social media.
- Panorama: Most cameras have a panorama feature, but GCam is better than most. Moreover, the Google Camera is not limited by degrees or angles. With it, you can take panoramic shots vertically, horizontally, and wide-angled across the entire 360 degrees span.
Some phones already have some of these features, but Google Camera delivers unrivalled results in almost every area. It upgrades even basic shots, thanks to its HDR and low light performance.
Comparison of Google Camera with Stock Camera
With the Google Camera’s features out of the way, let us see how they translate in practice, compared to your baked-in camera app.
You get better exposure, more detail, and cleaner shots. The effort to replace your default camera app with Google Camera is well worth it. Fortunately, that effort is not too demanding.
How to Install Google Camera
For a smooth transition from the default camera app to Google Camera, it’s all about the compatibility of your phone.
What Are the Prerequisites?
The XDA Developers port hub list will continue to be updated, so not all is lost if you don’t see your Android phone on the list. However, to make sure your phone is even a possible candidate to install Google Camera, it needs to support the Camera2 API.
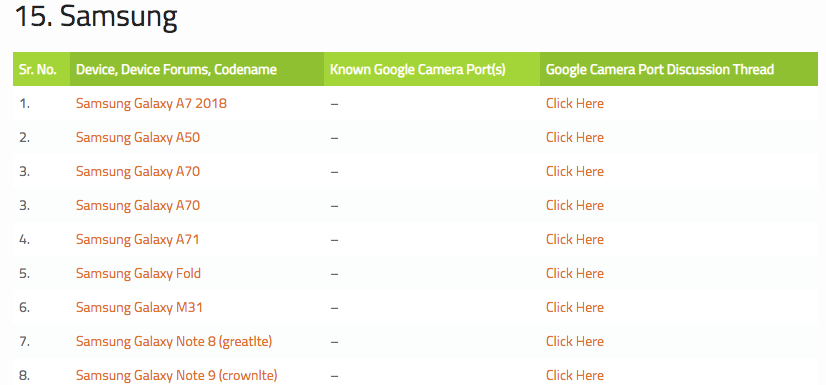
The Camera2 API gives developers access to your phone’s camera capabilities in order to squeeze every last bit of control over its lens, flash per individual frame, shutter speed, autofocus, RAW Capture, HDR+, OIS, and camera sensor.
Although Camera2 API started with Android 5.0 Lollipop version, Android 7.1.1 and above are far more likely to be compatible. To make sure your phone has it, simply install the free Camera2 API Probe app from the Google Play Store.
The app is as simple as it gets. Once you open it, the first screen you will see is your phone’s compatibility list for Camera2API:
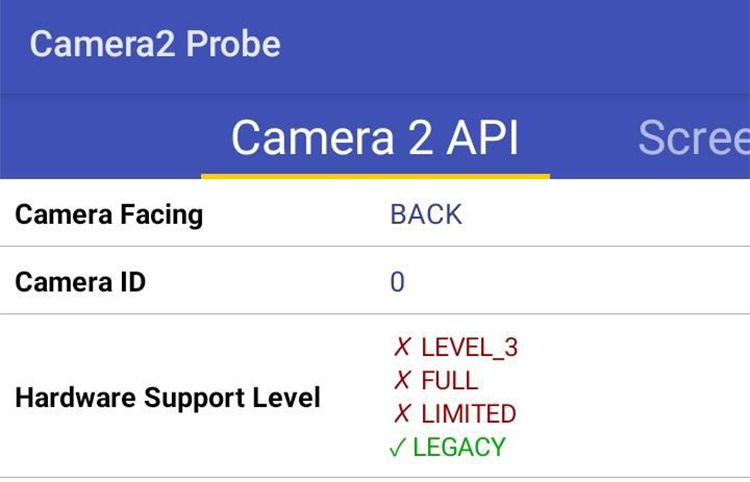
The Hardware Support Level section is the most important bit. It will include compatibility both for your rear and front cameras. Here is what the four levels mean:
- LEGACY: Support for only Camera1 API, meaning that if this is the only green checkmark, you cannot take advantage of Google Camera on your phone.
- LIMITED: Support for a narrow range of Camera2 API capabilities.
- FULL: Support for all important Camera2 API capabilities.
- LEVEL_3: An additional support for YUV reprocessing, RAW image capture, and extra output stream options.
With higher levels, you are all set for the installation process if your Camera2 API is enabled.
If that is not the case, you will need to root your phone, and edit the build.prop file with BuildProp Editor. That's a lot more advanced, though, and beyond the scope of this guide.
The Installation Process Itself
With compatibility issues sorted, the first step is to go to the Google Camera Port Hub and check if the GCam Port is available for your device. Among the dozens of models supported, all are neatly arranged by the manufacturer in alphabetical order, from Asus to Xiaomi.
To make the search easier, follow these steps:
- Tap on the three-dots icon menu in the upper right corner of your web browser.
- Select the Find in page option.
- Type the model of your Android phone. As you type it, the available results will be highlighted.
The alternative to the above Google Camera Port hub is this alternative GCam Hub. With both hubs, you will be presented with a list of APK files to download to your phone. When you tap on the APK download file, you'll see a warning screen and will need to confirm.
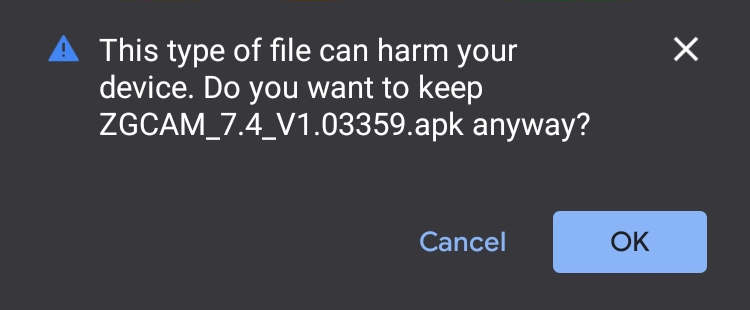
Of course, we know what such a file does, so we want to tap OK. Next, go to Settings > Security and enable for apps to be installed from Unknown Sources.
Lastly, select the APK file you downloaded with a good file manager and select the APK file for installation to proceed.
You should now be set up and ready to start exploring the wonders of GCam.
Consider Tapping Into the Google Camera Source
GCam is an easy way to squeeze more out of your existing smartphone camera. If you aren't happy with the shots you're getting, it's well worth investigating.
If your Android phone isn’t supported yet, or is too old to ever be supported due to the Camera2 API requirement, you could consider switching to a Pixel next time you upgrade your phone. In such a scenario, you would benefit from maximum hardware and software compatibility, with all the cutting-edge features the internet giant is capable of delivering.
Or in the meantime, there are many other great Android camera apps you can try.