Do you want to make text stand out in your Google Docs document? Or do you want to use a custom background color for your text? Add a text box to Google Docs to do both of those things.
There are multiple ways to add a text box in Google Docs, we'll explain each of them below. They're all easy to master and you can use any of these methods to add a customized text box to your document.
Use the Drawing Tool to Insert a Text Box in Google Docs
The drawing tool in Google Docs lets you add many types of shapes to your documents. One of these shapes is a text box, which is what we'll use for this task.
The text box shape is customizable, which means you can change various options for it before you actually add it to your document.
Here's how to use the Google Docs drawing tool to add a text box:
- Open a Google Docs document.
- Click Insert > Drawing > New from the top menu bar.
- Click the Text box icon from the top.
- Draw the text box on your screen. This is what’s going to appear in your document.
- When you’ve drawn the box, enter your text in it.
- Your box currently has no border color for it. To add this color, click the Border color option at the top, and choose a color.
- You can also make other edits to your text box at the top of the screen, like changing the fill color or border weight.
- When you’re happy with the box, click Save and Close to add the text box to your document.
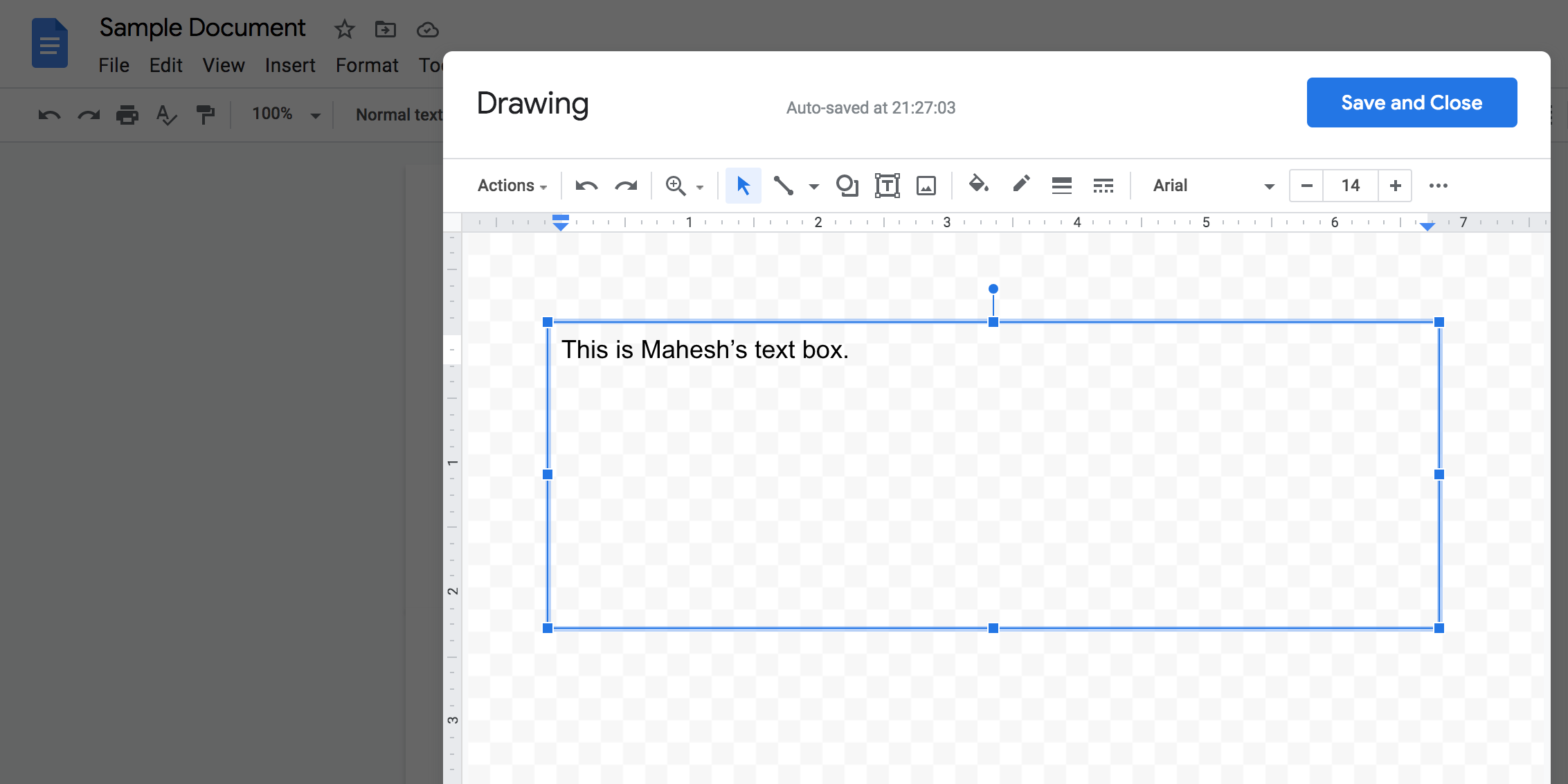
If you want to edit your text box, click the box and select Edit. This opens the same menu you used to create the box.
Insert a Text Box in Google Docs Using the Table Tool
Using a single-cell table is another way to add a text box in Google Docs.
Basically, what you need to do is add a table to your document but only select a single cell. This adds a text box-like shape that you can enter text into.
This should look and work just like a drawing-tool text box. Here's how to do it:
- Launch a new or an existing document in Google Docs.
- Click the Insert > Table option, and select just the first cell of the table.
- You now have a single-cell table that looks like a text box in your document.
- Use the edit options at the top of the screen to change the border and fill for your table.

Draw a Text Box and Insert It Into Google Docs
If you don’t want a traditional text box, Google Docs offers various other text box styles to choose from. These range from round-edged text boxes to leaf-style boxes. And the best thing is they all work the same way.
Here’s how you go about adding a not-so-standard text box in Google Docs:
- Make sure your document is open with Google Docs.
- Click the Insert > Drawing > New option at the top.
- On the following screen, click the Shape icon, select a shape category, and then choose the shape you want to add as a text box to your document.
- After selecting a shape, draw that shape on your screen.
- Double-click on the shape to add your text.
- Define a color for the border by clicking the Border color option at the top. You can also change other options for the shape at the top of the screen.
- Hit Save and Close in the top-right corner to finish editing the shape and to add it to your document.
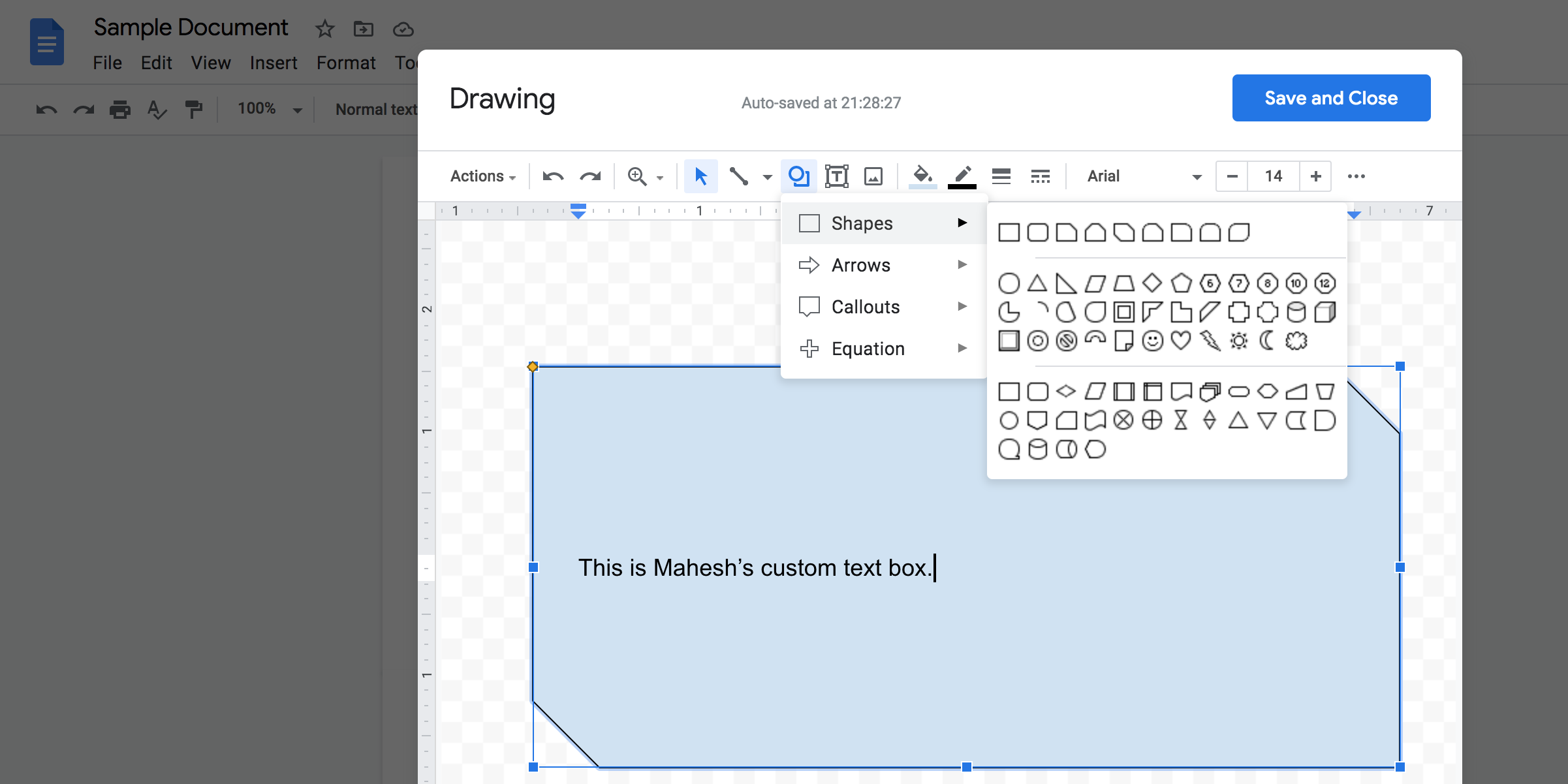
You can edit your newly added text box by clicking it and selecting Edit. If you want to remove the text box, select the box and press the Delete key.
Changing Your Text Appearance With Text Boxes in Google Docs
Text boxes are a great way to bring people's attention to certain items in your documents. In Google Docs, you can add a text box without much hassle. Simply choose the kind of box you want to add, customize it, and you're all set.
Besides text boxes, Google Docs has many other features to offer. It's worth learning these features if Google Docs is your go-to word processor. You'll save yourself time and effort the more features you know how to use.