If you enable iMessage synchronization across your Apple devices, it will become possible for you to access your complete message history from any device, including your Mac. There also may come a time when you'll want to delete a message or even entire conversations.
Here are a few ways you can get rid of your messages on a Mac.
How Much iCloud Space is the Messages App Using
Are your messages are using up a significant proportion of the iCloud storage? No one wants to pay for storing unneeded and ancient messages. Here's how to find out exactly how much space this app is taking up:
- Launch System Preferences on your Mac.
- Click on Apple ID on the top-right corner.
- Select iCloud on the left side of the window.
- At the bottom of the screen, next to iCloud Storage, click on Manage.
- You'll see a full list of the apps that are using iCloud storage. Look for Messages, and under it, you'll see how many gigabytes/megabytes it is using.
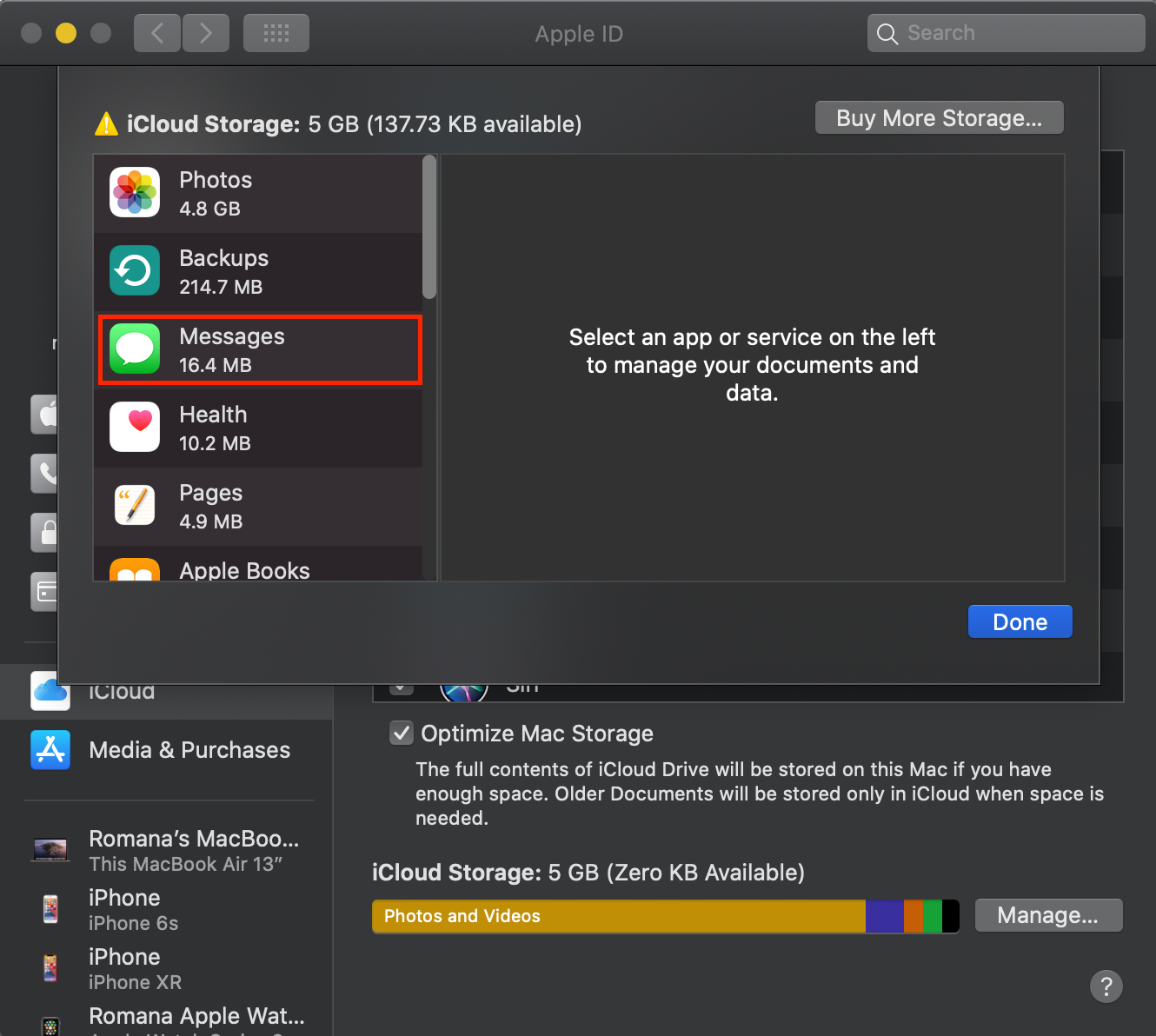
Before You Delete Any iMessages
Many Apple users are unaware that when they delete messages on their devices, they disappear not only from the device that they are currently using but from all others as well. So keep in mind that if you delete anything from the Messages app on your Mac, it will also be removed from your iPhone, iPad, or any other device that uses the same iCloud account.
Also, there is no way you can recover a message or conversation. Once it's gone, it's gone forever.
How to Delete a Single Message on Mac
If you don't want anyone to open up your Mac and accidentally read a certain message on the Messages app, you can get rid of it without necessarily deleting the entire conversation with that person. Here's how to do it:
- Launch the Messages app from the Dock or Launchpad.
- Find the conversation that contains the message that you want to delete.
- Click on that message one time. You will notice that the message is highlighted.
- Press Delete on your keyboard.
- A popup will appear asking you whether you are sure about this decision. Click Delete.

You can delete both your own messages and the other person's. However, if you delete a message, the recipient will still see it since it gets deleted only on your side.
How to Delete Multiple Messages on Mac
If you need to delete more than one message but not the whole conversation, here's what you need to do:
Open the conversation with the messages that you want to delete. While holding Command on your keyboard, click on the needed messages. When you're done selecting them, press Delete on the keyboard. To confirm these changes, click Delete on the popup window.
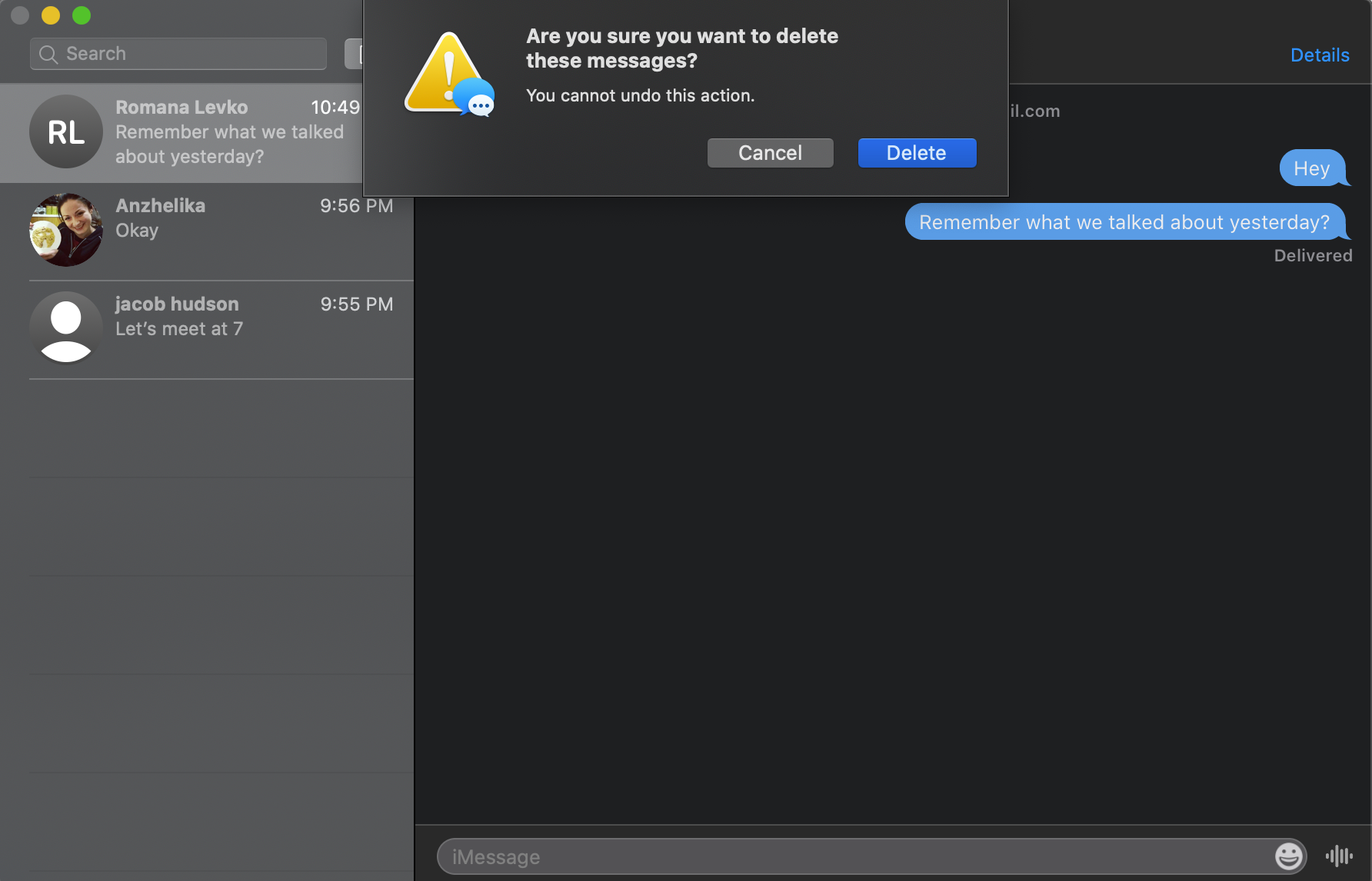
How to Clear an Entire Conversation on Mac
To delete an entire conversation, open the messages app, and look for the conversation you want to delete. You can either scroll through your conversations manually or click on the Search field located on top of the conversations list and type in a contact name.
Then you can continue with any of these four options:
- Use your two fingers to swipe left on the conversation and click Delete.
- Move your mouse cursor over the conversation that you want to delete. A small "x" will appear on the right side. Click on it and then confirm your decision by selecting Delete in the popup window.
- Click with two fingers or right-click on the conversation and select Delete Conversation from the popup window.
- Select the conversation, and from the top menu, head to File > Delete Conversation.
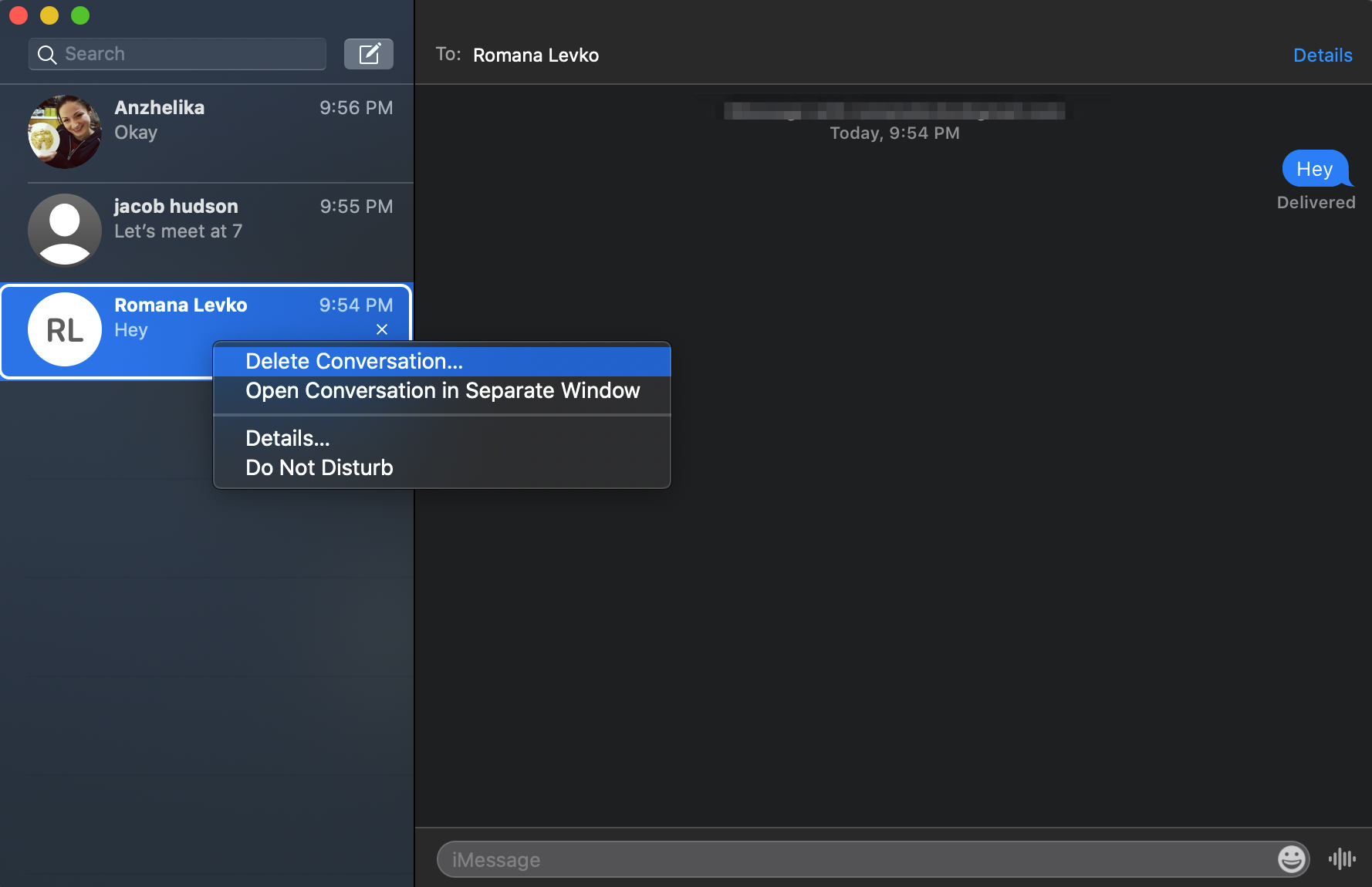
How to Automatically Delete Messages on Mac
If you're tired of manually deleting old messages and conversations on your Mac, you can make a tiny change in the app's settings to automatically destroy messages when they get stuck around for too long.
Here's what you should do:
- Launch the Messages app.
- From the top menu, head to Messages > Preferences.
- Click on General. Open the dropdown menu near Keep messages and choose for how long you want the app to store your messages.
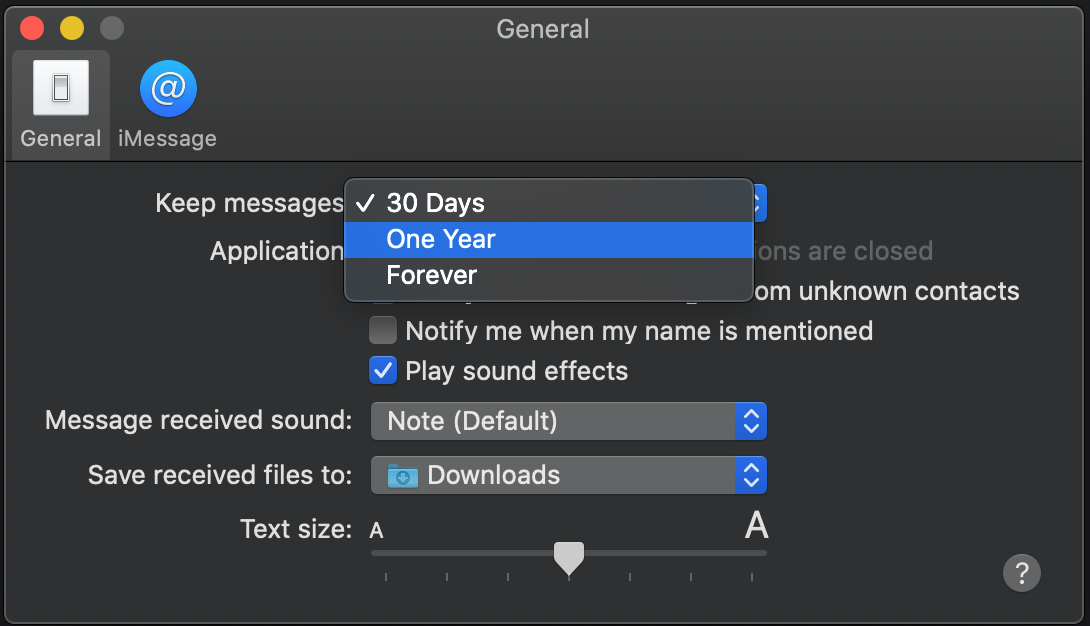
Now your Mac will store the messages only for a chosen amount of time, and you won't need to manually delete old conversations.
How to Permanently Delete Your Complete iMessage History on macOS
Even if you manually delete all iMessages from your Mac, sometimes they don't get permanently deleted and may still be stored on the device. To make sure that there is no trace left of a certain conversation or a message, you also need to get rid of the message files.
There are two main ways you can go about this situation. If you feel more comfortable manually selecting the files that you want to delete, then you should do the following:
- Open Finder, and from the top menu, head to Go > Go to Folder (or hit Command+Shift+G on your keyboard).
- In the path window, type in ~/Library/Messages and click Go.
- You'll see that there is a folder named Archive. That is the place where you can find your old conversations and messages.
- There also are other files, such as chat.db and StickerCache. If you want to clear your message history completely, just select all of these files, click on them with your two fingers, and choose Move to Trash.
- If you also want to delete all of the photos, music, video, and other files that were sent in the Messages app, you need to open the Attachments folder. For this, open again the Go to Folder and type in ~/Library/Messages/Attachments.
- Select the needed folders and files and delete them.
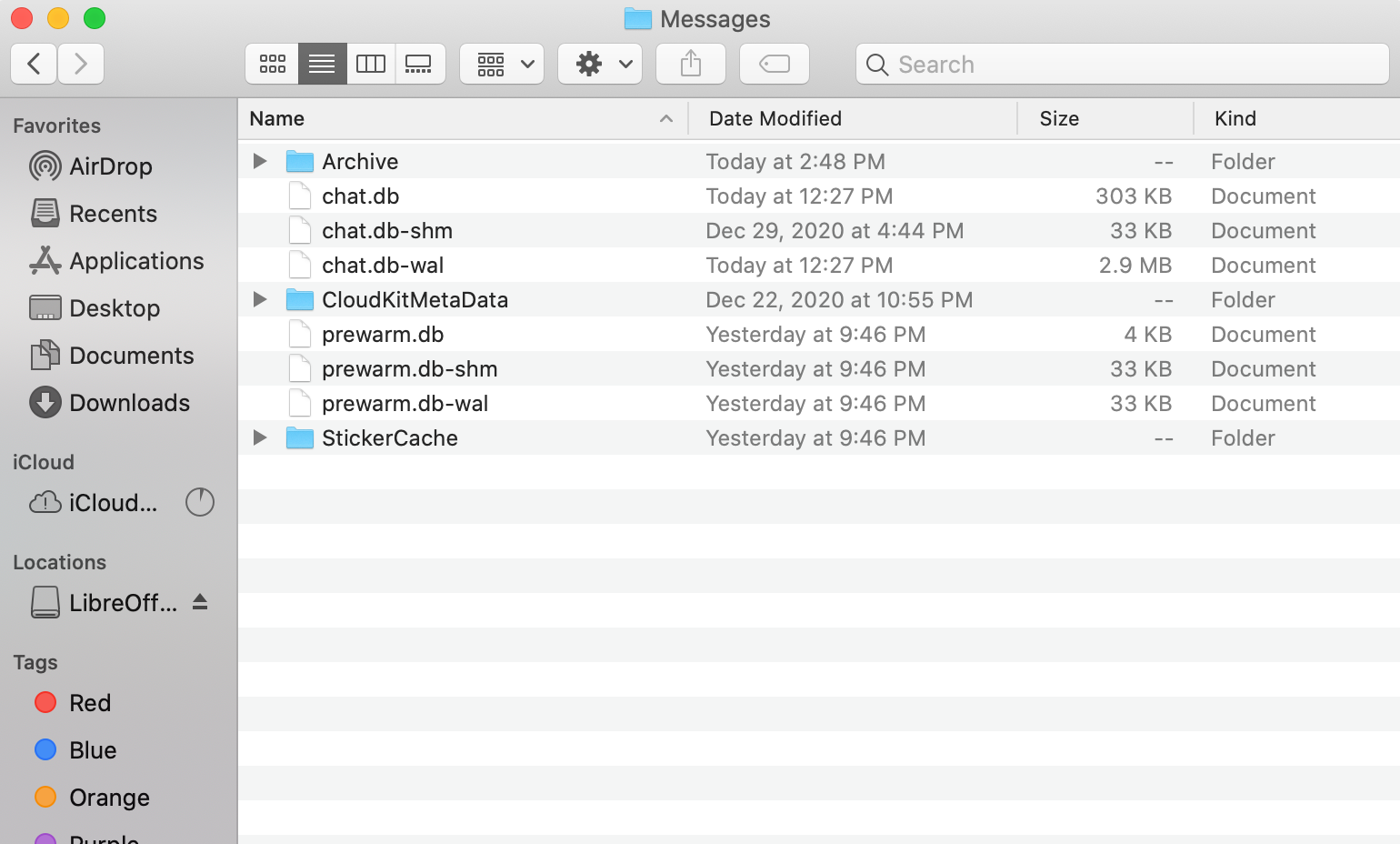
Get Rid of Unneeded Messages in a Couple of Clicks
You can quickly delete iMessages and conversations on your Mac using any of the methods described in this article. But remember that if you get rid of the messages, they will also disappear from any other synced device.
Be careful when tidying up the Messages app and make sure that you have a backup just in case you delete something valuable by mistake.