An Apple One subscription gets you access to a range of Apple services and extra iCloud storage. If you use a different Apple ID account for iCloud than you use for everything else, you can even split your Apple One subscription across both accounts.
We'll show you how to assign your Apple One iCloud storage to a different Apple ID account, so you can keep using one account for iCloud and the other for iTunes or the App Store.
Using Two Apple ID Accounts
Generally speaking, we recommend that you the same Apple ID account for every Apple service: iCloud, iTunes, the App Store, Apple Music, and so on. That way, all your data and purchases are linked to one account and you only have a single password to remember.
But if you already use multiple Apple ID accounts, you don't need to change anything to use them both with the same Apple One subscription.
It's common to wind up with two Apple ID accounts if you create an Apple ID with a new device, if you share parts of your account with someone else, or if you create a new account when signing up for iCloud.
On an iPhone, you can check your iCloud account by going to Settings > [Your Name]. This is the account linked to your iCloud storage, backups, and every app that syncs across other Apple devices.
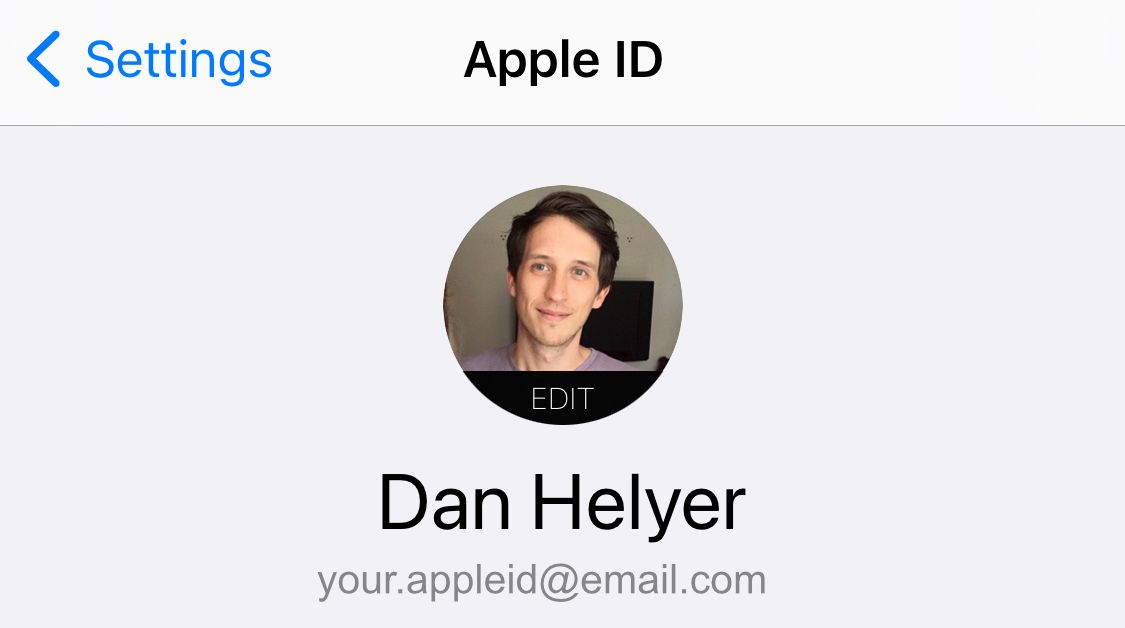
To check your iTunes and App Store account, open the App Store and tap the profile icon in the top-right corner of the Today page. This is the account you use for media and other purchases on your iPhone.
How to Assign Apple One iCloud Storage to a Different Account
You might see an option to assign your iCloud storage to a different Apple ID account when you sign up for Apple One.
If this message appears, tap Change in Settings, choose the Apple ID account you want to use with iCloud, and tap Use This Account. Enter the password for that account and tap Confirm.
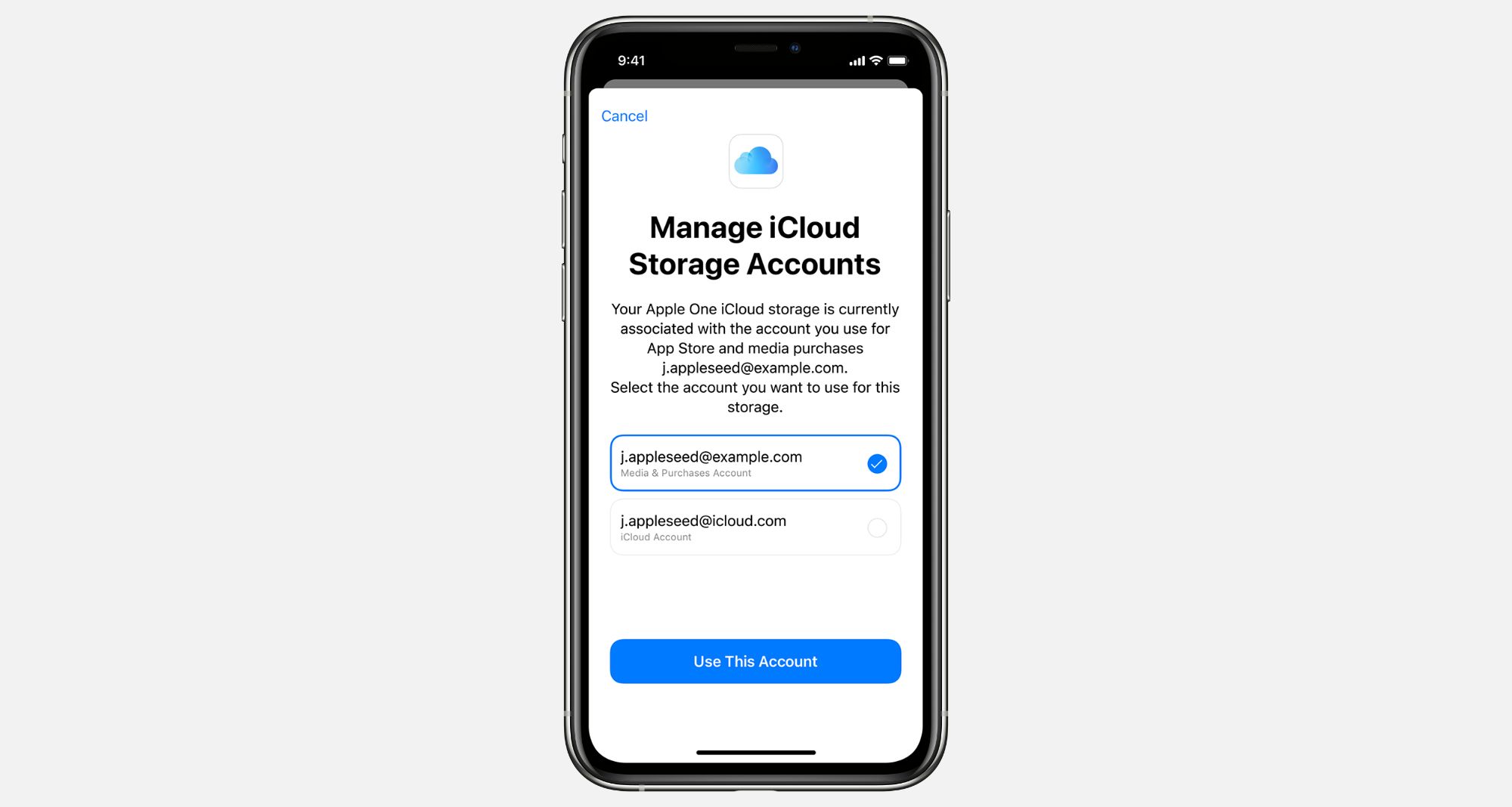
If you don't see a message during setup, you can still assign your iCloud storage to a different Apple ID account in Settings.
On your iPhone or iPad, go to Settings > [Your Name] > Subscriptions and tap Apple One. Choose to Manage iCloud Storage Accounts and select the Apple ID account you want to assign your iCloud storage to. Tap Use This Account, then enter your Apple ID password and Confirm.
You'll only see the option to assign your iCloud storage to a different account if you're already signed into both accounts on your device.
Share Your Storage Using Family Sharing
If you sign up for an Apple One Family or Apple One Premium subscription plan, you can also choose to share your iCloud storage using Family Sharing.
To do this, add both of your accounts to the same Family Sharing network by going to Settings > [Your Name] > Family Sharing > Add Member.
Then tap iCloud Storage and choose to share your storage with your Family Sharing group.
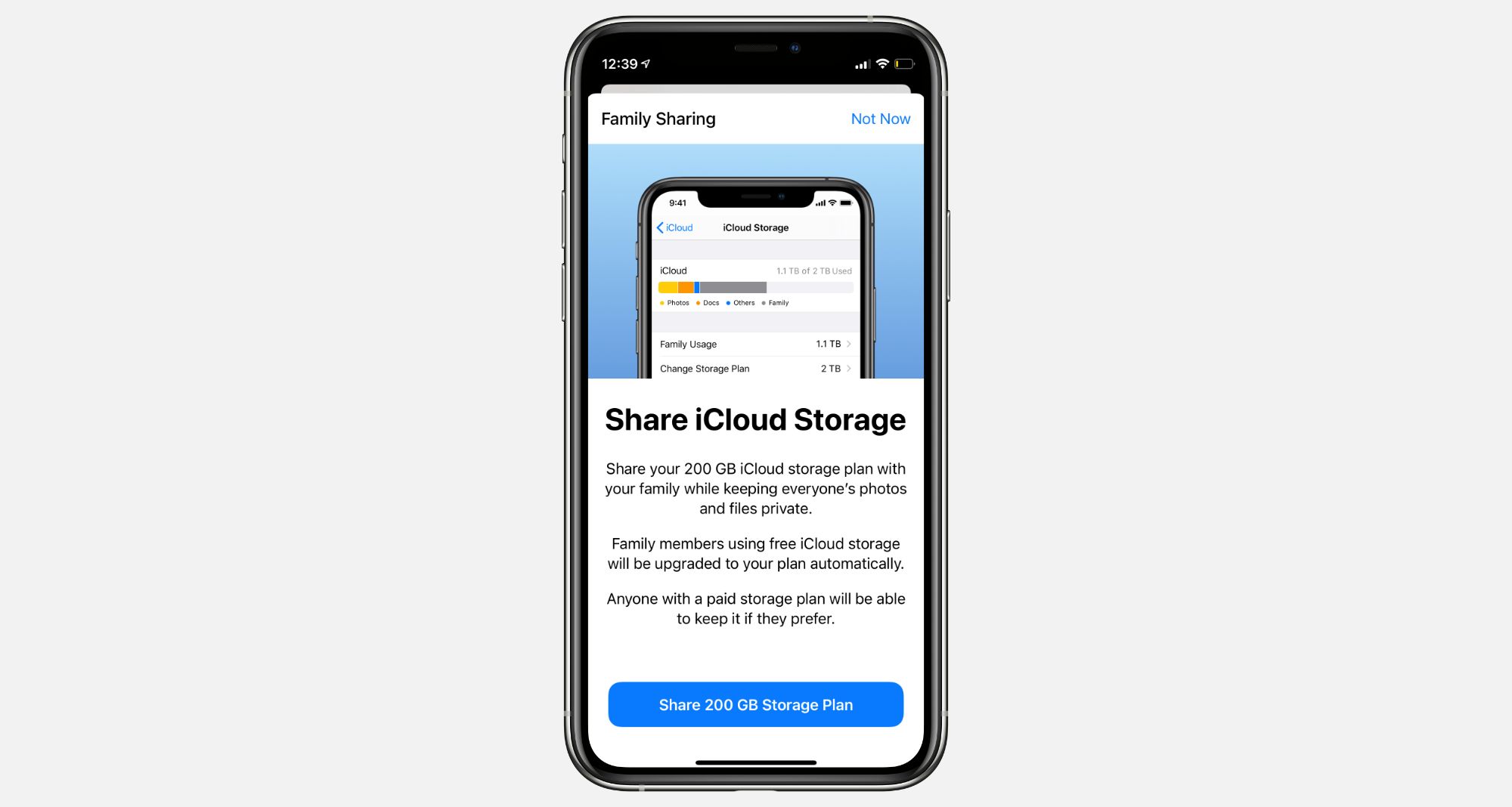
If you choose to share your iCloud storage this way, you can then invite other people to your Family Sharing group. Anyone there is also able to use your storage.
Apple One Replaces Your Existing iCloud Subscription
When you sign up for Apple One, it automatically replaces any existing iCloud storage plans you pay for. Apple refunds you for any unpaid weeks or months on your plan if this happens.
The only exception is if you already pay for more storage than what you get with your Apple One plan. Should that be the case, you can add your Apple One iCloud storage to your existing plan instead.