Looking to record calls on your Samsung Galaxy smartphone? The call recording feature is natively available on all Galaxy devices which simplifies the entire process. This also means that you don't need any third-party app to record calls on your Galaxy smartphone.
Check out the guide below to know how you can record calls on Samsung Galaxy devices.
Are You Allowed to Record Phone Calls?
Before you get started with recording calls on your Samsung Galaxy device, you should know that the feature might not be available in your country or in the area where you live due to local rules and regulations.
- In some countries, it is illegal to record calls without the consent of the other party. So don't be surprised if the call recording feature has been removed from your Samsung Galaxy device. In such cases, you are out of luck as there's nothing that can be done to enable this functionality.
- It is also not possible to record VoWiFi calls i.e. voice calls that happen over Wi-Fi.
- Also, note that third party call recording apps don't work in Android 9 or above. Any app that claims to work will require you to root your Android device which could void its warranty.
Thus, if the call recording feature is missing from your device, you cannot simply download an app from the Play Store to get this functionality.
How to Automatically Record Calls on a Samsung Phone
You can set your Samsung Galaxy smartphone to automatically record all calls. Depending on your preference, you can record calls from all contacts in your phone book, selected contacts, or only from unknown numbers.
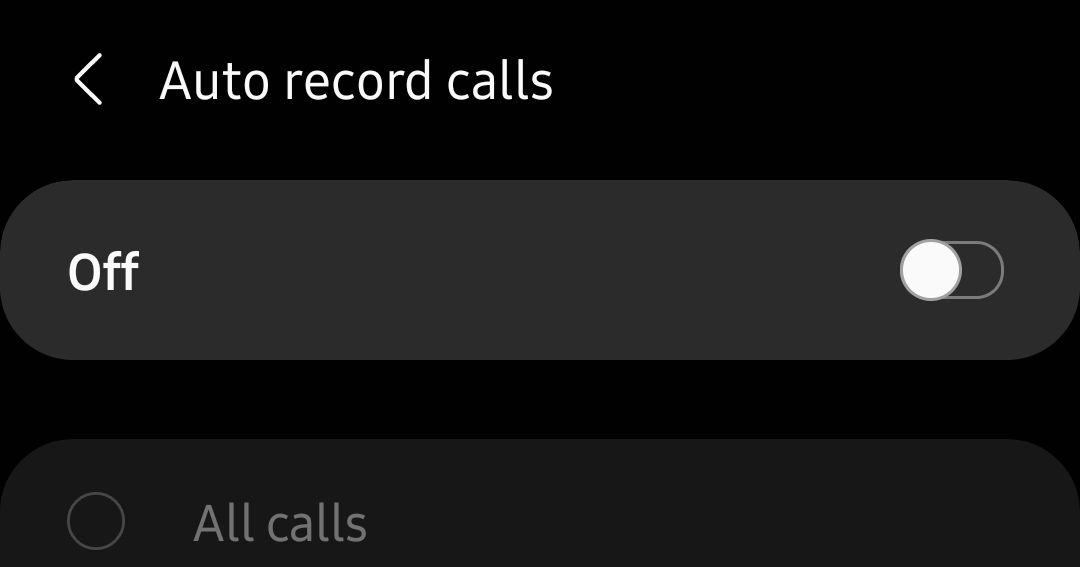
- Open the Phone app on your Samsung Galaxy device.
- Tap the 3-dot overflow menu button on the top-right corner followed by Settings > Record calls.
- Jump into the Auto record calls menu and enable the feature.
- Proceed to select whether you want to record All calls, Calls from unsaved numbers, or Calls from specific numbers.
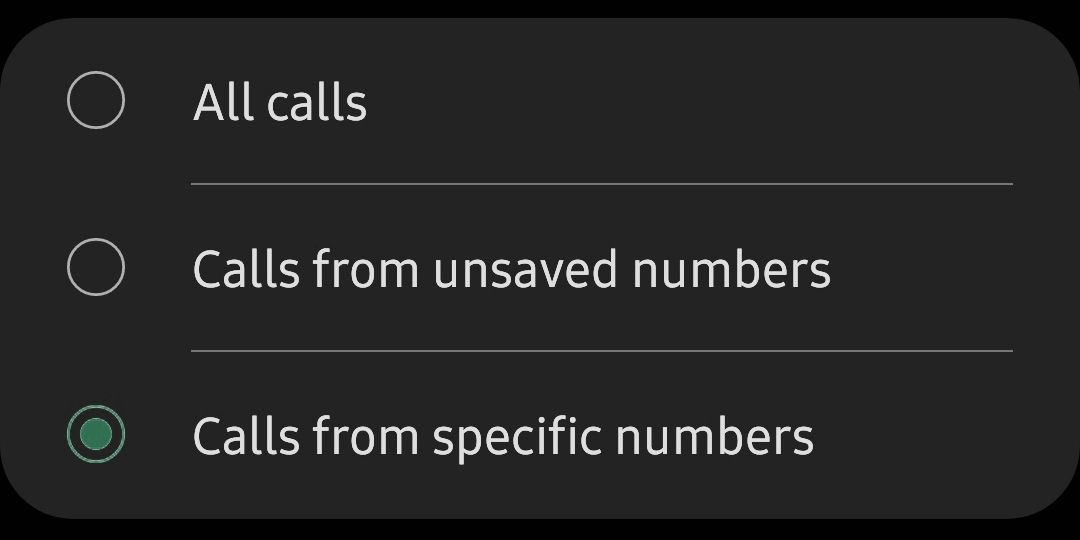
How to Manually Record Calls on a Galaxy Phone
You can also manually record single calls on phones like the Samsung Galaxy S21, Note, or Galaxy Fold. Here's how:
- Open the Phone app on your Samsung device and call the contact whose call you'd like to record. Alternatively, accept the incoming call that you want to record.
- In the call screen, tap the Record call button to start recording. If the option does not show up in the call screen, tap the 3-dot menu button on the top-right and then select the Record call option.
- The first time you use the call recording feature, you'll be prompted to accept the terms and conditions.
Unlike some other phones, the other party will not be informed whenever you try and record a call. This only happens on Android phones that use the Google Phone app as their default dialer app.
How to View Recorded Calls
You can view recorded calls on your Samsung Galaxy device from the Phone app.
- Open the Phone app on your Samsung Galaxy device.
- Tap the 3-dot overflow menu button on the top-right corner.
- Navigate to Settings > Record calls > Recorded calls. All the recorded calls will show up here. The file name will show the contact name or the phone number so that you can easily identify the recorded calls.
You can select any recorded audio file and then tap the Share option to share the recorded call on WhatsApp, Gmail, Drive, etc.
Call Recording on Samsung Galaxy Devices
As evident from the guide above, the process to record calls on Samsung Galaxy smartphones is pretty simple and straightforward provided local laws don't prevent the company from offering the feature in your region.
And remember—with power comes responsibility, so you should never record calls without informing the other party in the call about it.
Call recording is just one of many features you'll find on Samsung devices but not other Android phones. It's well worth exploring some of the other things you can do in the Galaxy's One UI software.