A network security key is a password used to connect devices to a wireless network. It is used to protect a Wi-Fi network from unauthorized users. Only those with the correct key may access a wireless network.
Your network security key comes in various forms, from passphrases to digital signatures and biometric data. The keys are used for different services you enjoy daily, such as online shopping and online banking.
Types of Network Security Key
There are different types of network security keys, which provide varying levels of security. Some options are insecure.
WEP Security Key
WEP (Wired Equivalent Privacy) security key uses a 40-bit key to encrypt data between devices such as a router and computer. Over the years, it has become much easier to crack the encryption of connections with WEP keys. This is a major reason why most devices no longer use WEP.
WPA/WPA2 Security Key
WPA (Wi-Fi Protected Access) uses integrity checks and a packet mixing function to protect the network. WPA2 is an updated version of WPA. Network security keys encrypted with WPA2 are known to be much more secure. Its security protocol is comprised of a pre-shared key (PSK) authentication.
Now that you know what a network security key is, you may be wondering how to find the network security key. The answer to this will depend on the device you use.
Here are the different methods you can use to find your network security key to connect your devices to the internet.
Finding the Network Security Key on a Router
Without the network security key, you may not be able to access internet services as the key ensures that your devices can connect to the router. The network security key for a router is usually found on a label on the device's bottom or back. The key on the label of a router may be marked as "security key," "WEP key," "WPA key," or "passphrase."
The network security key on a router can usually be found close to the wireless network name. It is advisable to change the default key after the key is used to access the network. It is important to set a strong password as your wireless network is broadcasted to everyone.
If you are not able to find the network security key, you could try and find it through the network control panel on your browser by using the following steps:
- Type the IP address of your WiFi router into a browser.
- Enter the username and password that was provided to you by the supplier of the router.
- Look for options in the control panel related to wireless security, which should show your password.
It may not always be possible to use the online control panel to find the security key. For this reason, other options may need to be considered, such as the operating system on a desktop device and mobile devices.
Finding the Network Security Keys From Operating Systems on a Desktop Device
You may be able to find your network security key on your device, but how you find it depends on the operating system you use.
Windows 10

There are different methods you can use to find the network security key on Windows OS. One method of finding the network security key on Windows OS involves using the control panel.
Here's how to find your network security key on Windows 10.
- Go to Control Panel > Network & Internet > View Network Status & Tasks.
- Select Manage Wireless Networks.
- Right-click on the network you are looking for and choose Properties.
- A security tab that shows the password will be available. Clicking on Show Characters will reveal the password, which you can use to add devices to the network.
Another method of finding the network key on a Windows OS is to use the Command Prompt. Here's how you find your network security key via the Command Prompt.
- Type cmd in your Start menu search bar, then select Run as administrator.
- Input netsh wlan show profile into the Command Prompt to display all networks connected with your device.
- After the name of the network you plan to use is returned, input netsh wlan show profile ApprovedModems key=clear, replacing "ApprovedModems" with the name of your network.
Upon inputting the command, the desktop should return all the Wi-Fi network details, including the key.
Linux

You can get the network security key on a Linux (Ubuntu) operating system by using the terminal. To find the network security key on Linux, you may use these steps:
- Change your directory to system connections with the command cd /etc/NetworkManager/system-connections/. Files of WiFi connections saved with the name of the WiFi will be in the location.
- Check for your WiFi file in the directory by typing ls.
- Providing the file is present, input "cat FILE_NAME" to see its content.
- Replace the FILE_NAME with the name of WiFi.
After you follow the steps outlined, the network details should be displayed by the system. The details include the security key.
macOS
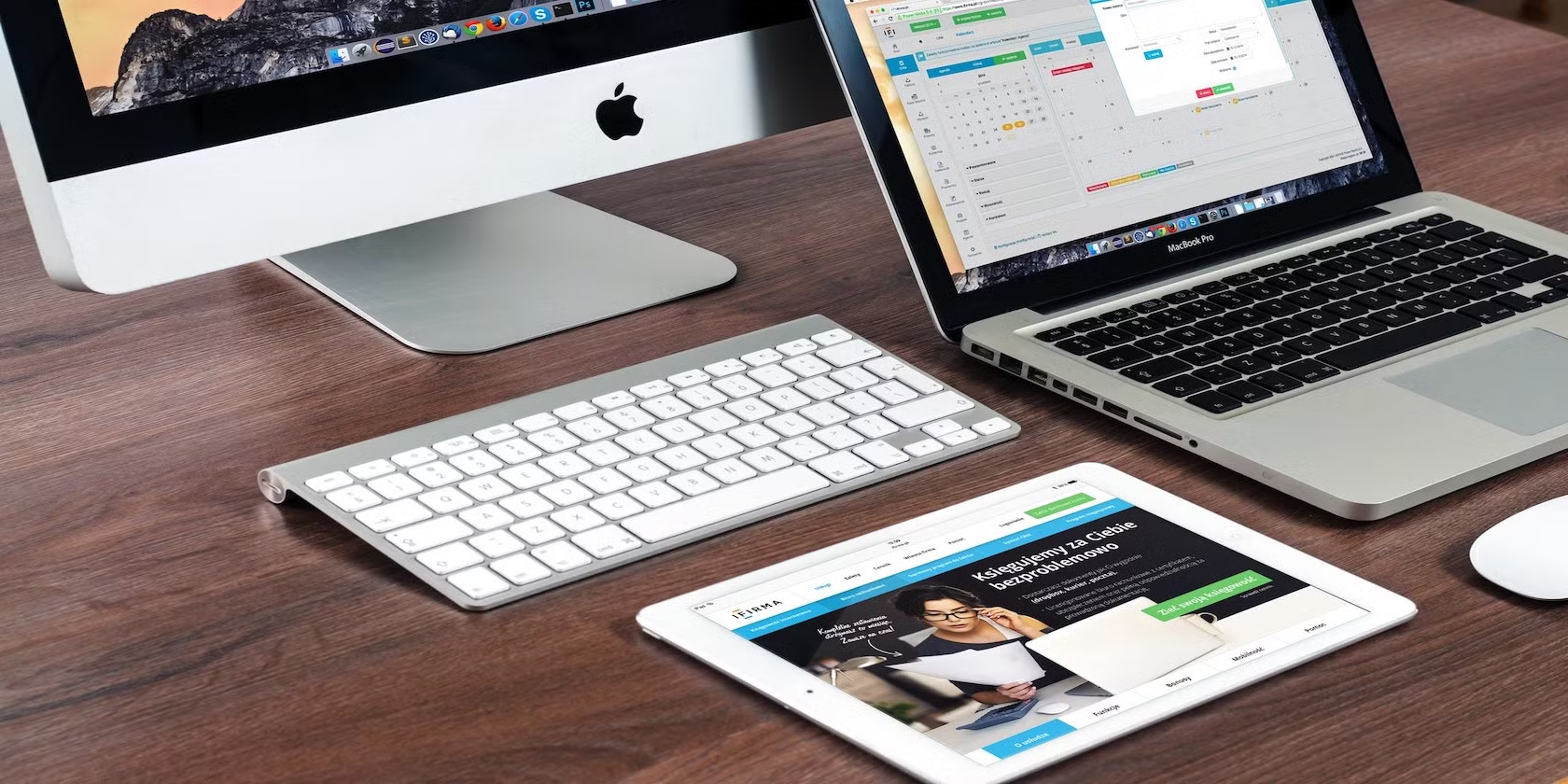
The steps used to find the password of your router on macOS are the same across versions of macOS:
- First, you will need to search for "Keychain Access." This can be done by either clicking on Launchpad to complete a search or pressing command and space.
- Use the search option at the top-right hand corner of the Keychain Access utility to find the network you want to use.
- Once the network you are looking for shows up on the screen, you can right-click on it to reveal the option to "Copy password to clipboard."
The key found through the Keychain Access utility can be used to add a new device to your current network.
Chrome OS

You will need to enter developer mode to find the network security key on Chrome OS. It is important to note that entering developer mode will restore the Chromebook to factory settings. Backup your data before entering developer mode.
Here's how to enter developer mode on a Chromebook.
- Press Esc, Refresh, and Power simultaneously.
- Press Ctrl + D on the first screen.
- Press Enter on the second screen.
After you have entered developer mode, you will be able to enter the Chrome Shell (or crosh, for short) and type the commands needed to get the network security key:
- Press Ctrl + Alt + T to enter crosh.
- Type "shell" followed by "sudo su", "cd home/root", and "ls".
- The system will return a code string that you must copy. Type "cd" and paste the string, then press Enter.
- Type "shill/shill.profile".
- After finding your network's name, look for random text close to a line that says "Passphrase=rot47".
- Enter "echo > yourtexthere | tr ‘!-~’ ‘P-~!-O’." to decrypt the text.
Using a Mobile Device to Find the Network Security Keys
You can also find your network security key on your mobile devices, too.
Android

To establish a mobile hotspot on your Android phone, you will need a network security key. The key is required to pair an Android phone with other devices to access the internet using the phone network.
The following steps can be followed to enable the mobile hotspot and find the network security key:
- Access the Wireless & Networks settings on the Android phone.
- Select the Tethering and Portable hotspot option.
- Select the WLAN or Wi-Fi hotspot option and enable the WLAN hotspot mode.
- Select the WLAN hotspot option.
Upon selecting the WLAN hotspot option, the Android phone network name and network security key will be displayed.
iPhone

To find the network security key on an iPhone, follow these steps:
- Go to iPhone Settings > iCloud > Keychain
- Enable Keychain.
- Go back to Setting.
- Turn on Personal Hotspot.
- Set up a new password or take note of the randomly generated password
Once you have obtained the password, you can input it into the password prompt on the device you wish to connect to the network.
Safety First
The steps required to access network security keys are usually straightforward, even when some scripting is required. The security keys are typically marked on labels that are placed on the bodies of routers. Even if a network security key is not on the body of the router, it may be found through connected devices or the online control panel for your network provider.
It is important to take extra care when trying to access and use your network security key. It is very easy to find and use the key from any device connected to your network. Extra layers of protection, such as a guest wireless network, could be considered to protect your main network.