Automation using cloud-services is relatively new. Most people don’t realize the time-saving aspect of automating repetitive tasks. Even if people are aware of the benefits of a cloud service, the steep learning curve scares them away.
Microsoft Power Automate (previously called Microsoft Flow) is a cloud service that aims to simplify automation. If you have no programming skills and want to take advantage of cloud automation, Microsoft Power Automate is a perfect starting point.
What is Microsoft Power Automate?
Microsoft Power Automate is a cloud-based service that allows you to automate workflows. Say you have a routine task like checking for an email from your manager every day. It's easy to forget this simple task. Using Microsoft Power Automate you can schedule a reminder notification to check for your manager’s email at a set time.
There are also many more workflows you can automate including complex data collection business processes. In other words, Microsoft Power Automate is more than a simple task scheduler. It is a secure cloud service that can help you streamline your business.
How Does Microsoft Power Automate Work?
Microsoft Power Automate takes advantage of the cloud to run a set of predetermined actions. The actions can range from sending an email to collecting data from third-party services like Twitter. The cool thing about automation with Power Automate is that you don’t need to know how to code.
You can create three types of workflows in Power Automate:
- Automated Workflows that work anytime a specified event takes place.
- Scheduled Workflows that you schedule to run for a specific time.
- Button Workflows that you trigger by pressing a button.
When you first open the Power Automate homepage, you will need to sign in with an account. If you already have an Office 365 account then you can go straight to creating flows. If you don't have an account, click on Try Free in the upper right corner.
You can use Power Automate from within your web browser, a desktop app, and a mobile app. While the desktop app and the browser are on par in terms of the feature set, the mobile app provides limited functionality.
Register with your email address, and you are good to go. After signing in, you will find a number of pre-built templates on the homepage.
For instance, on the homepage, you can see Schedule a meeting with a message sender. With just a couple of clicks, this template enables you to schedule a meeting with anyone that sends you a message on Microsoft Teams.
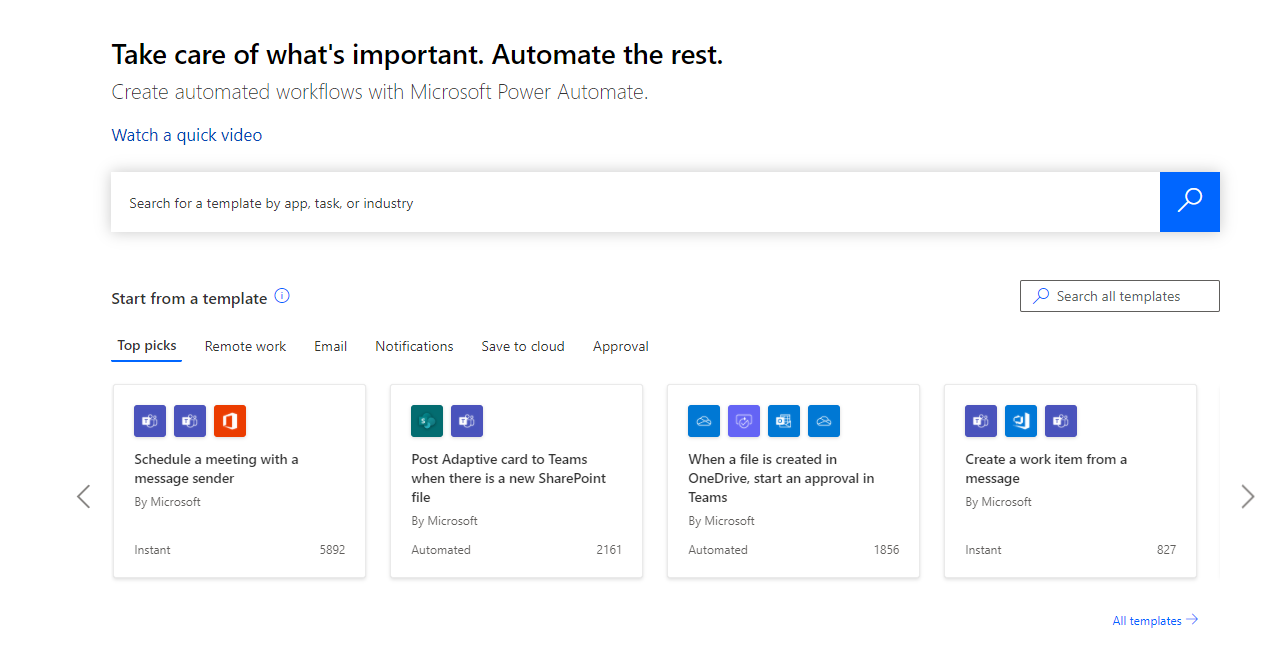
You can also create custom flow templates. Creating custom templates in Power Automate requires little to no coding skills. In most cases, you can simply use pre-built actions to program the function you want.
Microsoft Power Automate is free for people who want to use it for simple workflows. When using for free, you get a limited amount of runs and API calls every month. You also don’t have access to premium connectors that you can use to get data from third-party apps.
Download: Microsoft Power Automate Desktop (Free)
Automating Tasks in Power Automate Using Pre-Built Templates
Microsoft Power Automate makes it easy to automate common tasks like email reminders, important events, and data collection. Let us automate some common workflows using ready-to-use templates.
Sending an Email Whenever a New Tweet Uses a Keyword
Suppose you run a business that sells gaming hardware like graphics cards. Naturally, you want to target people that want to buy a GPU. So, you will keep an eye out for customers interested in gaming hardware. One way to do this is to track certain keywords that match your business interests.
On the Power Automate homepage, use the search box and search for ‘Twitter". Click on Send an email for new Tweets about a certain keyword. Connect your Twitter account by clicking on the + sign and entering your credentials. Clicking on Continue will take you to the flow customization screen.
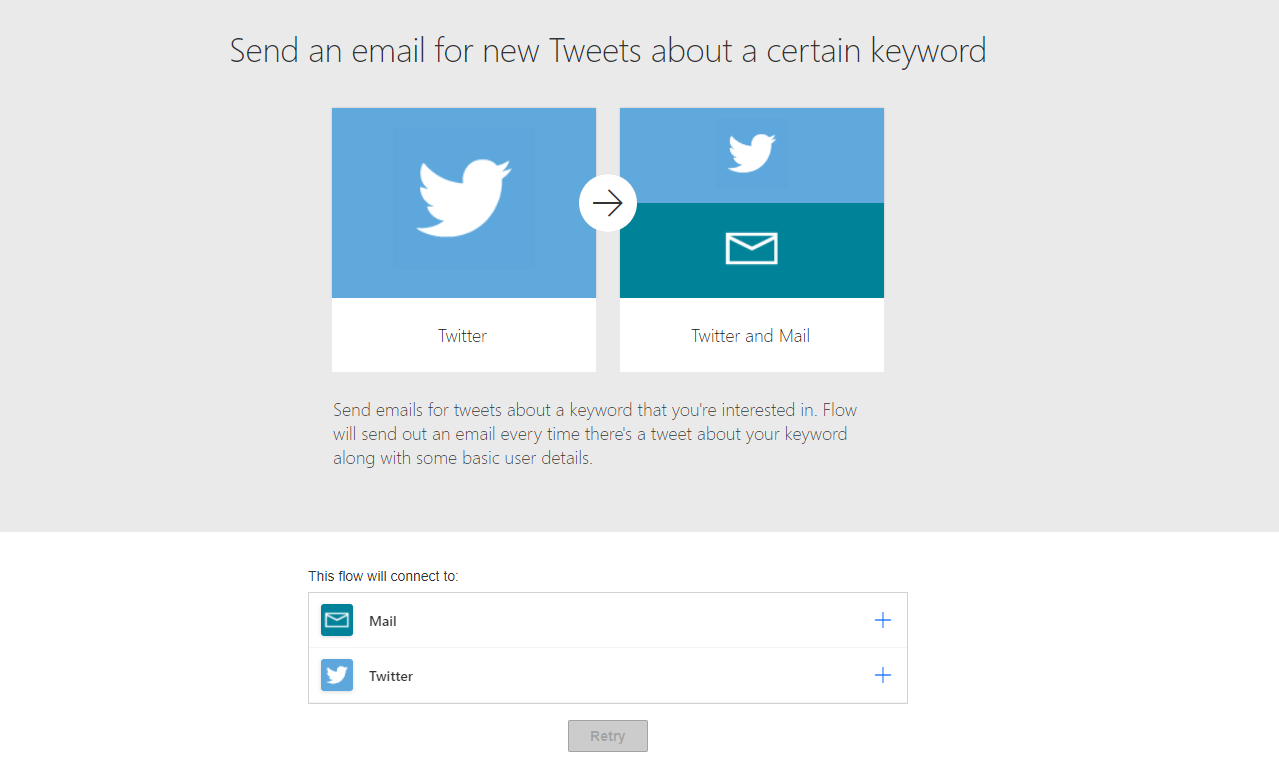
Customize the flow with the right information in the fields provided:
- In the When a new tweet appears box, enter the phrases you want to look out for.
- In the Get User box, enter the name of the user who you want to monitor.
- In the Send email box, enter the email addresses you want to send the email to.
Click on Save, and you will create your flow.
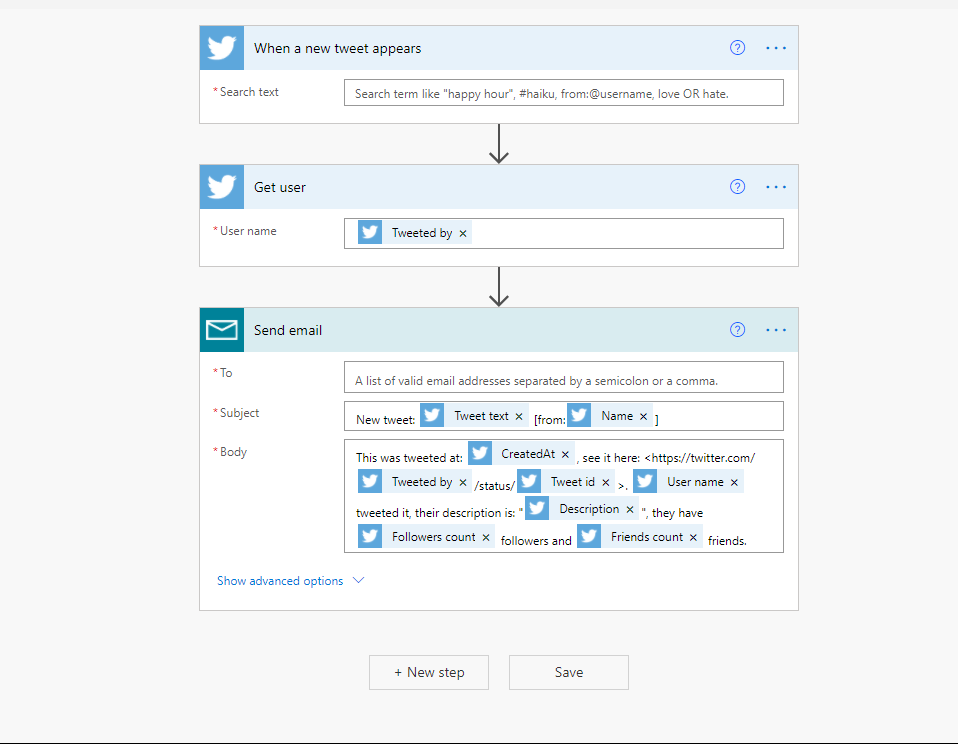
Save Email Attachments to OneDrive
Deleting old emails comes with the risk of losing important email attachments like contracts. Using Microsoft Power Automate you can create a workflow to automatically save new attachments to your OneDrive cloud storage.
Search for "OneDrive" using the search box and click on Save Outlook.com email attachments to your OneDrive. Afterward, enter your email and OneDrive credentials. Click on Create Flow to set up your workflow.
After you have created your flow, you will see a flow screen where you can manage your flow. For instance, you can delete, modify, and see the history of your current flows. Furthermore, you can also publish it as a template by clicking on Submit as template.
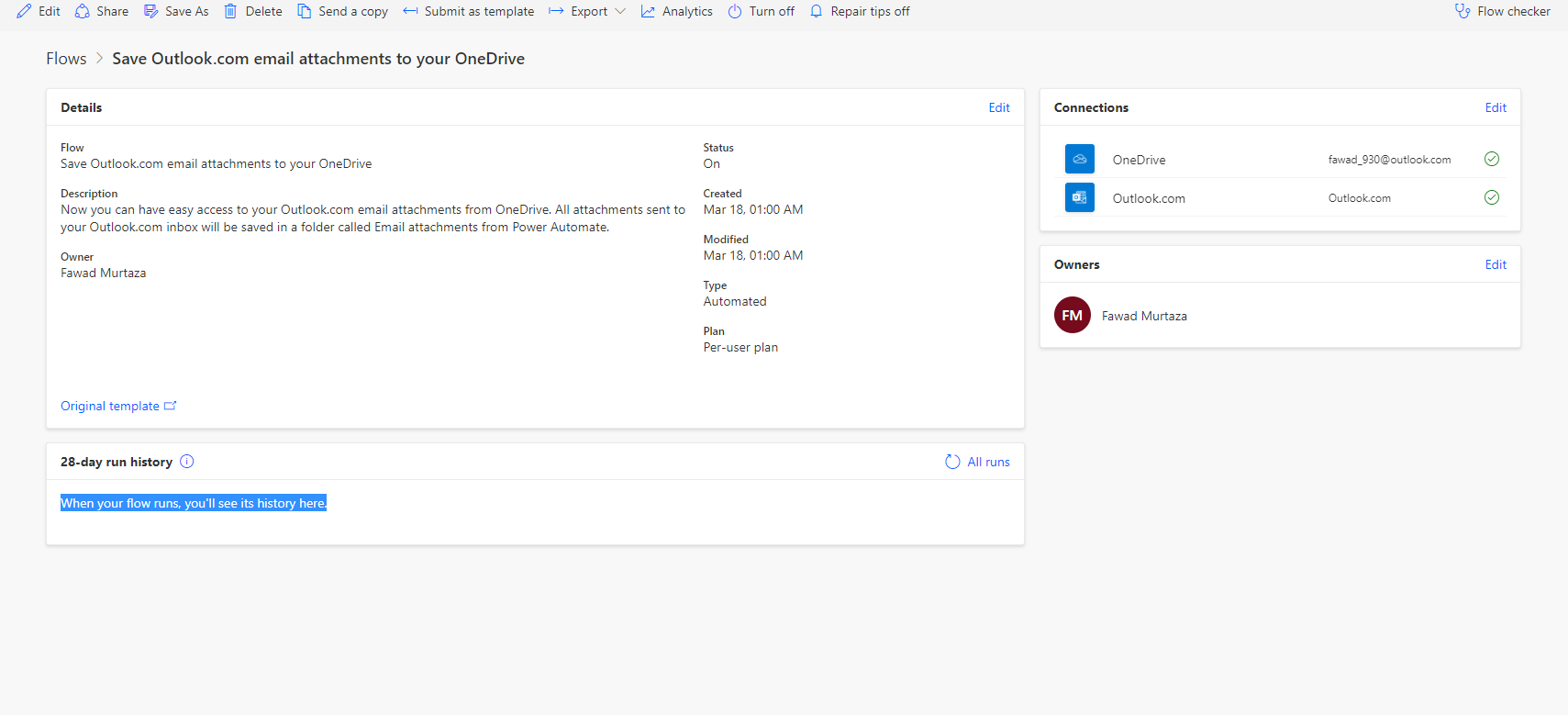
Creating Custom Tasks in Power Automate
Workflows from existing templates simplify many tasks but they can also be limiting. There are situations when you want to automate a task that doesn’t have a pre-built template. In such situations, you can create your own flows.
Let's create a custom flow to send a birthday wish to a person every year. To do this, click on Create in the left sidebar. This will take you to the flow creation screen where you can choose the type of flow you want to create.
Because we want to send a birthday wish, it will be a scheduled flow that runs at a specified date. So, click on Scheduled Cloud Flow.
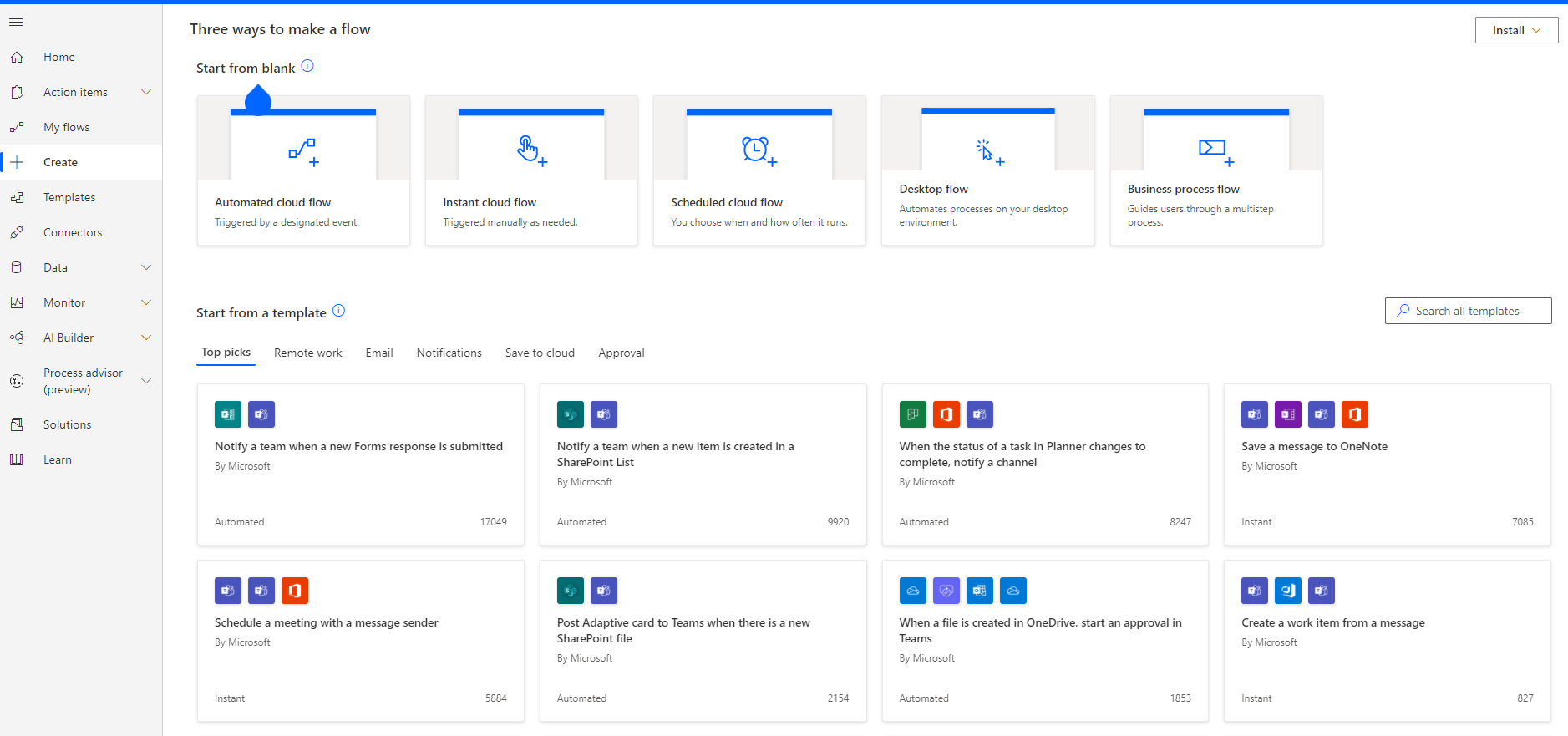
A screen will pop up where you will have to give the flow a name, a starting date, and a repeat cycle. So, give the flow any name you want and enter a date you want the flow to run at. Enter 12 in Repeat every box, and choose months from the dropdown list.
Click on Create.
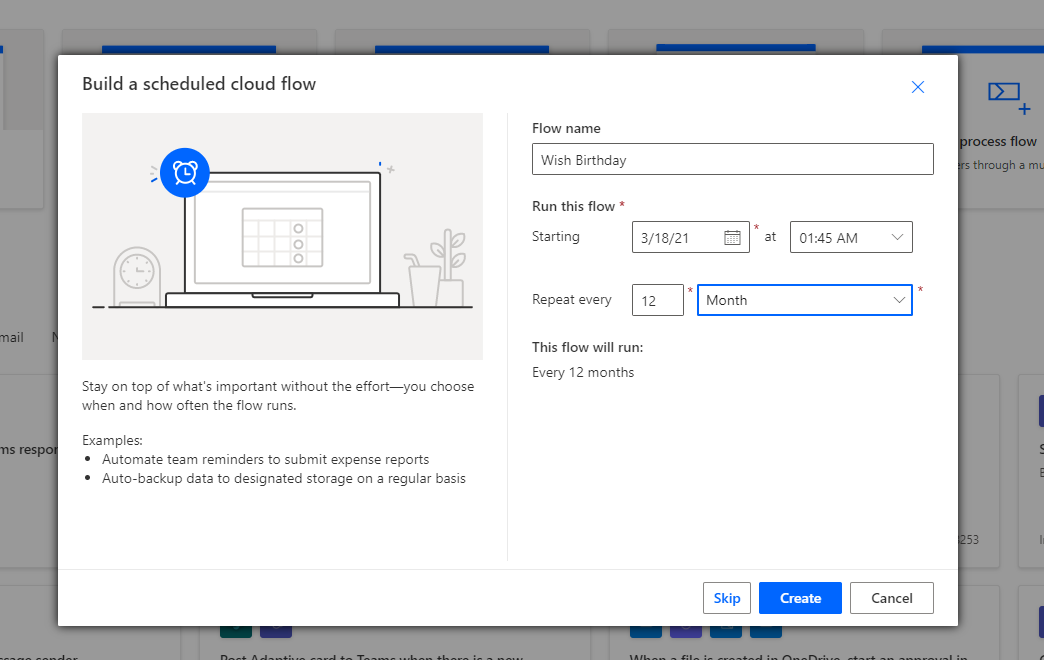
Once on the new screen, click on + New step, and choose Send an email notification by searching for "email" or scrolling down.
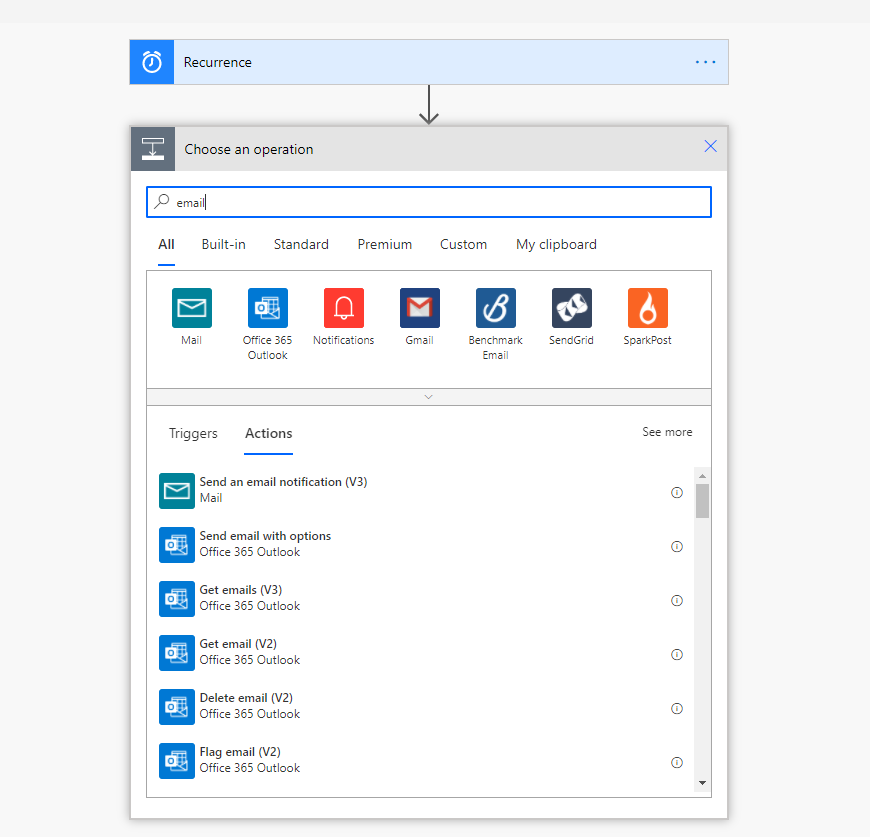
Enter the email details, and click on Save.
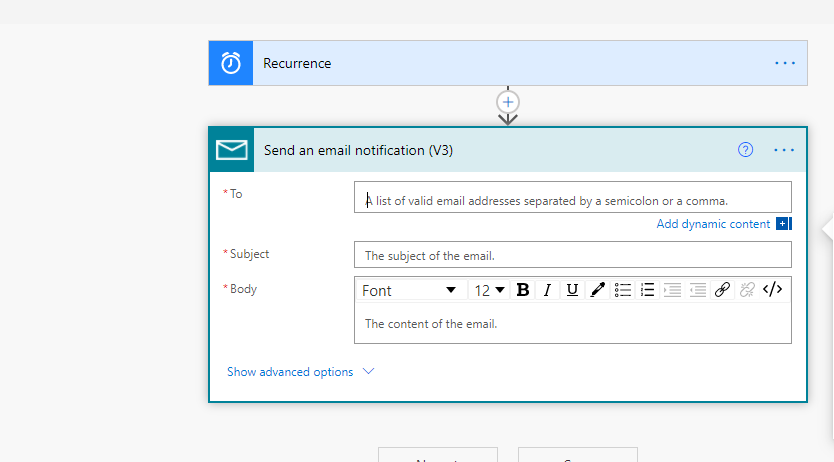
Get Started With Microsoft Power Automate
Automation of mundane tasks can save you a lot of time. Using Microsoft Power Automate you can create workflows to handle menial tasks for you. But why stop there?
Power Automate can take your business processes to the next level if you take the time to learn it. It can help you collect data and seamlessly co-ordinate between third-party apps to free up resources for more hands-on tasks.