It has long been possible to make audio and video calls from the WhatsApp mobile application. But in March 2021, the company introduced the feature to the desktop version as well.
Read on to find out how to make audio and video calls using the WhatsApp Desktop app.
Make End-to-End Encrypted Calls on the Desktop WhatsApp Version
This feature became available at the end of 2020 for a small group of WhatsApp users, but as of March 2021, the company announced that it had rolled out for everyone else. This means that you can make both audio and video calls to your friends and family using the WhatsApp app on either desktop or mobile.
However, there is one missing feature at launch—you won't be able to start a group call. You can make only one-to-one calls. WhatsApp says that it plans to include the group calling feature on its desktop version in future.
What You Need to Use the Calling Feature in WhatsApp for Desktop
The calling feature is available for both the Windows and macOS WhatsApp Desktop app versions. However, you should check whether your laptop or computer is running the required OS version.
If you're a Windows user, then your device should be running Windows 10 64-bit version 1903. If you have a Mac, then you need to make sure that it's running macOS 10.13 or later.
Also, you'll need a camera to make video calls and a microphone with speakers. And of course, an active internet connection.
If you don't have the WhatsApp application already installed on your computer, then you should download and install it.
It's important to note that WhatsApp Desktop is a standalone app, unlike WhatsApp Web, a browser version that does not have the calling feature.
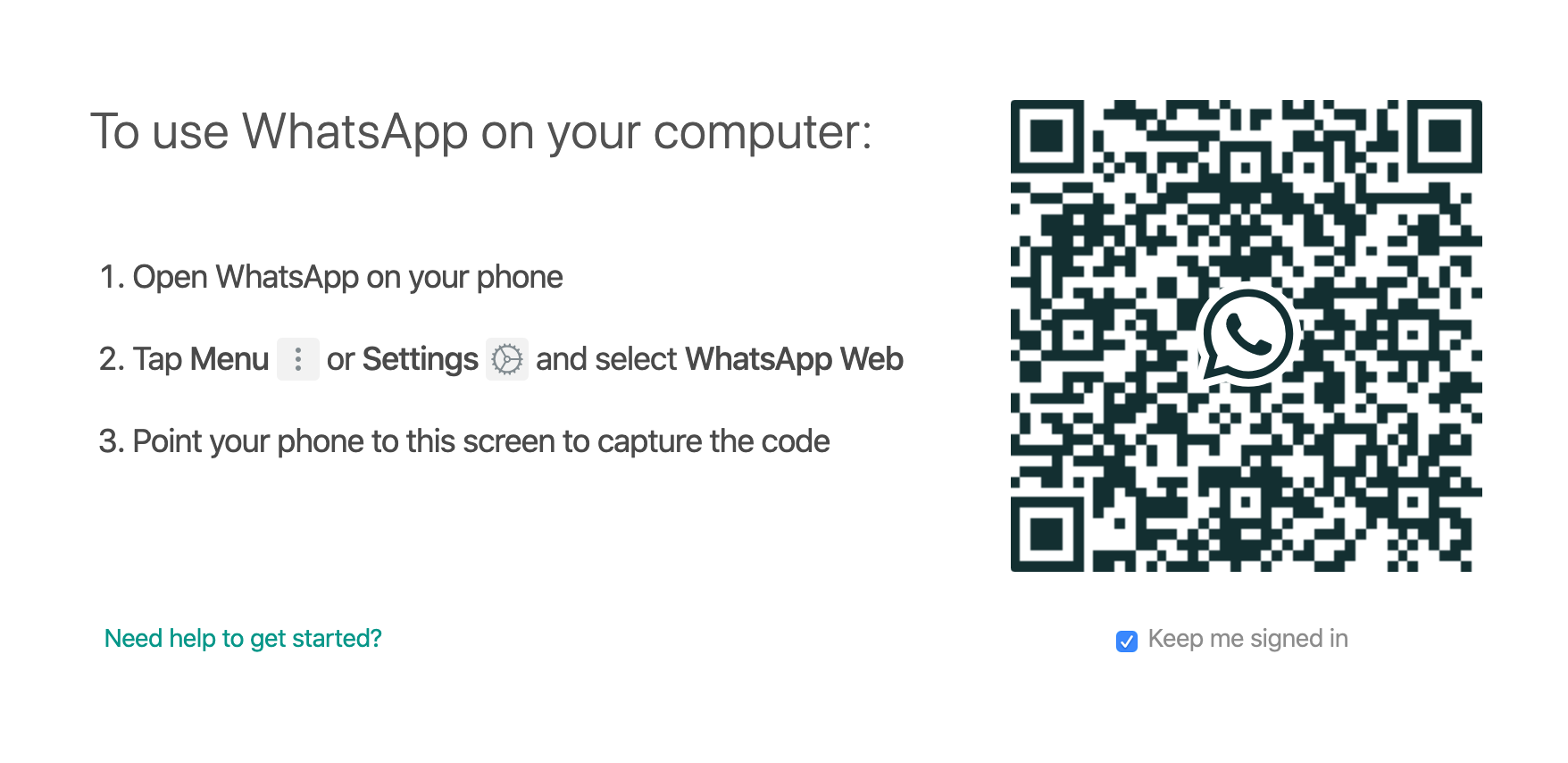
After you've installed WhatsApp Desktop, launch the app, and scan the QR code with your phone to link your account.
To do this, open the WhatsApp app on your phone, head to Settings > WhatsApp Web/Desktop > Scan QR Code. Scan the QR code on your computer with your phone and log into your account.
Download: WhatsApp (Free)
How to Make an Audio Call in WhatsApp Desktop
Here's what you should do to make an audio call using the WhatsApp app on your laptop or computer:
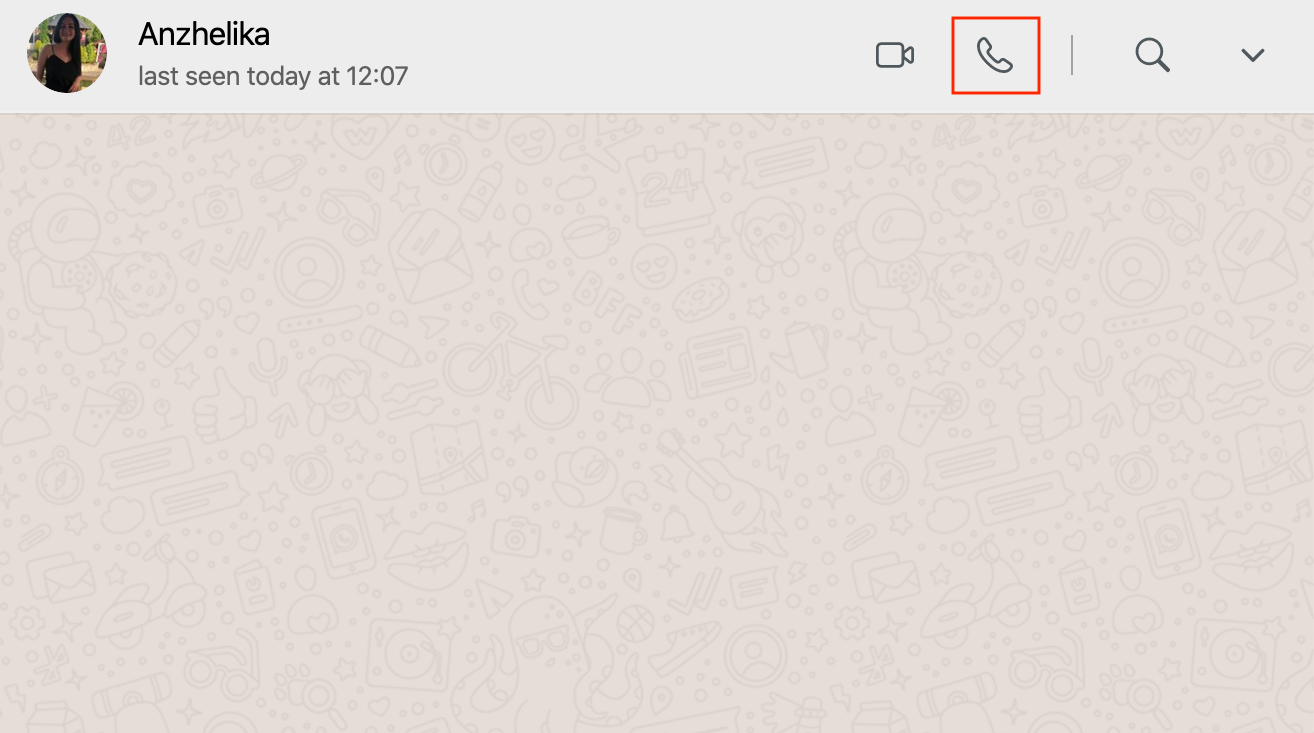
- Launch the WhatsApp application.
- Click the new chat icon to start a new chat or choose the contact that you wish to make the call to from a previous conversation.
- Click on the voice call/phone icon near the person's name.
- You'll be asked to allow WhatsApp access to your microphone. Click OK.
- The voice call should automatically start and a popup window will appear.
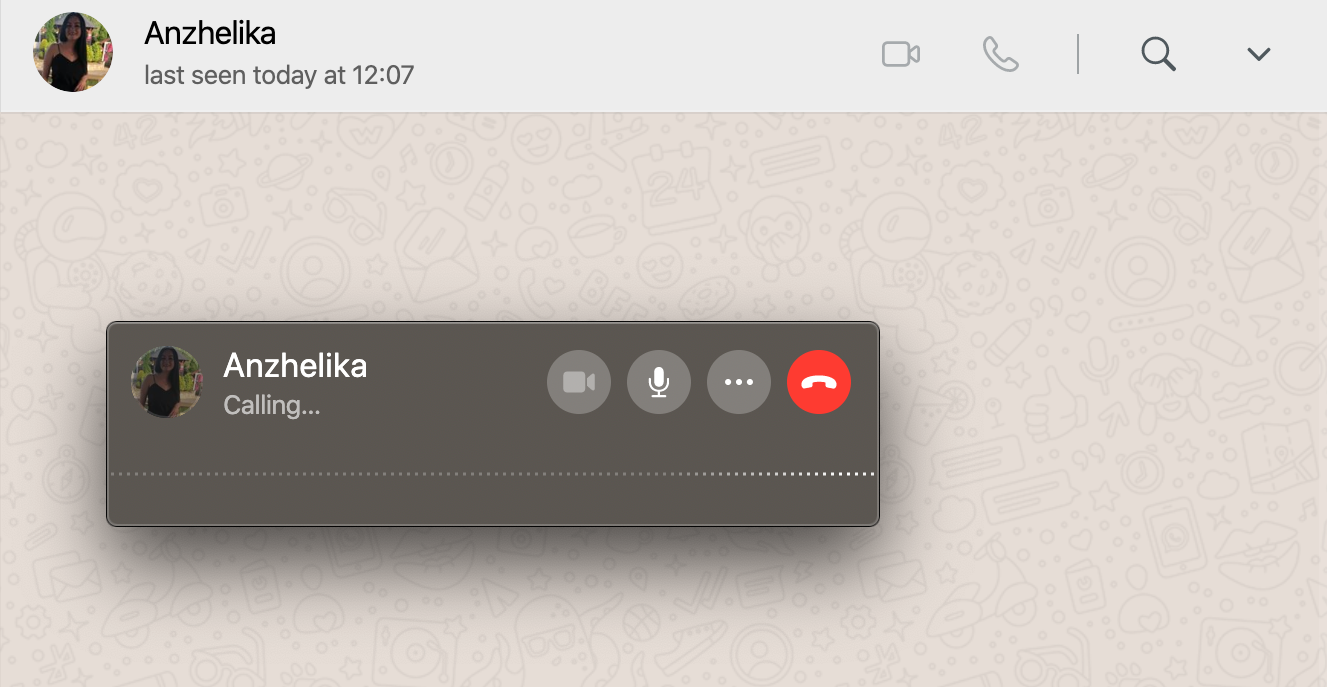
How to Make a Video Call Using WhatsApp Desktop
This process is quite similar to making an audio call on the app. Here's what you should do to make a video call on WhatsApp Desktop:
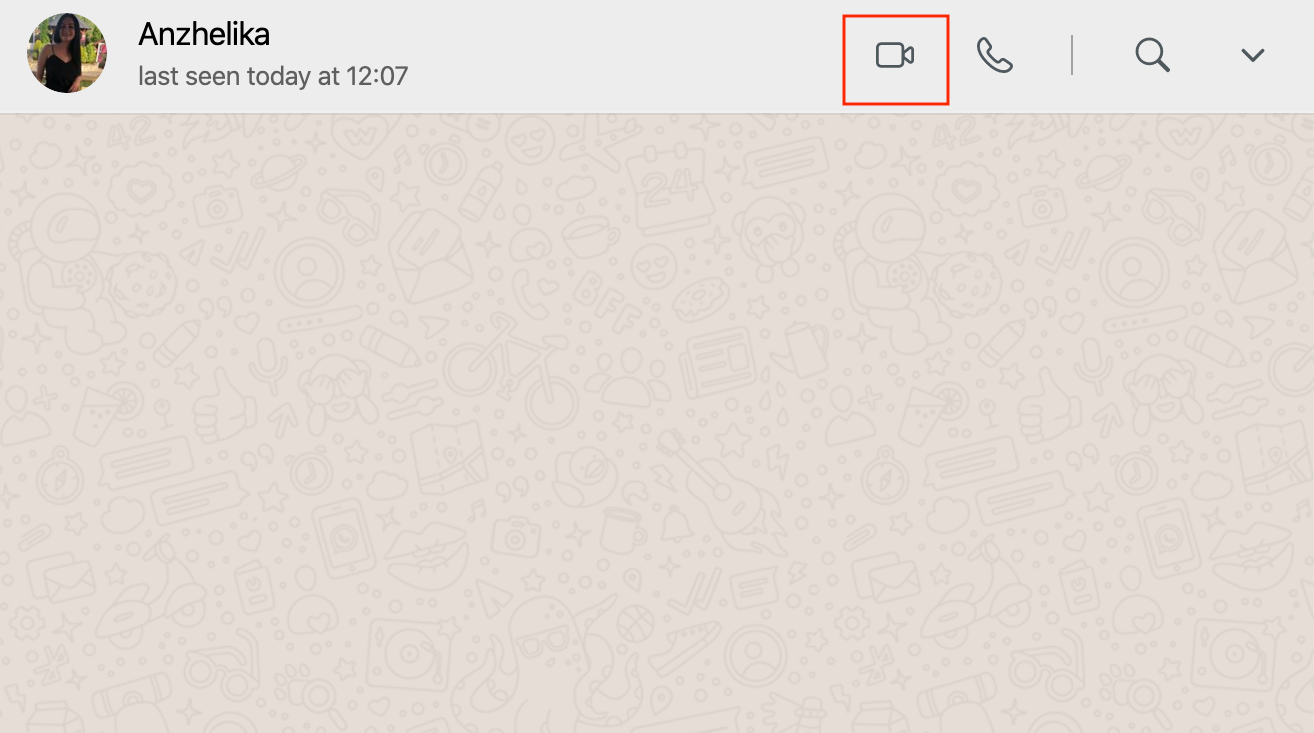
- Open the WhatsApp app and choose the contact that you want to start a video call with.
- Click on the video call/camera icon near that person's name.
- Give the app permission to use your camera for video calls by clicking on OK.
- The video call should automatically start and a popup will appear. If it didn't, then click the icon again.

Easily Make WhatsApp Calls From Your Computer
You no longer need to rely on your Android or iOS device to call someone on WhatsApp; you can do it directly from your computer or laptop in just a couple of clicks.
The feature brings WhatsApp Desktop's functionality more in line with the features of the mobile version of the platform. However, WhatsApp Web still doesn't carry this feature.