The best part about Procreate is how easy it is to use. Unlike other apps like Photoshop, Procreate was developed specifically for the iPad.
This means easy-to-use controls, fast performance, and many gestures you can use and personalize to create the best workspace while you let your creativity run wild. If you want to master Procreate, here are some essential gestures you need to up your game.
1. Zoom In or Out in a Pinch
Just like you would on any picture in the Photos app, you too can pinch to zoom in or out in Procreate. This is a great tip for artists who work on drawings that have a lot of details.
If you want to zoom out, just pinch your fingers apart on your canvas.
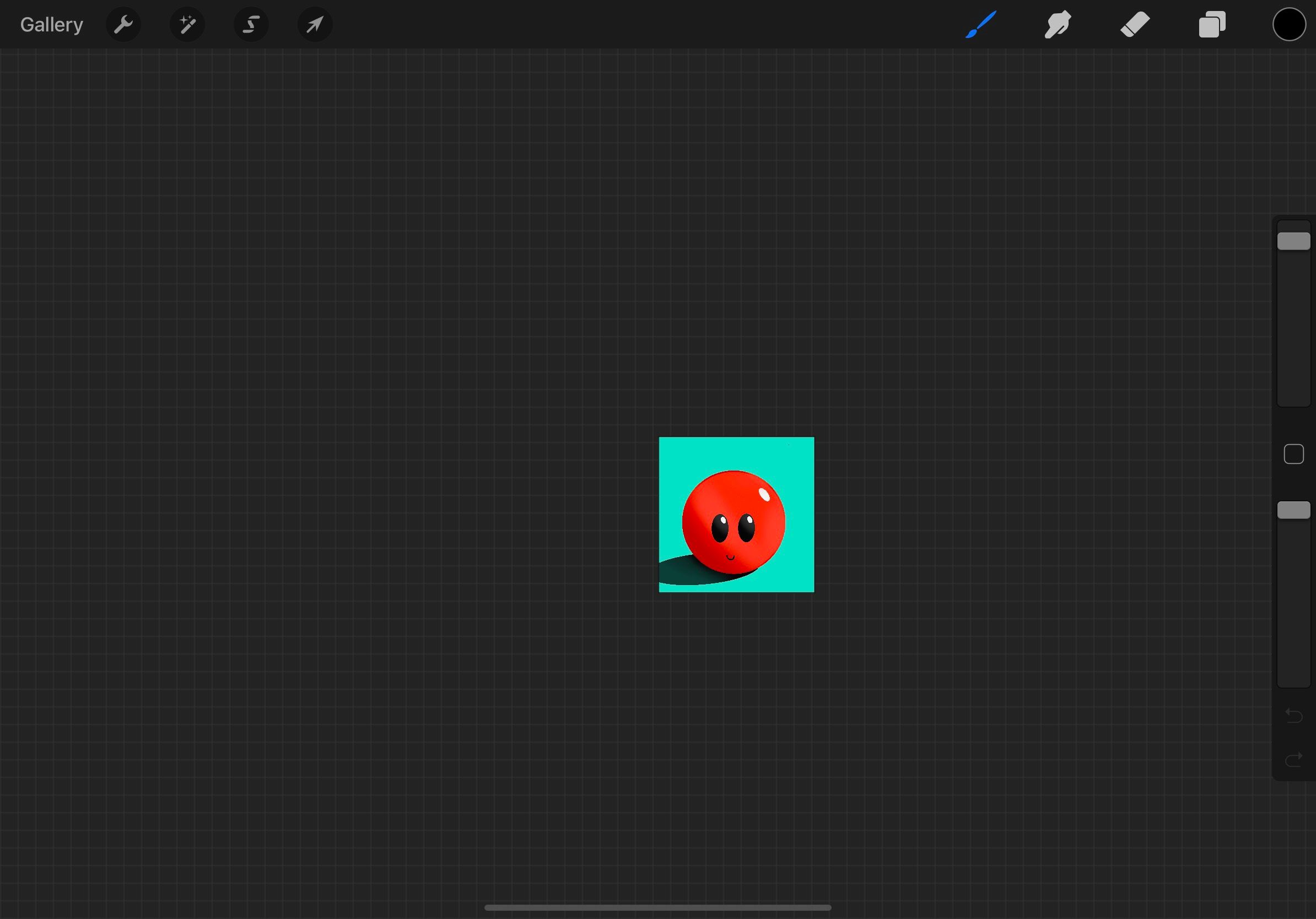
To zoom in, all you need to do is pinch your fingers together on the screen.
2. Do a Quick Pinch to Fit Your Art in the Screen
Pinching can also help you make your art fit perfectly on your screen, no matter what size your device is. But you'll have to do it faster.
To fit your canvas on your screen, you need to pinch your fingers quickly together on your screen.
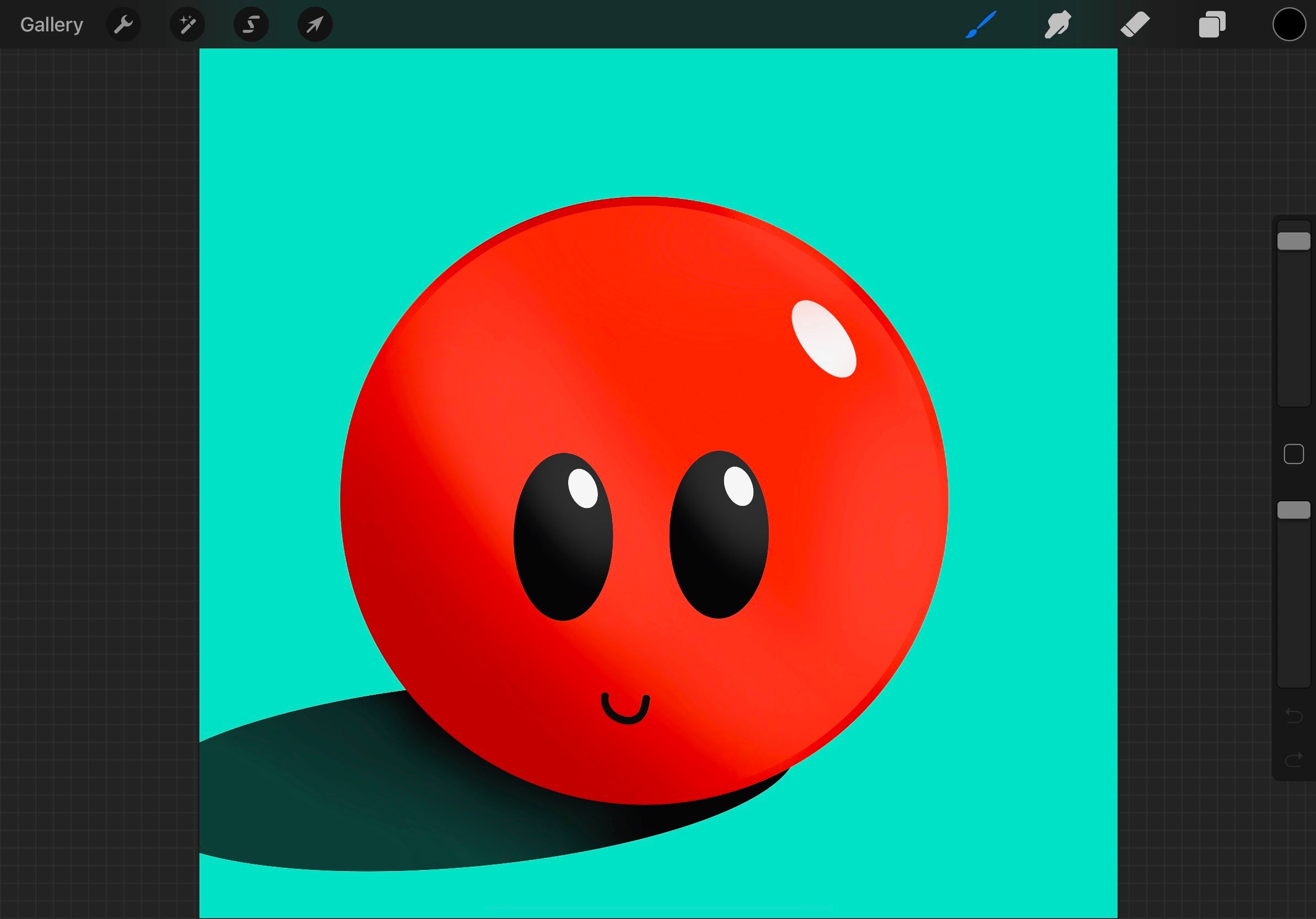
If you decide you want to go back to where your canvas was, just quickly pinch your fingers apart to return to the original position.
3. Rotate Your Canvas
When drawing something, sometimes it's better to see it at different angles to make it easier to create other parts of your drawing. And this couldn't be easier with Procreate.
To rotate your canvas, put two fingers on your screen and twist your fingers in a circular motion.
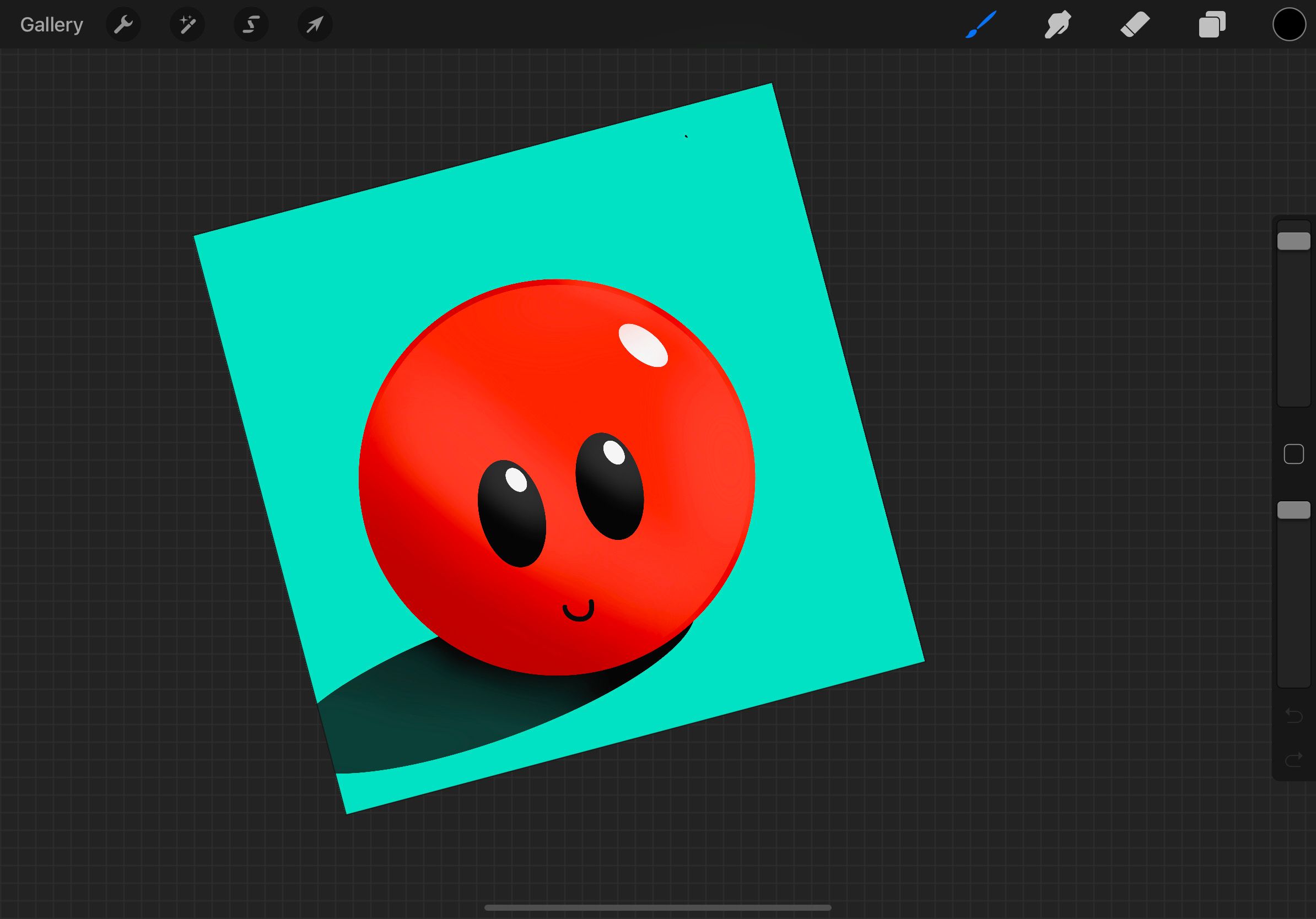
4. You Can Use Two Fingers to Undo...
Instead of pressing the Undo button, you can quickly undo any mistake you made with just two fingers. Just tap with two fingers on your screen to undo your most recent stroke.
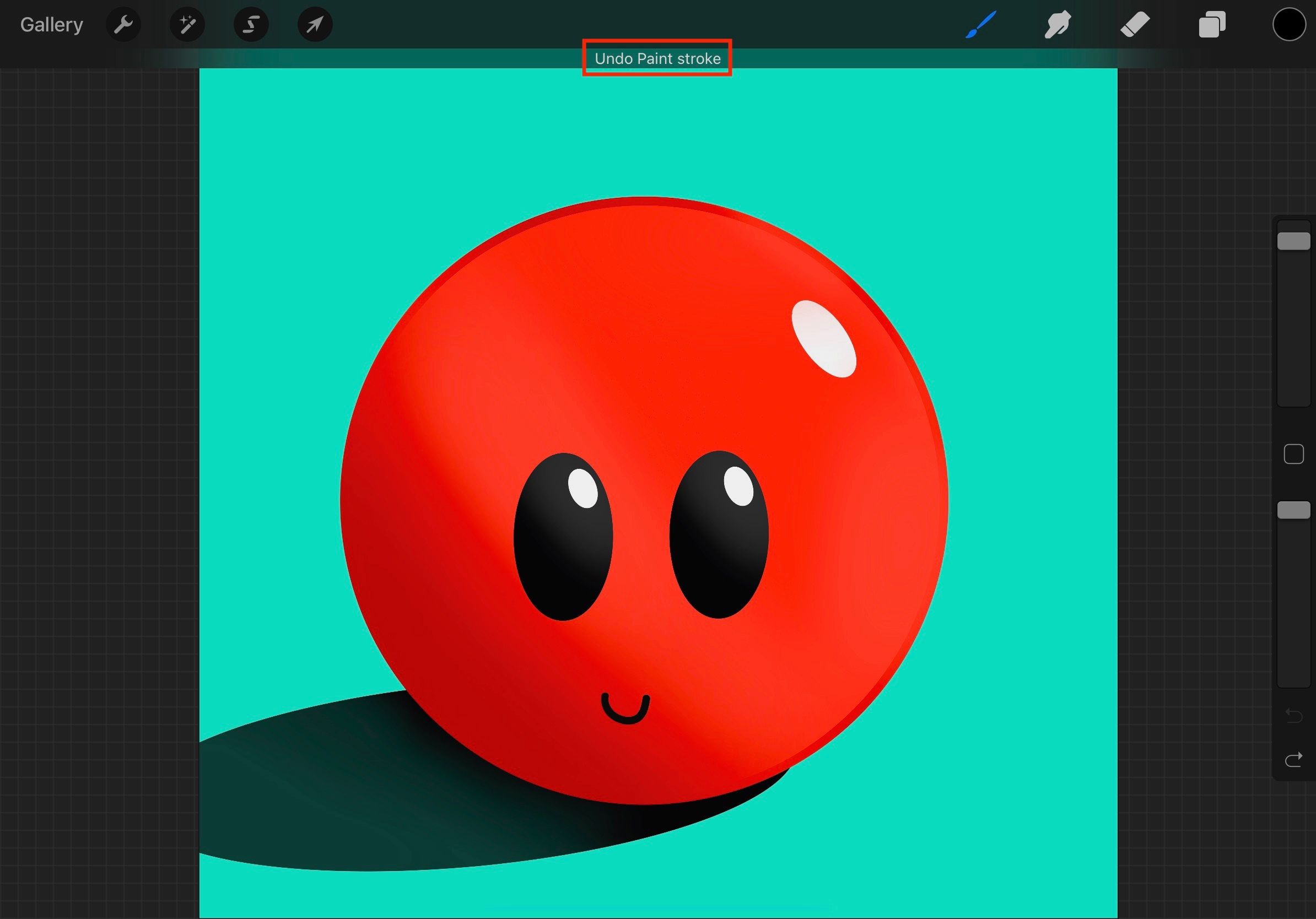
You can also press and hold with two fingers to continuously undo the strokes you've made.
5. Or Use Three Fingers to Redo
Just like undoing, if you want to redo a part of your drawing you just undid, you can do it by tapping your screen with three fingers.
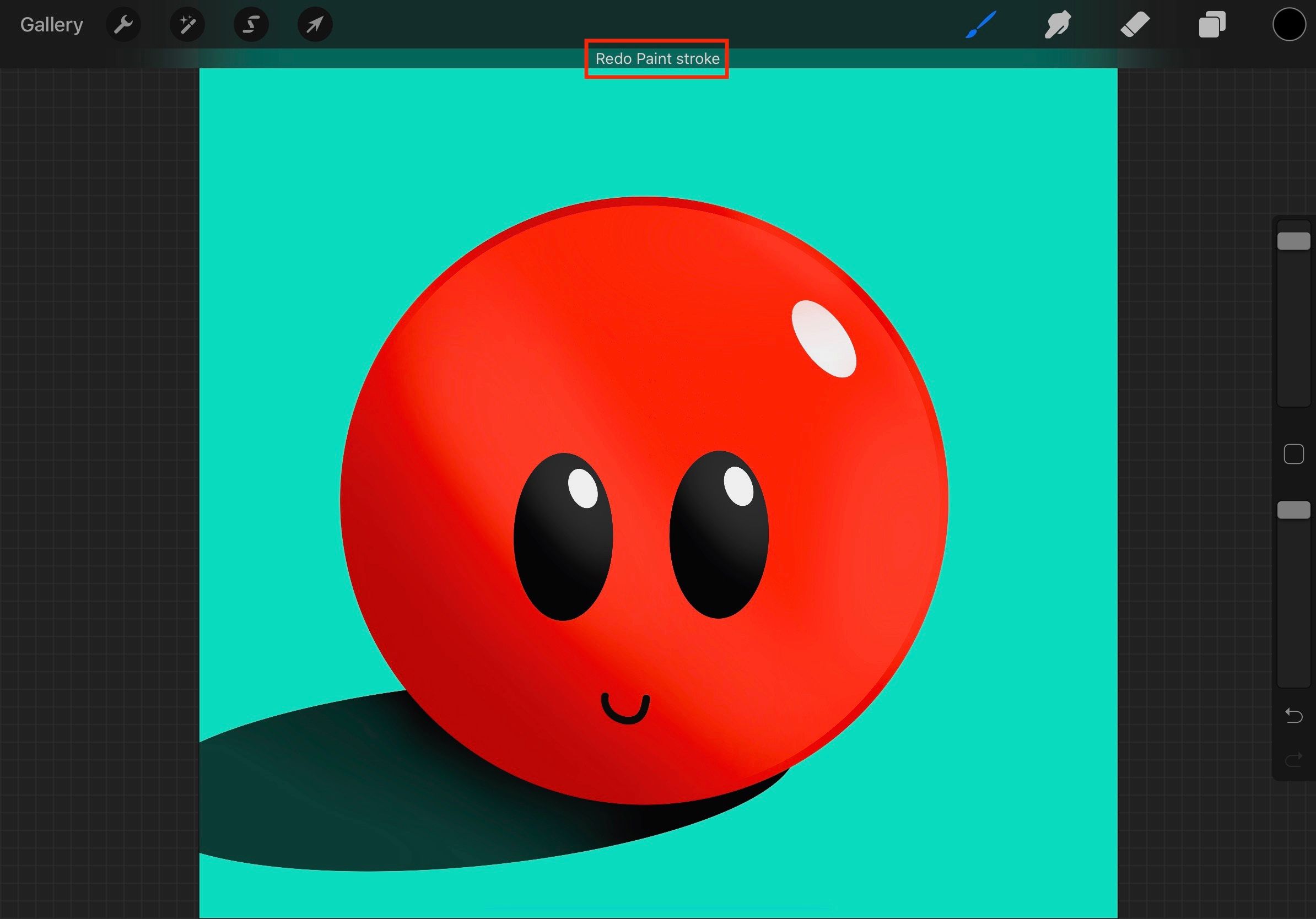
Likewise, you can press and hold with three fingers to continuously redo what you've undone.
6. Wipe Your Layers Clean
Using the eraser tool to clean your canvas can be tedious. Fortunately, Procreate makes it super easy to clean layers with just one gesture.
Just put three fingers on your screen and move your fingers side to side as if you were scrubbing. Do it until you've erased all the selected layers.
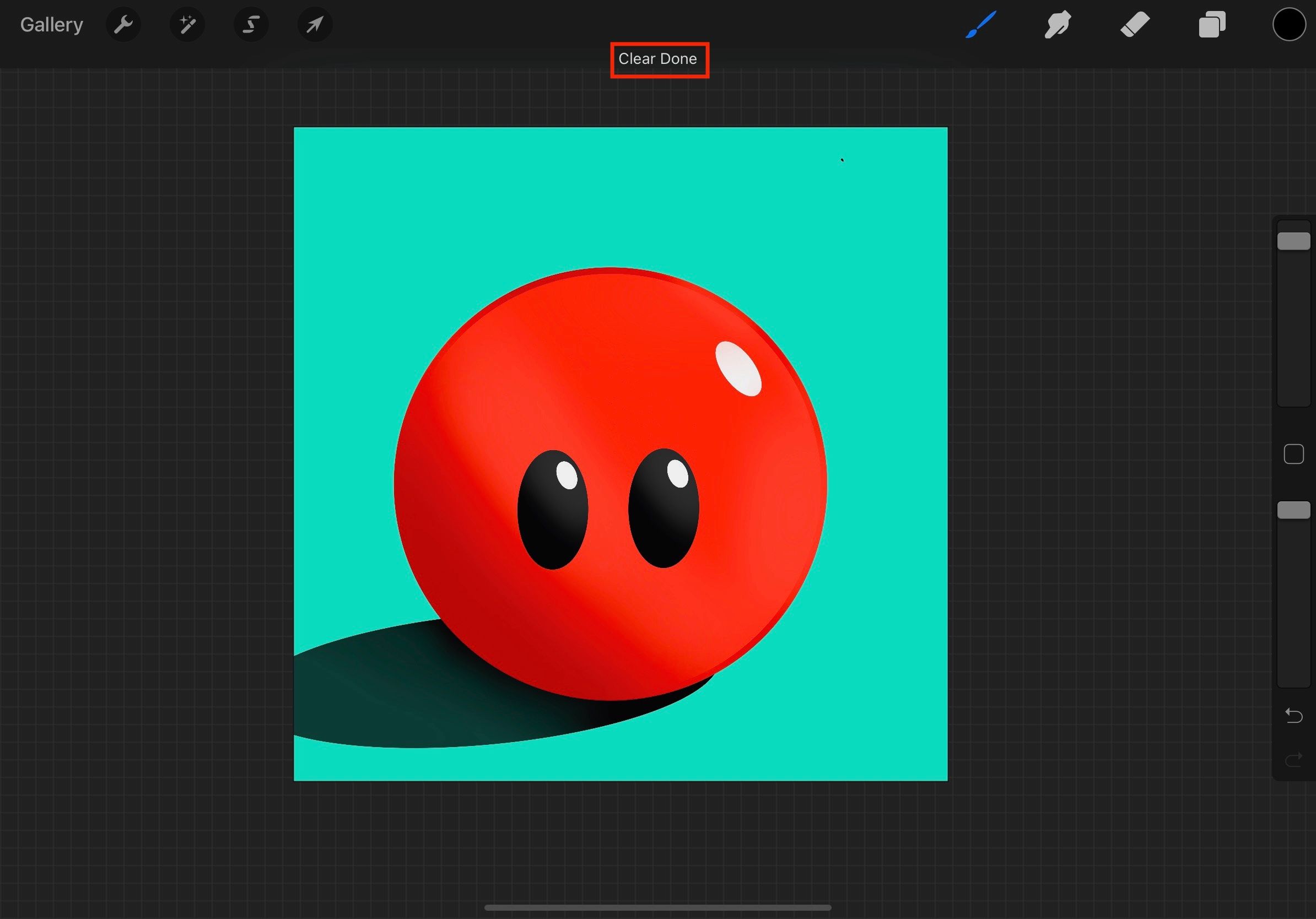
7. Quickly Access the Cut, Copy, And Paste Menu
We've mentioned this trick in our previous guide on how to master Procreate, but it's so cool that it's worth telling you about it again. You can quickly copy and paste items with the help of the cut, copy and paste menu that automatically appears on your screen.
On your canvas, swipe down with three fingers on any part of your screen. A small menu with the options to Copy, Cut, Paste, Duplicate, Copy All, and Cut, and Paste will pop up on top of your canvas.
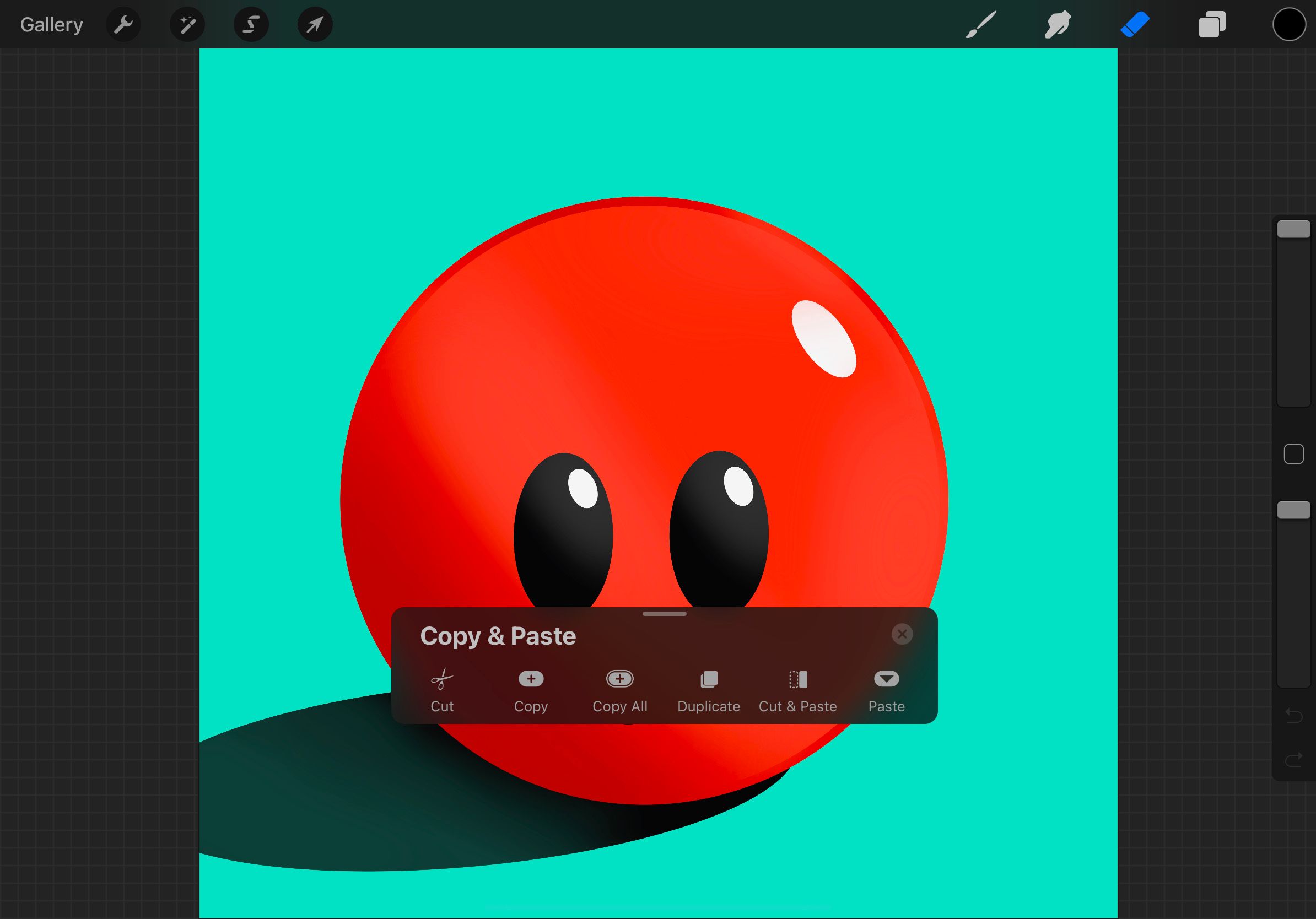
8. Tap With Four Fingers to Go Full Screen
Similar to fitting your drawing on the screen with a quick pinch, you can also make your canvas go full screen, which is perfect if you want to focus only on your canvas.
To go full screen on Procreate, tap with four fingers on your screen. This will make the menu disappear. You should also see a full screen icon on the top right.
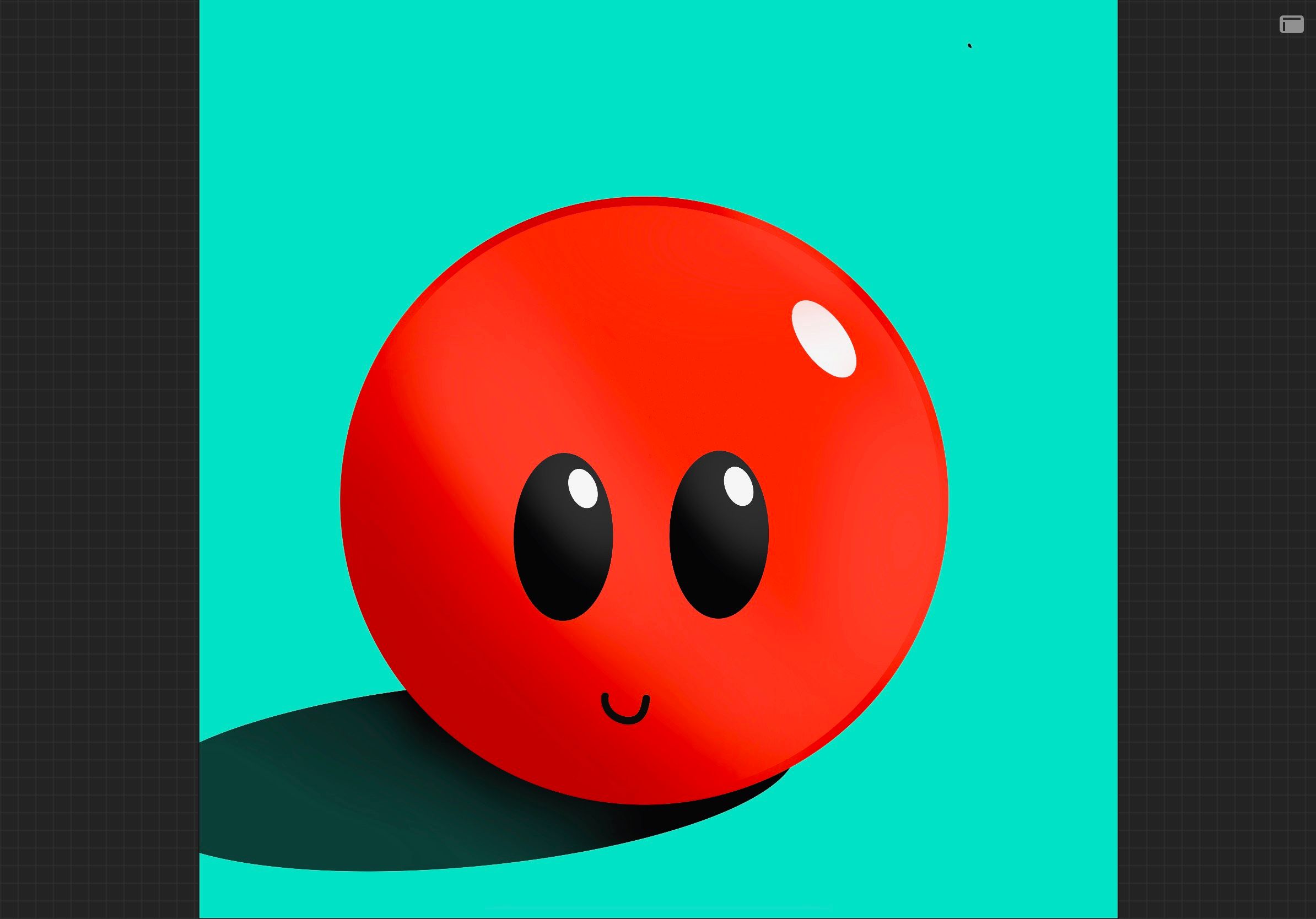
If you want to go back, all you have to do is tap again with four fingers.
9. Use Your Brush as an Eraser
Sometimes, you might want to use the same settings you have on your brush to erase your drawing details. This can add a cool effect or shading, depending on what your settings are.
To use the same brush settings for your eraser, all you have to do is press and hold your eraser until you see a message that says Erase with Current Brush.
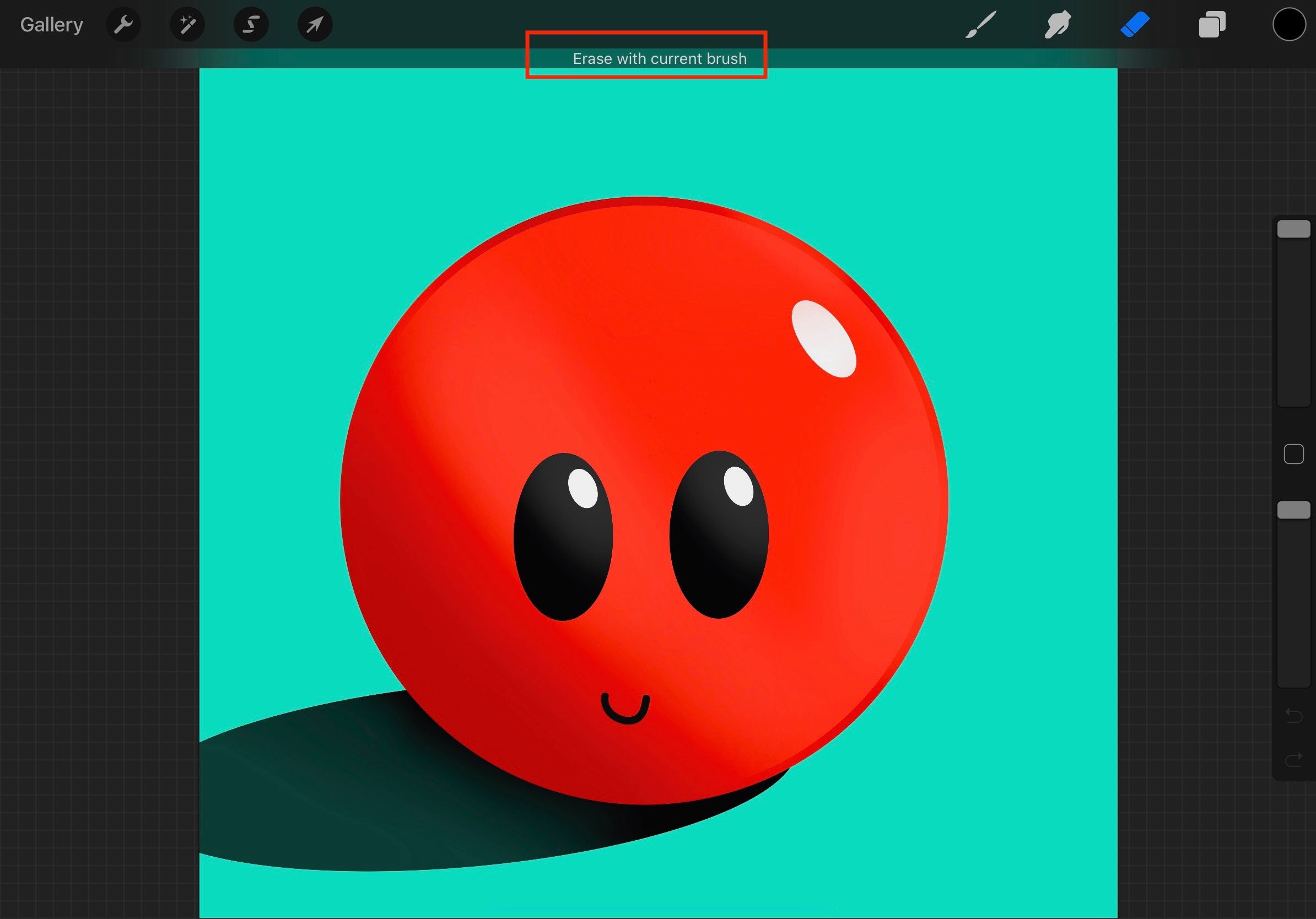
10. Expand the Color Circle
The color circle (or color wheel) is big enough to grab the color you need, but you might need a clearer view of the color you're choosing.
Tap on the color circle at the top right corner. Place two fingers in the color circle and pinch them apart. This will make the color circle bigger.
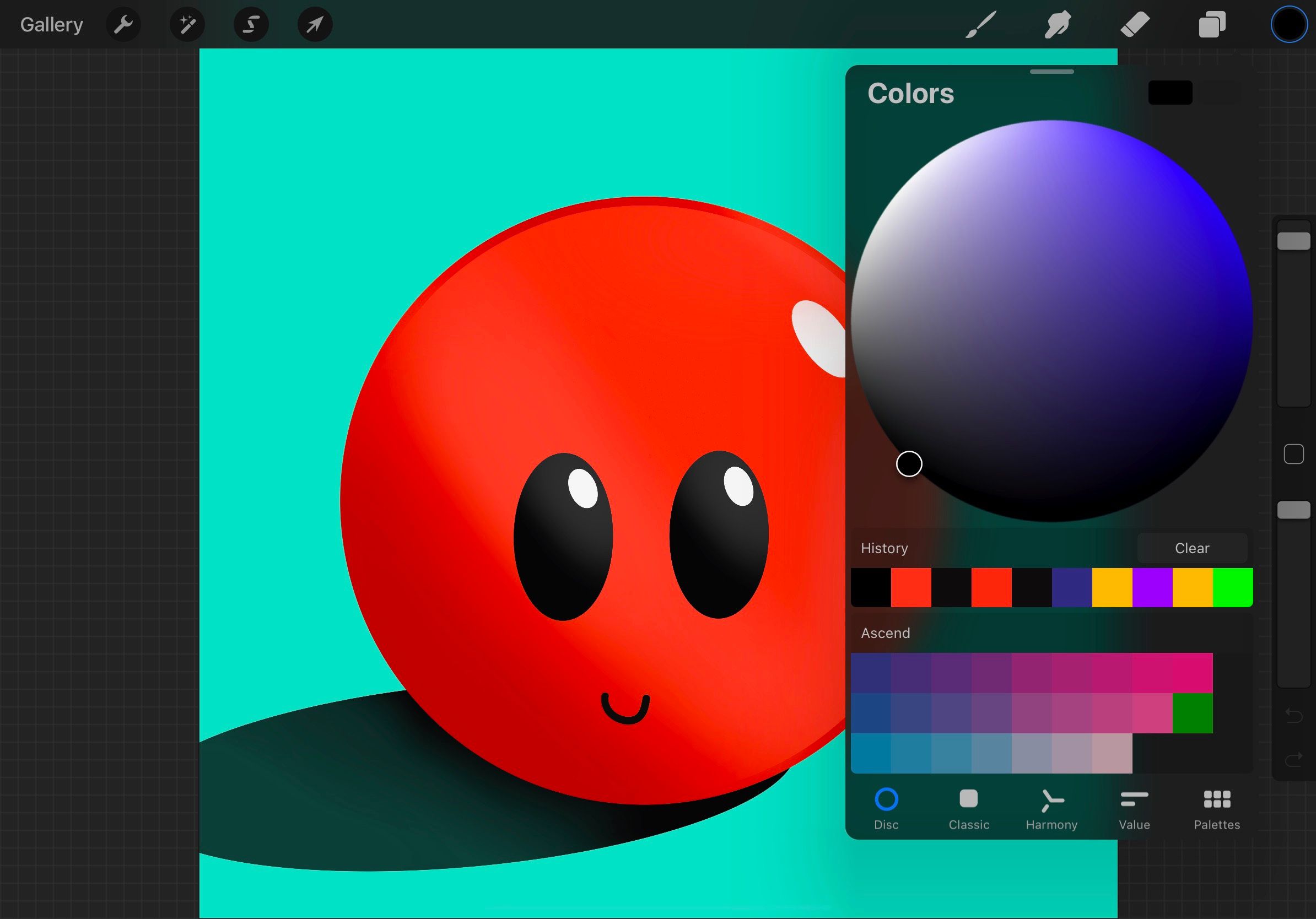
To bring it back to its original size, pinch two fingers together.
11. Quick View Your Canvas
If you just want to view your art without risking the chance of making an accidental stroke, you can quickly view it from the Library. When you're in your Library, pinch two fingers apart on any canvas to expand and preview it.
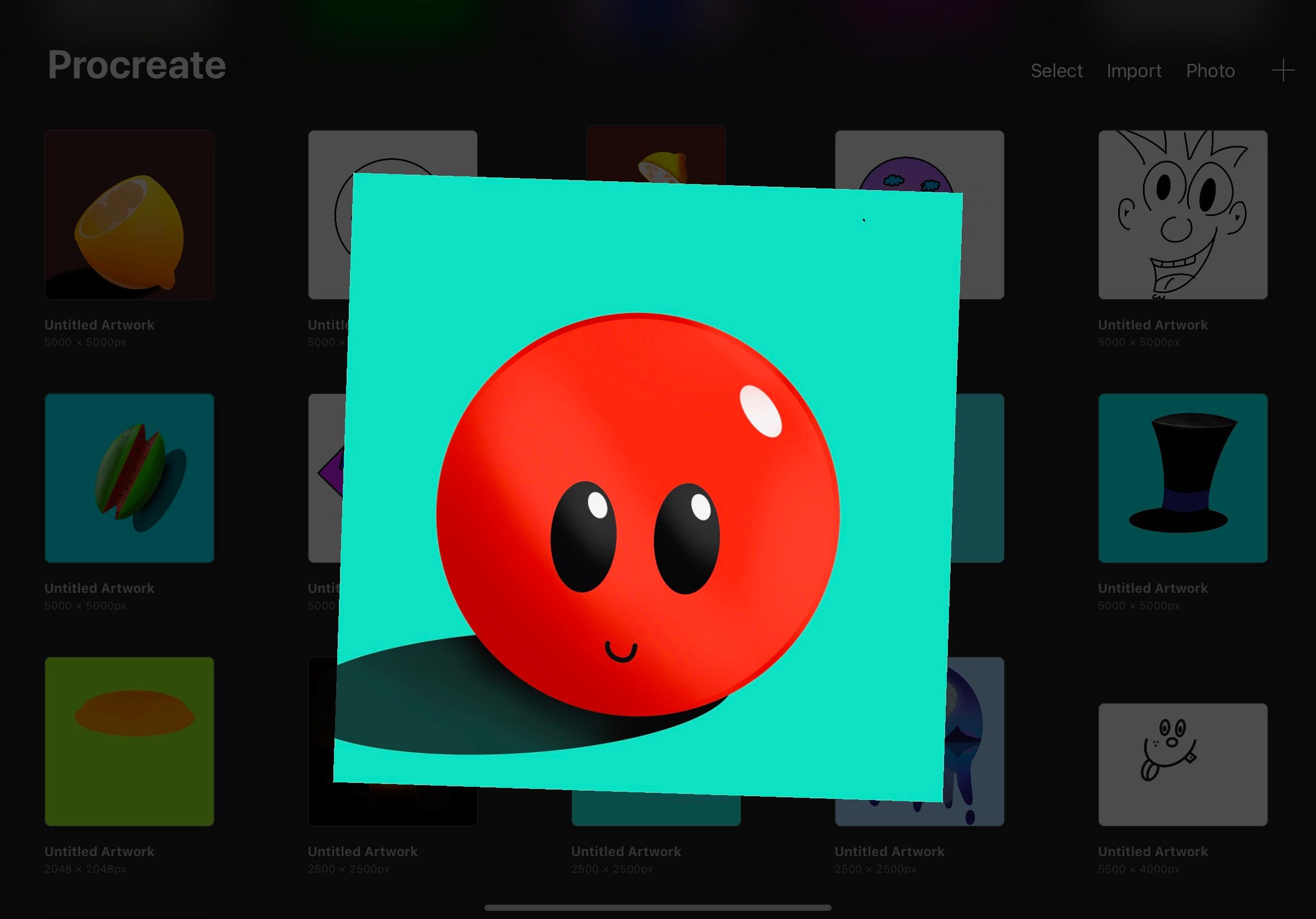
You can tap on your screen's left or right side to switch between other canvases in your Library. To go back to the Library, just pinch two fingers together on your screen.
12. Customize Your Own Gestures
The best part about Procreate is that you can customize some gestures to your liking. You can make it so a specific gesture does what you need. This way, it doesn't perform the actions that Procreate sets by default. Here's how:
- On your Canvas, tap on the Settings icon, which is the little wrench on the top right side of the screen.
- Tap on Prefs > Gesture Controls.
- Choose how you want to customize your gestures and what you want them to do.
There are a lot of options available, and Procreate leaves a bunch of them toggled off for simplicity's sake. You can try and test all these options to find the best one for you.
Now It's Your Turn
These gestures will make your life easier and boost your productivity on Procreate. Remember, you can always customize these gestures so they fit your needs. Now it's your turn—get out there and become the next digital Picasso!