By default, Microsoft Edge allows all websites to auto-play media. But, this seems to be changing very soon. Microsoft is working on a feature to limit auto-play media in Edge by default. The feature is currently available in the Canary channel of the browser.
How Media Auto-Play Works in Microsoft Edge
Unless you've changed a settings option, Microsoft Edge lets any website play any kind of media content without the user's consent. There's an option in the settings to limit this behavior, but that option needs to be manually enabled.
When you enable that Limit option, Edge no longer auto-plays media content from strange websites.
Microsoft Edge to Make "Limit" the Default Option
As first spotted by Techdows, Microsoft is going to make Limit the default media auto-play option in the Edge browser. This means you'll no longer have to toggle on the Limit option when you want to turn off those annoying ads, as the browser will do that for you.
Microsoft may change New Edge’s Media Autoplay default Setting to ‘Limit’ https://t.co/rqlBpOOF3y by @techvenkat
— TechDows (@techdows) March 30, 2021
This new feature is currently present in Edge's Canary builds.
How to Set "Limit" as the Default Option in Microsoft Edge
This new feature is currently in Edge's flags menu, which means it's still experimental and the company wants to gather feedback before the feature goes live.
If you want to try out the feature, head into Edge's flags page and enable the feature from there. To do this:
- Launch Microsoft Edge Canary on your computer.
- Put your cursor in the address bar, type the following, and press Enter.
edge://flags - Search for the flag named Autoplay Limit Default Setting.
- Click the dropdown menu next to the flag, and select Enabled.
- Select Restart at the bottom to relaunch the browser.
Limit is now the default value for media auto-play in Edge. You can confirm this by going into Edge's settings > Cookies and site permissions > Media autoplay. The dropdown there should say Limit.
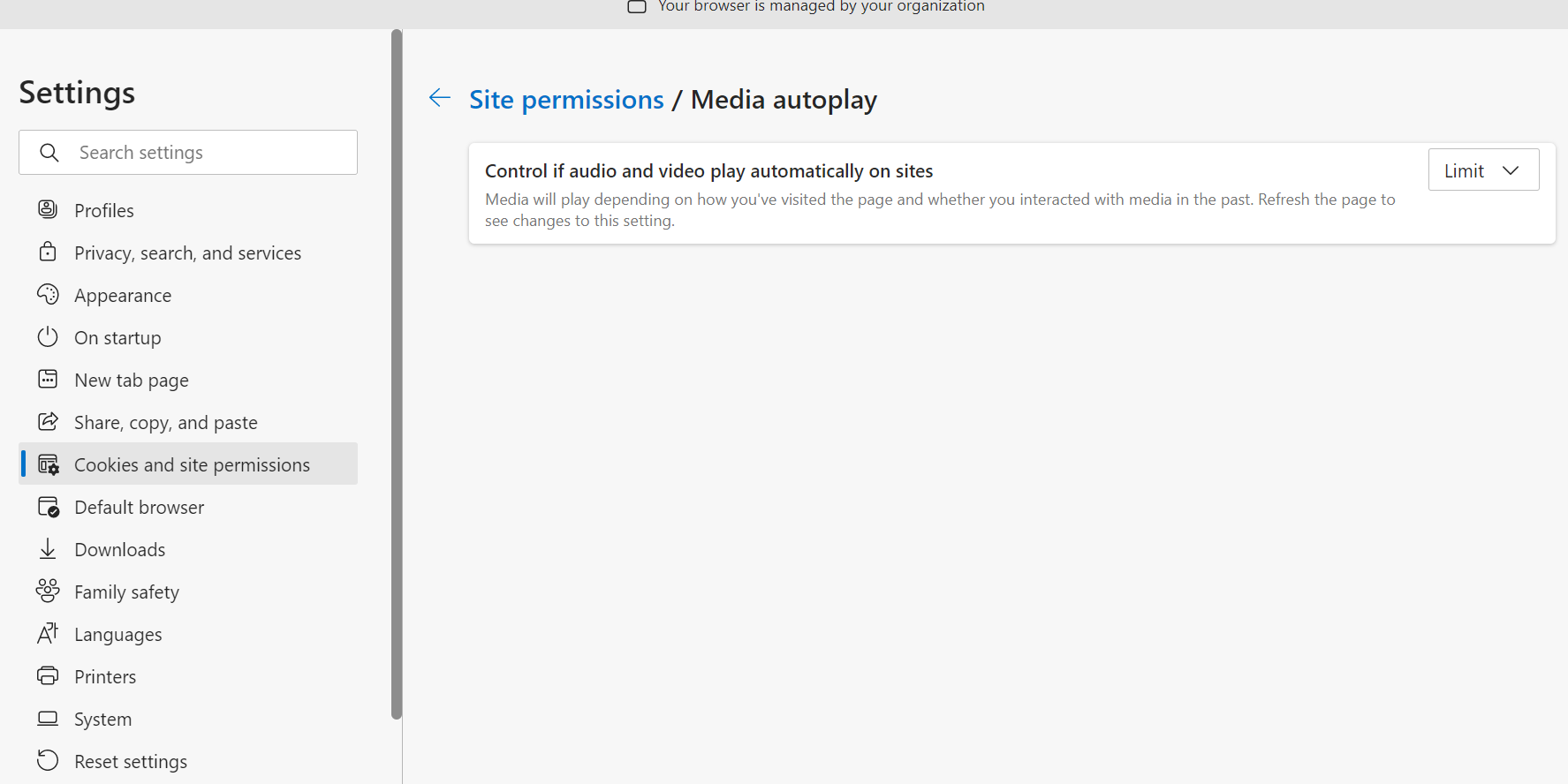
If you ever want to allow websites to play media automatically, you can head into the settings at the above path and enable the Allow option. That will reverse any changes that that feature made to the browser.
You can use this feature across all major desktop platforms, namely Windows, Mac, and Linux.
Limit Distracting Auto-Play Content in Microsoft Edge
The sites you open in Microsoft Edge will now be less troublesome by default, as Edge will limit the auto-play content on those sites for you. You can always disable this feature if you want, and get your sites to automatically play audio and video in your browser.