While the standard (non-Lite) version of Raspberry Pi OS features a desktop environment for intuitive navigation, sometimes you want to get under the hood. This is where the command-line terminal comes in handy, enabling you to access to a host of powerful Linux commands such as ls to list files.
Access the Terminal
To access the command-line terminal, either click on the black box icon in the top menu bar of the Raspberry Pi OS desktop, or select it from the raspberry icon menu: Accessories > Terminal.
Use the ls Command
By default upon opening a Terminal window, you’ll be in the /home/pi directory (folder). To list the files and directories in it, type the following command, followed by the Return key.
ls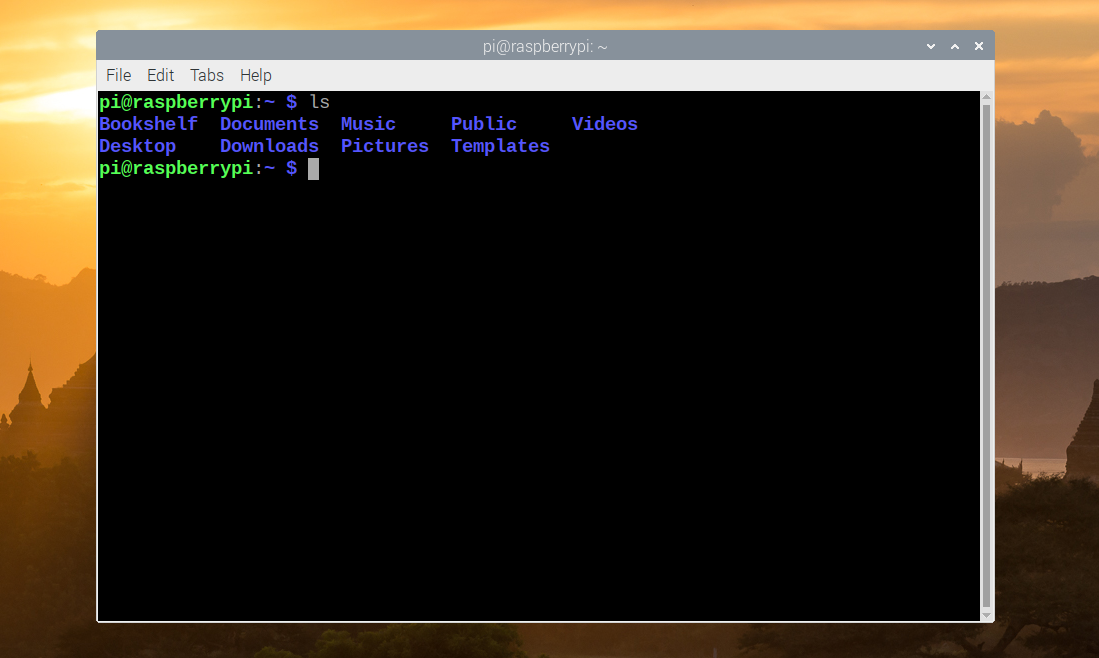
To list the contents of a different directory, you could use the cd command to switch to it. Alternatively, simply use ls followed by the directory name (with a preceding slash, /). For example:
ls /etcYou can also list the files in a subdirectory. For instance:
ls /etc/alsaIn addition, you can list files in multiple directories by separating their names with a space:
ls /etc /varList Options
By default, the ls command lists files and directories in alphabetical order. This can be altered by appending the command with an option. For instance:
ls -tThis sorts them by time of creation or modification, with the most recent appearing first.
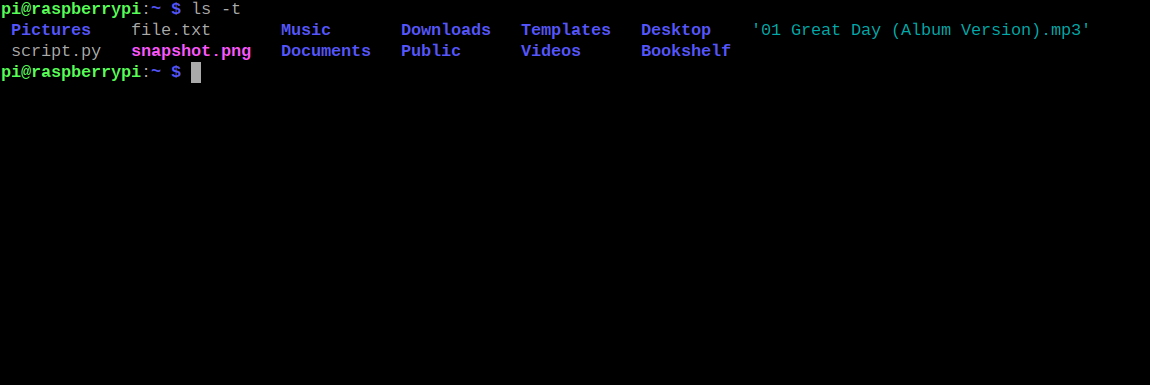
Other sorting options include -r (reverse alphabetical) and -S (file size).
Another useful option, to show the contents of subdirectories recursively, is:
ls -R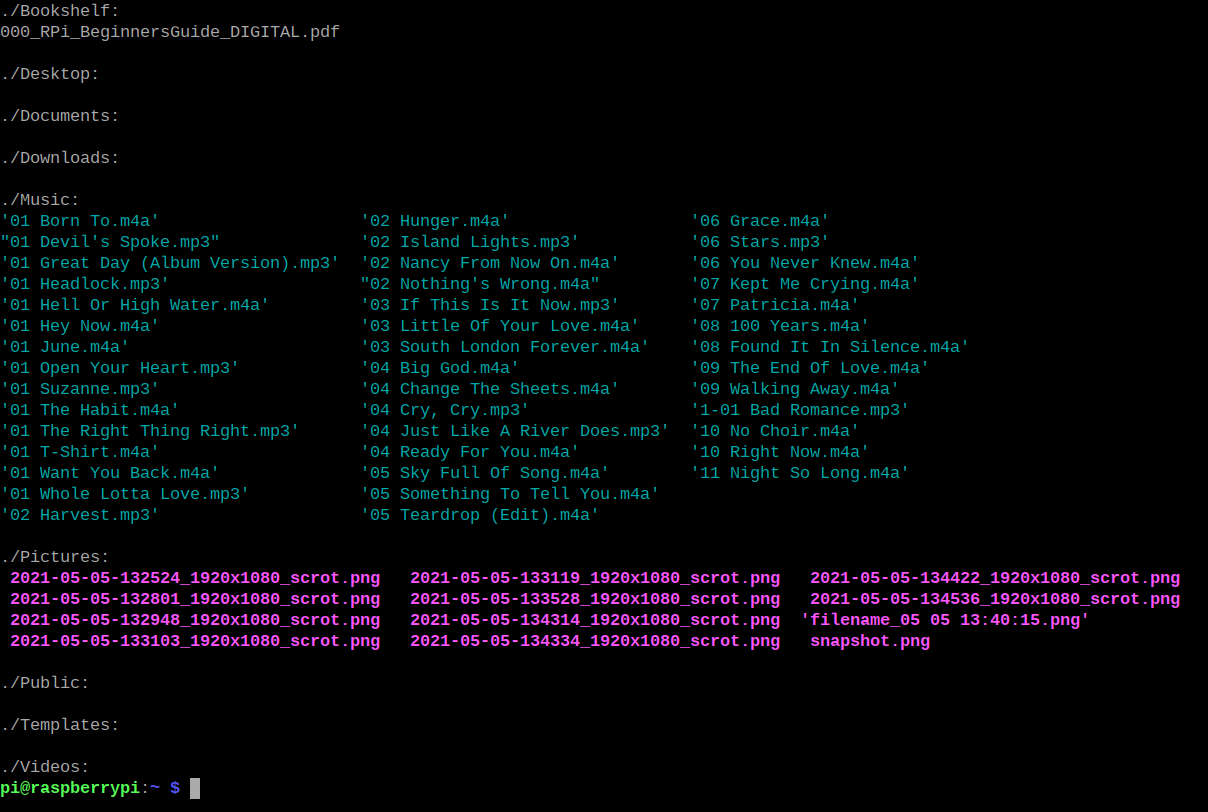
You might also want to see hidden files, such as those whose names start with a period (.). In which case, enter:
ls -aTo see more details for files and directories, in a long listing format, enter:
ls -lThis shows details including the file type, permissions, owner, group, size, date and time.

To see other available options, enter:
ls --helpFor more information on all the options and how to use them, check out our full guide on how to use the ls command in Linux.