Google Docs is a free product from Google for creating documents. Over the years, it has grown powerful, but it still doesn’t match the robustness of Microsoft’s Office suite in every way. For example, watermarking is a unique feature that is not yet officially available in Google Docs.
However, you may want to add a watermark to your documents from time to time. But even without official support, you can still add a watermark in Google Docs. We’ll show you how.
How to Create a Watermark
Watermarks are essential for protecting your documents from copying or usage without your permission. Unfortunately, since there’s no official support for watermarks in Google Docs, you first need to create a watermark.
We will use Google Drawings to create a watermark. The watermark can be an image or just a text. Let’s begin by creating an image watermark. If you want to create a text watermark, skip this section.
How to Create an Image Watermark in Google Drawings
- Go to Google Drawings.
- Name your watermark.
- Hit Insert at the tools bar and select Image.
- Select the image source and import your preferred image. For better results, use an image without any background. So, ensure you remove the image background first if it has it.
- Once the image is uploaded, you can resize, drag it around and rotate. The corner boxes are handy in resizing, while the circular button is used for rotating the image.
- Tap the image to select it.
- Next, tap Format > Format Options.
A new side panel will appear.
- Select Adjustments from the menu.
- Adjust transparency, brightness, and contrast to your levels of choice. Since you will be using the image as a watermark, it’s important to ensure that it doesn’t make the text above it challenging to read.
- At the same time, the watermark needs to be visible enough. So find a balance between the three adjustment settings for perfect results.
- Once done, Google Drawings will save the watermark automatically in your Google account.
Skip the create text watermark section to learn how to insert the image watermark in your document in Google Docs. In case you want to know how to create a text watermark, read on.
How to Create a Text Watermark in Google Drawings
If you want a text watermark, you can still create one in Google Drawings. This is handy in creating a watermark if you don’t have an appropriate image to use.
- Go to Google Drawings.
- Name your watermark.
- Select Insert and select Text Box.
- Tap anywhere on the blank page and drag to make a text box. The text box can be large or small, depending on your preferences. But don't worry about the size now; you can still adjust it later on.
- Type the text you want. This can be anything. Common ones include CONFIDENTIAL, COPYRIGHT, DRAFT, FINAL, etc.
- Edit the text and format it with your preferred font type, size, weight, etc.
- Once done, tap the text color and select your preferred color.
- Next, choose a lighter variant of the color, like Light gray 2 for black. This ensures that your text watermark doesn’t obscure some parts of the document.
- Tap Arrange and select how you want your text to be displayed. You can orient your text watermark horizontally, vertically, or slanted at some angle. Alternatively, you can tap the circular button at the top of the text to rotate easily and at variable angles.
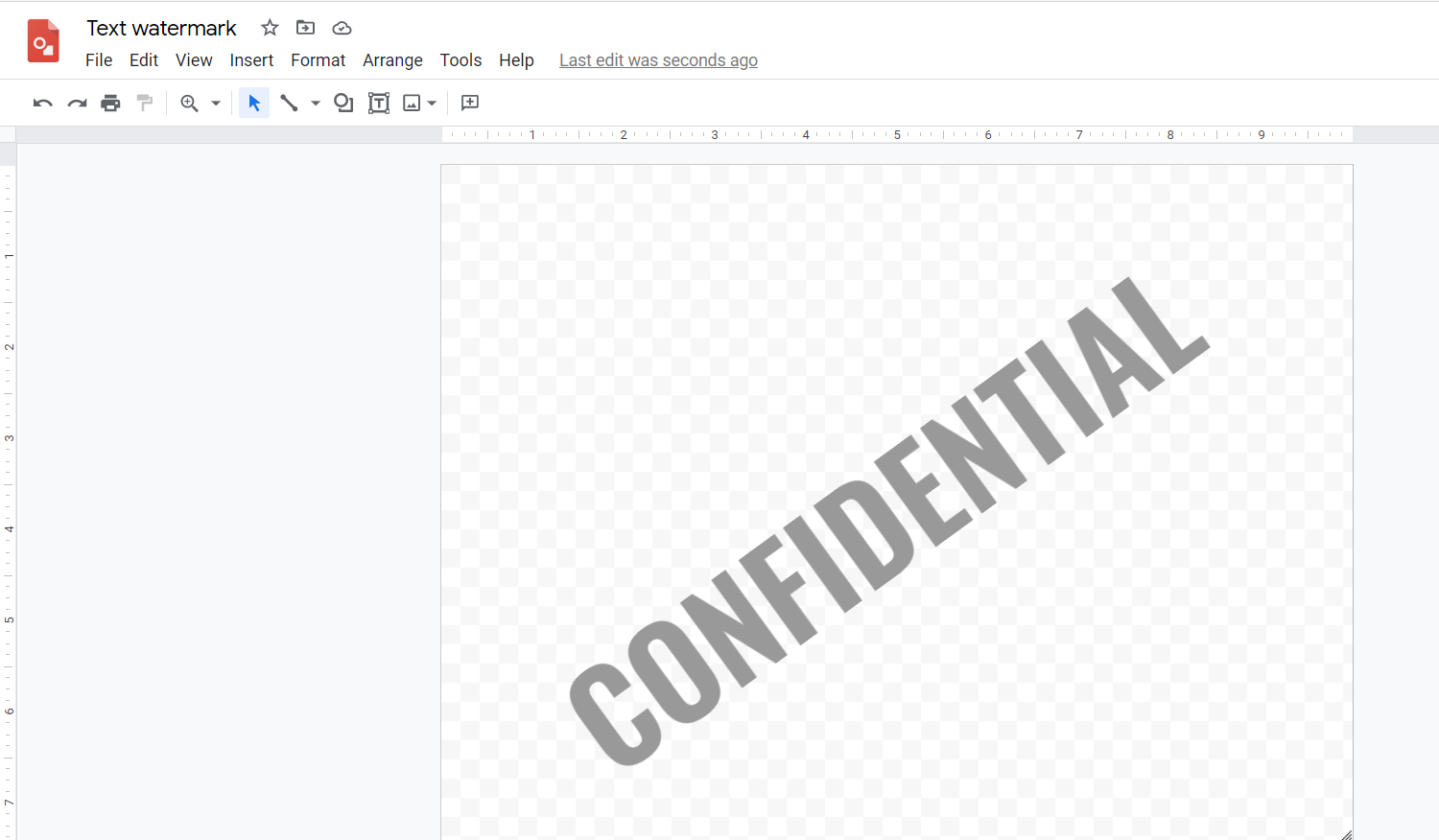
Using the Watermarks in Google Docs
Once you've created a watermark, it's time to add it to your Google Docs document. Copying the watermark into Google Docs would be an obvious next step. However, that's not the way it works.
Instead, you need to copy the text from Google Docs and paste it into Google Drawings. Then you'll upload it back to Google Docs. Here’s how:
- Open the Google Docs document you wish to watermark.
- Copy all of the text in the document. Use Ctrl + A (Windows) or Cmd + A (Mac) to select the text, then Ctrl + C or Cmd + C on Windows and Mac, respectively, to copy.
- Go to the watermark you created in Google Drawings, and select Insert > Text Box.
- Tap anywhere in the document and drag to create a text box.
- Paste your clipboard content using Ctrl + V or Cmd + V. Alternatively, tap Edit > Paste.
- Once the text is copied to your Google Drawings document, you can modify it for better structure. You can still align the watermark as you please.
- After that, choose the layer order of the watermark and text box. You can insert either at the front or back, depending on your preference.
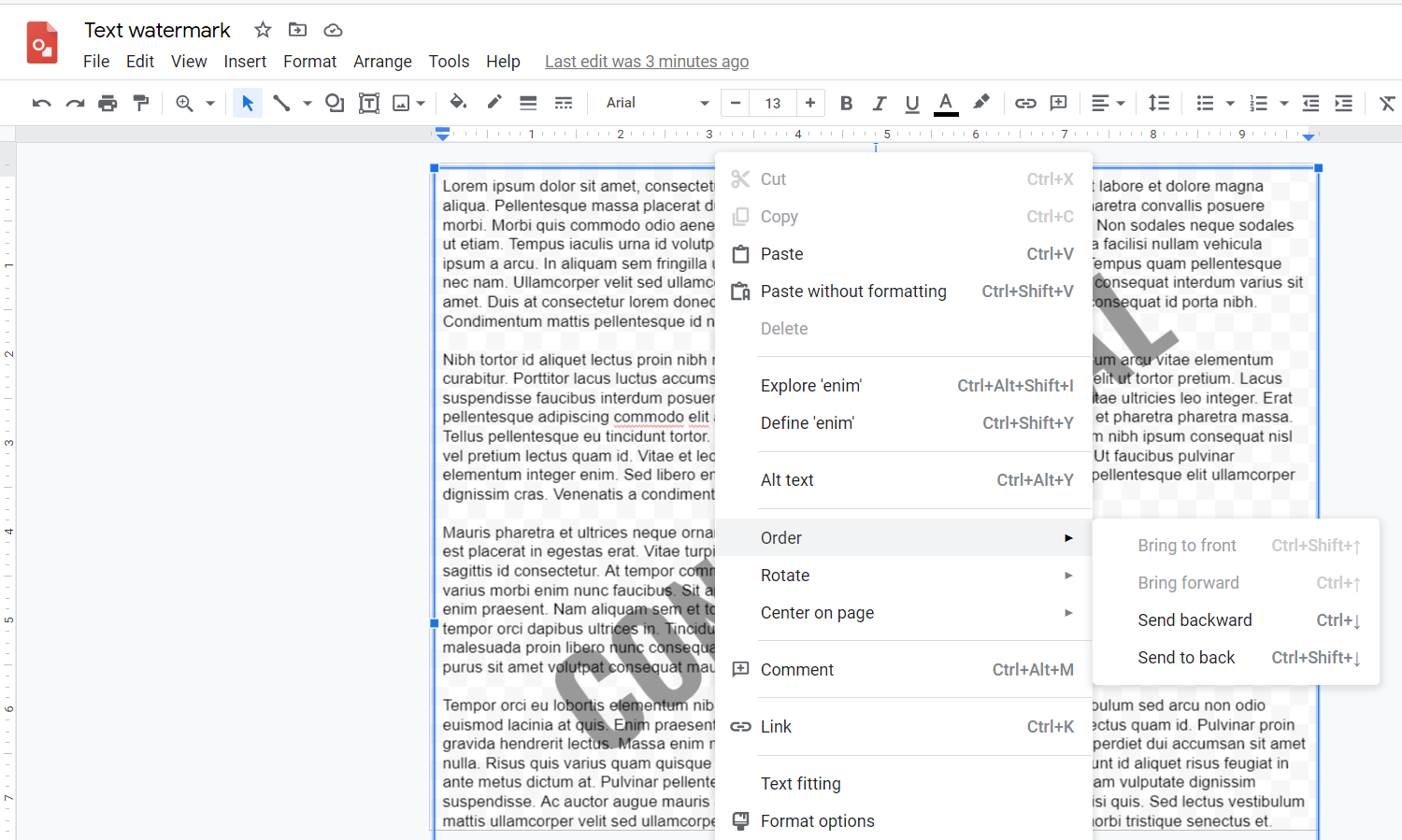
You can order your images by right-clicking the text or watermark and selecting Order. If you want the text to be displayed behind the watermark, right-click in the text box, then choose Order > Send to back.
The difference between Send to backward and Send to back is that the latter will move the selected object to the back. Using the former will move it one layer down, but since we have only two layers here, the result is the same.
Documents will now be available in Google Drawings, but that's not where you want them. So, you would need to move it back to Google Docs. To do so, here are the steps to follow:
1. Go back to Google Docs and create a new blank document. Then, select Insert and choose Drawing.
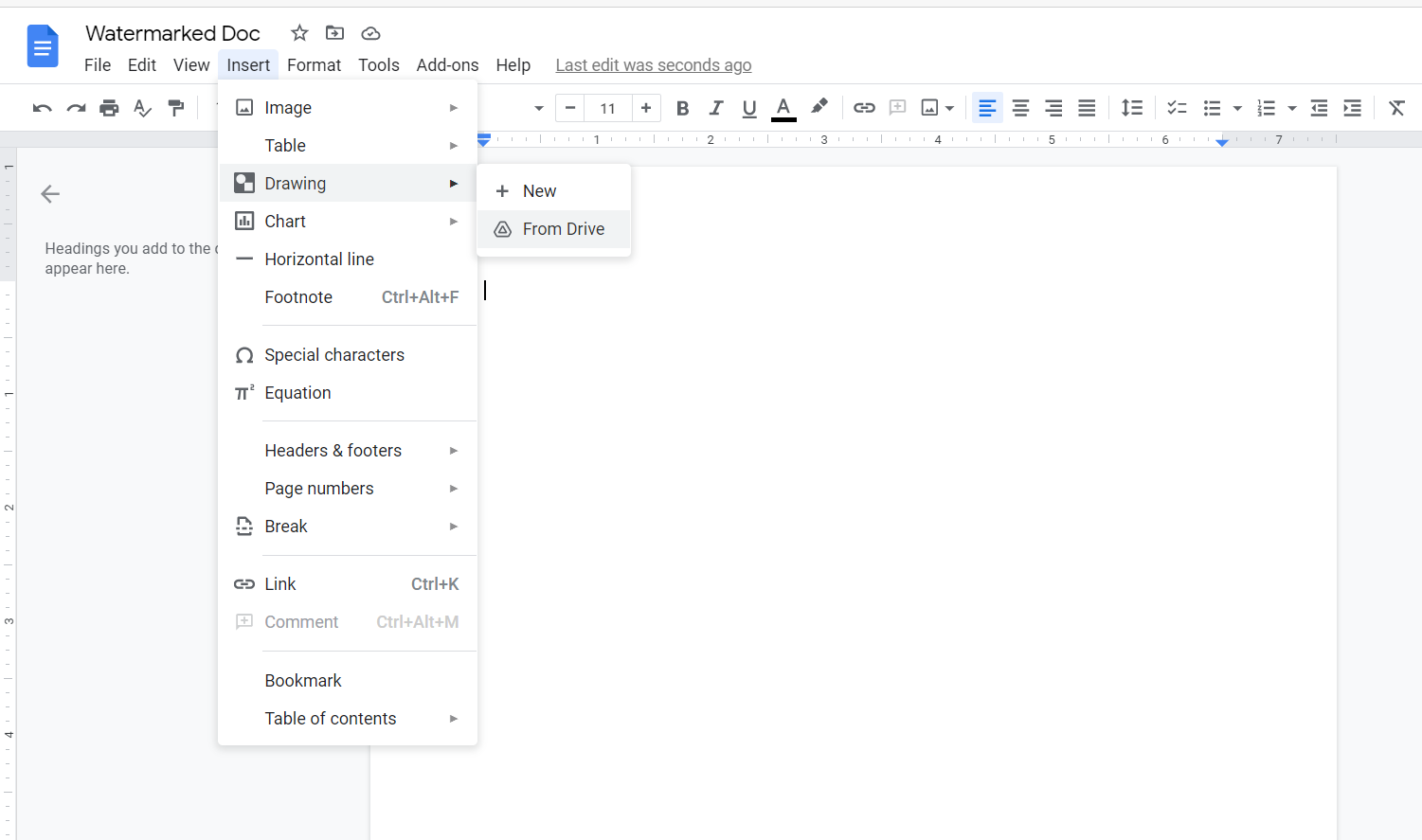
2. Choose From Google Drive as your source.
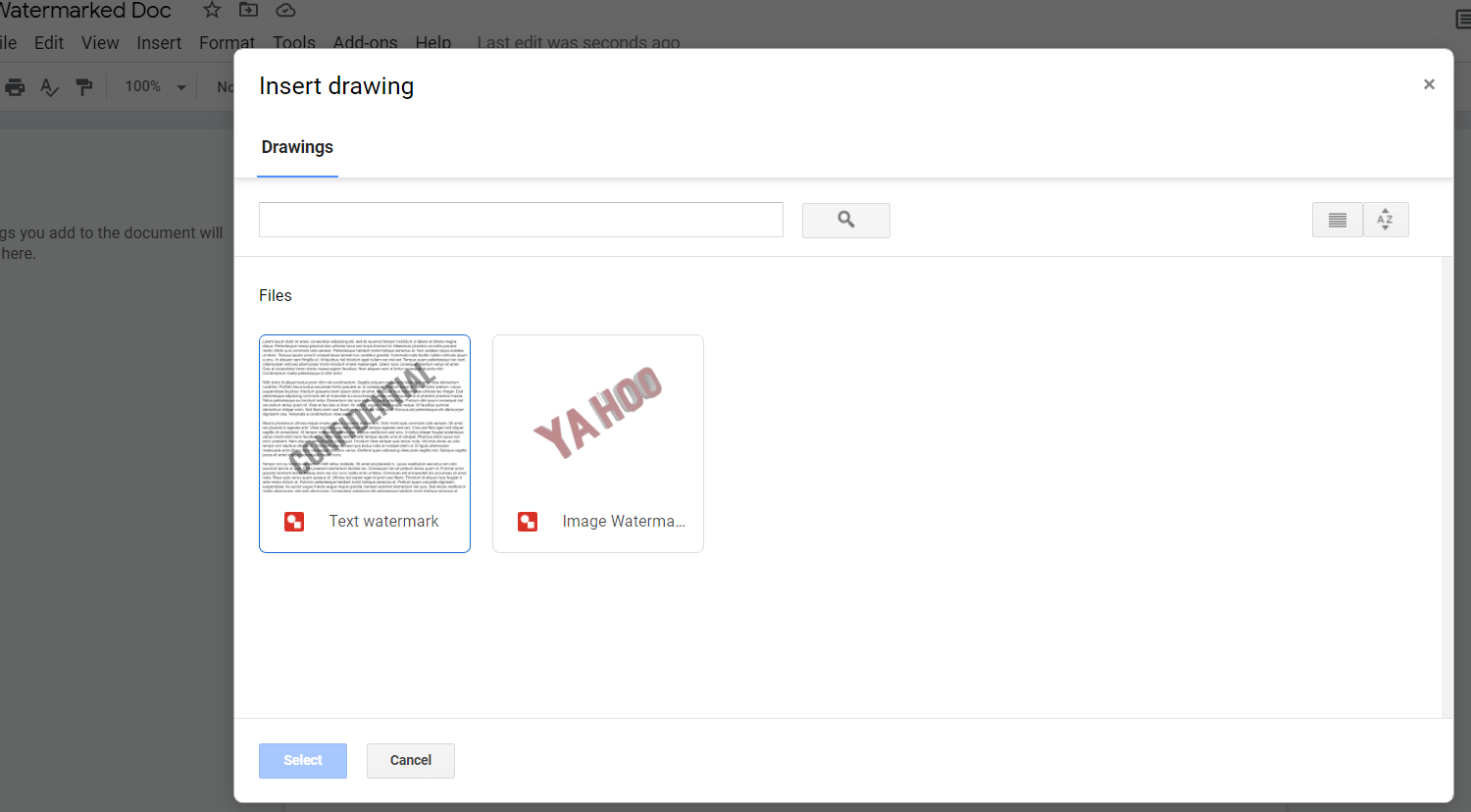
3. Select the watermarked document from the and tap Select.
4. Select Link to source (allows easier editing in Google Drawings) or Insert unlinked from the pop-up screen.
5. Next, tap Insert.
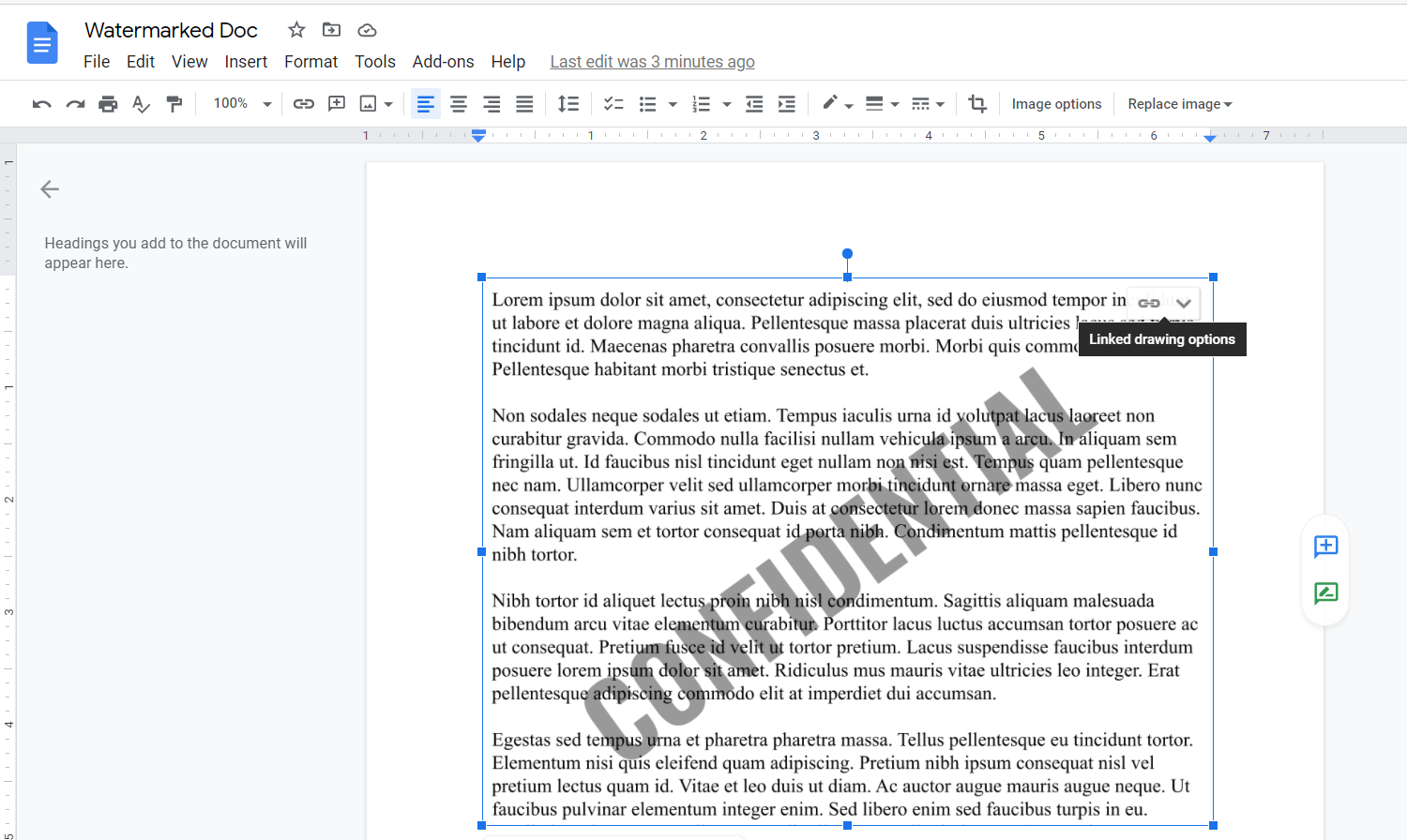
6. The document will now be inserted in Google Docs with the watermark. If you want to edit the documents (assuming you selected Link to source under insert options), tap the document and select a Google Drawings link at the top right of the document.
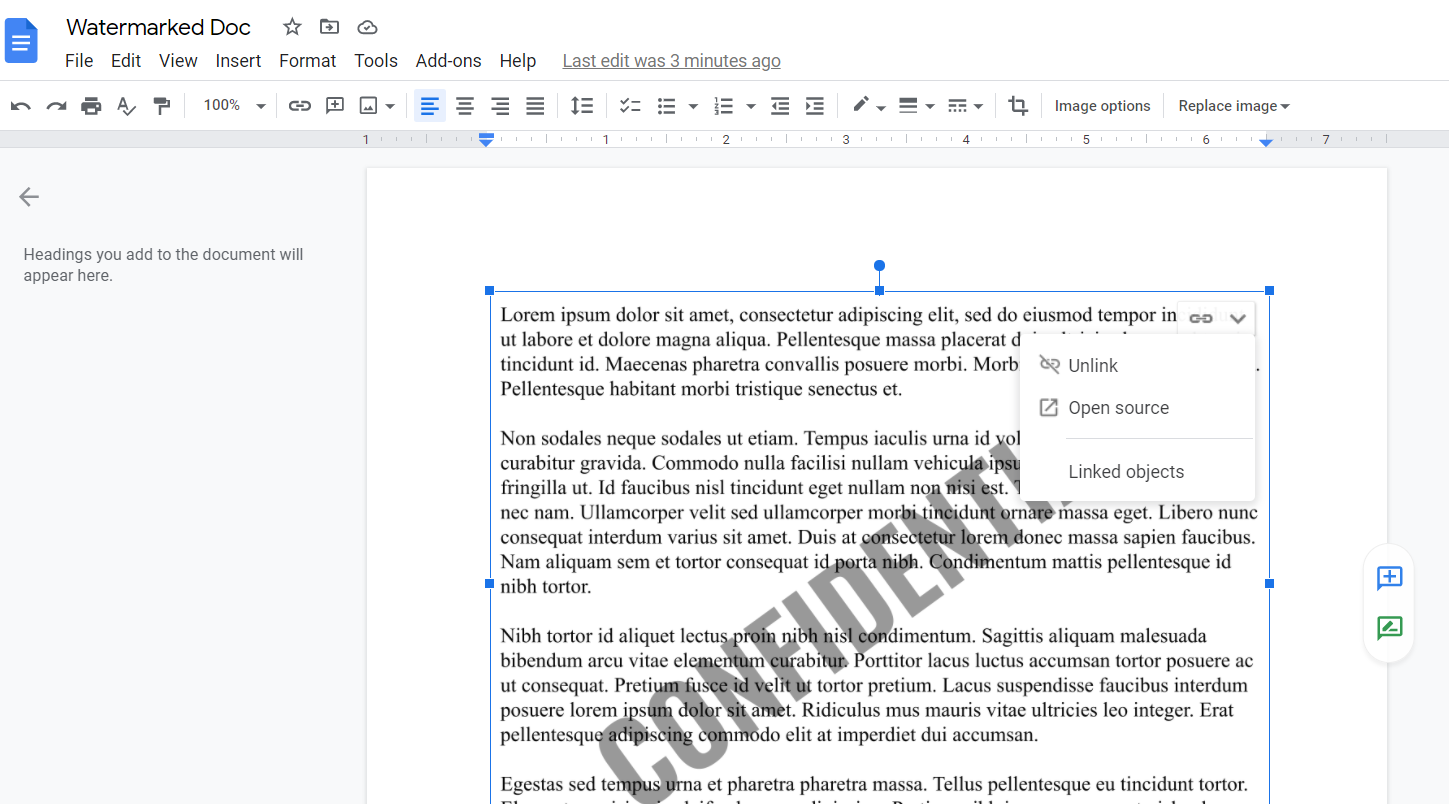
7. You can also select Open Source to edit the document in Google Drawings.
Get More Out of Google Docs
Inserting watermarks into documents is always handy for various reasons. But if you've tried to look for a watermark feature in Google Docs, chances are you've been disappointed.
But now you don't have to be. You can always refer to this tutorial to add watermarks to your Google Docs documents.