The Print Screen (PrtScr) key is one of the quickest ways to take a screenshot on Windows. However, if your Print Screen key has suddenly stopped working, there are some fixes you can try.
Your Print Screen key may have stopped functioning because of a hardware problem, i.e., there could be a problem with your keyboard. If this is the case, you’ll need to replace your keyboard.
Fortunately (or unfortunately), there are plenty of other fixable issues that can cause the Print Screen to stop working. Let’s talk about those issues and how you can fix them.
1. Check the F-Lock Key
The F-lock key enables or disables the secondary functions of keys F1–F12. Keyboards with an F-lock key may also come with an LED indicator to signal if F-lock is on or off. If it’s on, press the F-lock key to turn it off. Check if your Print Screen works properly now.
2. Stop Programs Running in the Background
Programs running in the background could be a reason for your Print Screen key not working. Open your Task Manager and look if applications such as OneDrive, Snippet Tool, or Dropbox are running in the background.
These are common culprits, but other apps could cause the issue as well. If the problem started after installing any new applications, try stopping them and see if that resolves the issue.
If you have two or more suspected apps running in the background, stop them one at a time to see which one is causing the problem. To stop an application, run the Task Manager by pressing Ctrl + Shift + Esc, right-click on the app, and click End task.
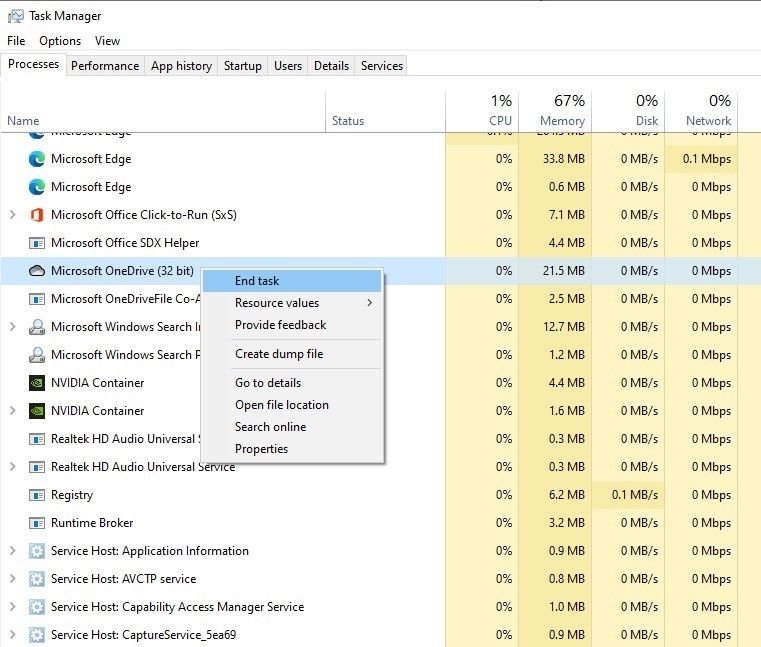
3. Update Your Keyboard Driver
If your system has an incorrect, corrupted, or outdated keyboard driver installed, it may cause the Print Screen key to stop working. You can fix this by simply updating the drivers.
You can update your keyboard driver from Device Manager.
- Right-click on the Start button and click Device Manager or press Windows key + R, input devmgmt.msc, and press Enter to open Device Manager.
- Find your keyboard driver, right-click, and select Update driver.
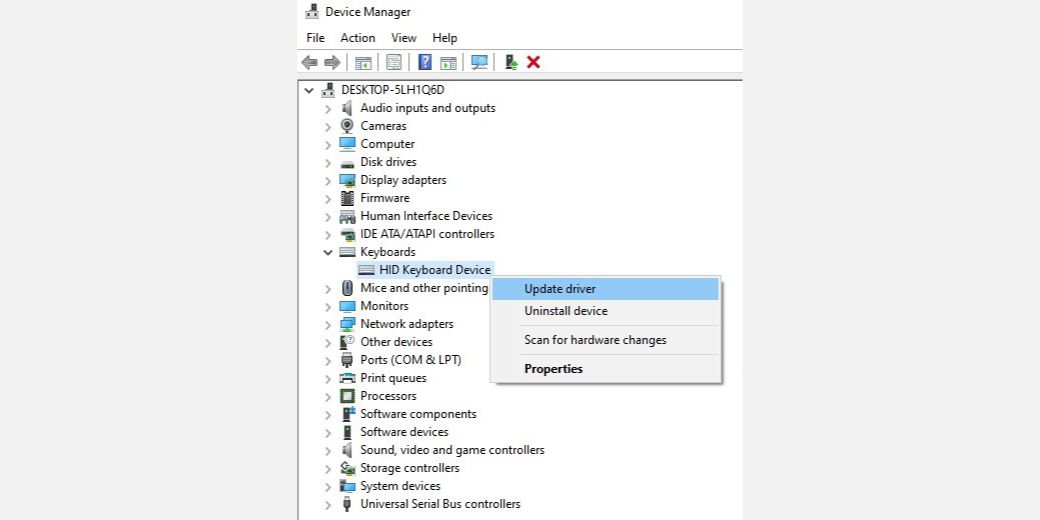
On the next screen, you’ll be asked if you want Windows to automatically search and install a driver or install them from your computer. If Windows can’t find a driver, try downloading the drivers from the manufacturer’s website before picking the latter option. There are also several other ways to update Windows drivers if this doesn't work.
When you’ve installed the updated drivers, restart the computer to see if your Print Screen key works.
4. Check Your OneDrive Settings
If you use OneDrive on your PC, check if OneDrive is why your Print Screen key is not working. It's a common problem among users who use Microsoft's cloud storage service to back up their files.
You can do this from OneDrive’s settings. Right-click on the OneDrive icon from the bottom right part of your taskbar and click on Settings. Next, switch to the Backup tab.
Under the Screenshots section, you’ll see a check box that reads, “Automatically save screenshots I capture to OneDrive.” Make sure that this box is checked.
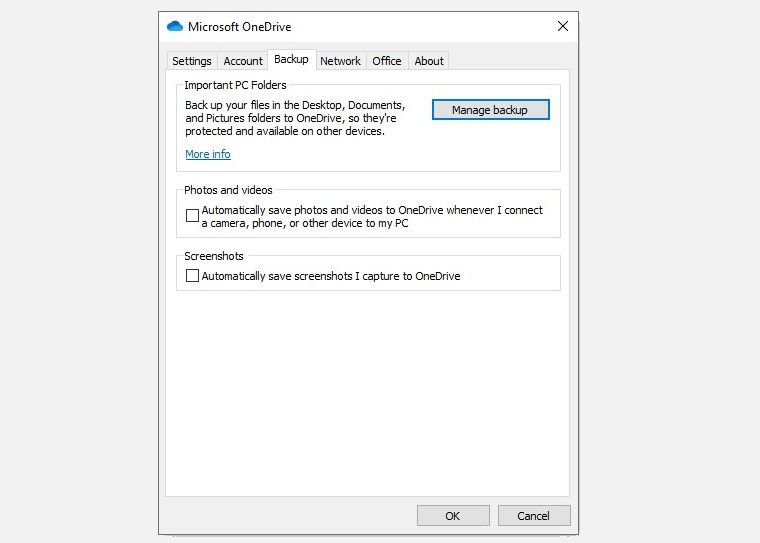
If the box is already checked, then uncheck and check it again. Now, verify if this solves the problem.
5. Use the Windows 10 Hardware Troubleshooter
Windows 10 has built-in hardware troubleshooters. This includes a troubleshooter dedicated to your keyboard, which may help fix your Print Screen problem.
- Press the Windows key and search for Troubleshoot Settings. This should open up a new window.
- In the right pane, click on Additional troubleshooters and scroll down to Keyboard. Select it and click on Run the troubleshooter.
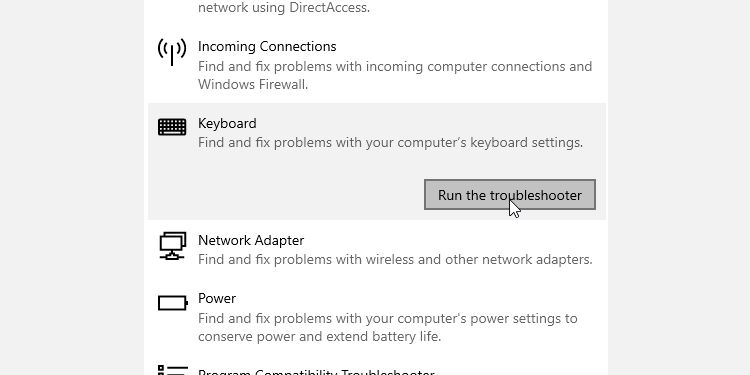
Follow the prompts in the troubleshooter. When done, see if this fixes your Print Screen key.
6. Clean Boot your PC
If the first method doesn’t work, you can try clean booting your computer. Clean booting will restart Windows as normal but will only allow essential drivers to load. This will help you narrow down on what’s causing the issue.
To clean boot your computer, press Windows + R, type msconfig, and click OK. This will open the System Configuration window.
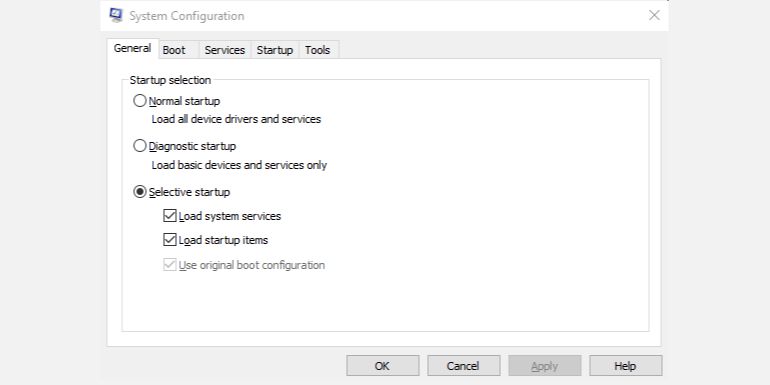
Under the General tab, you’ll see two checkboxes below Selective startup. Uncheck the second box that reads Load startup items and leave the Load system services box checked.
Next, switch to the Services tab. At the bottom left, you’ll see a check box that reads Hide all Microsoft services. Check that box.
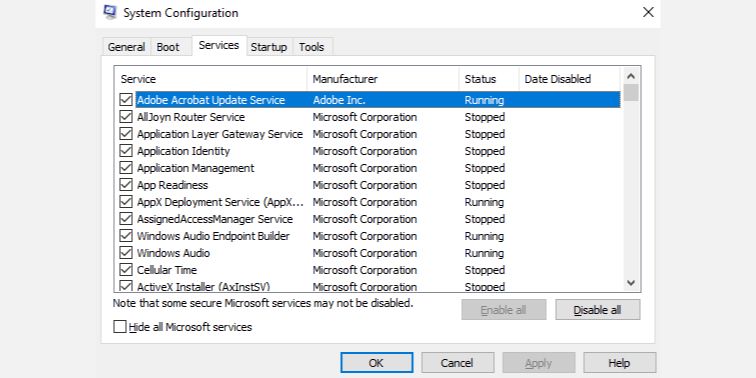
This should leave you with a small list of services. Next, click Disable all and click OK. When you restart the computer, it will boot only with Microsoft’s services. Try using the Print Screen key to see if it works now.
7. Modify the Registry
You can modify the registry using the Registry Editor to fix the Print Screen not working issue. However, making a mistake while modifying the registry could adversely impact your PC, so it’s best to create a System Restore point and backup your files before attempting this fix.
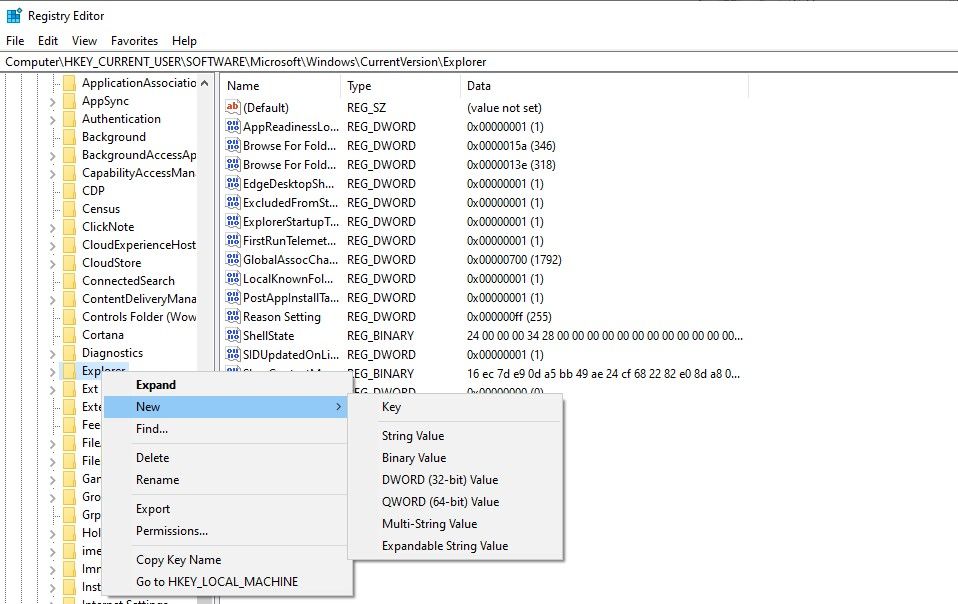
- To open Registry Editor, press Windows + R and type regedit. Then, click OK or press Enter.
- Navigate to HKEY_CURRENT_USER\Software\Microsoft\Windows\CurrentVersion\Explorer.
- Right-click on the Explorer folder, and choose New > DWORD and change the Value name to ScreenShotIndex. Set the Value data of the DWORD to 4 and click OK.
- Next, navigate to HKEY_CURRENT_USER\Software\Microsoft\Windows\CurrentVersion\Explorer\User Shell Folders.
- Look for the string named {B7BEDE81-DF94-4682-A7D8-57A52620B86F} and double-click to open it.
- Ensure that the Value data is set to %USERPROFILE%\Pictures\Screenshots.
If you can’t locate this file, create a new String Value just like we created a DWORD, and use the above-mentioned values in the Value name and Value data fields.
If this doesn’t work, see if changing the Value data field for the ScreenShotIndex DWORD from 4 to 695 helps.
You Now Know How to Fix the Print Screen Issue
Print Screen is a quick, convenient way to take screenshots on the go. When it stops working, it’s understandably frustrating. Hopefully, one of these fixes worked and resolved your issue. If it didn’t, you might want to try plugging in another keyboard to see if that works instead.
If these methods don’t seem to work, there are a few ways you can take a screenshot on Windows that doesn’t require the use of the Print Screen key.