Compressing multiple files into a ZIP file is a great way to share them in one go. Not only does this squeeze a file down to make it easier to store or share, but you can also add a password on them so you can control who sees those files.
While Windows 10 has a built-in feature to encrypt ZIP files, you can also use third-party tools/software to do the same. Let's explore both ways to password protect a ZIP file in this article.
Why Is It Important to Password Protect Files?
Protecting files with passwords is a good way to limit access to specific users. By doing so, you can choose who does and doesn't get to see the files within. It serves as the first line of defense against unauthorized access to the zipped files.
Additionally, it protects your files in case your computer is hacked or infected with malware. By adding a password, it keeps prying eyes from peeking into your private documents.
The Different Ways to Password-Protect a ZIP File
Microsoft Windows 10 comes with a built-in feature for encrypting ZIP files, but only on the system you encrypt it on. When you use this method, Windows 10 will encrypt the file using a key, then automatically save it to the active user's account.
You will only be able to access this file if you are logged in with the same account. Therefore, no other user on your system will be able to access it. However, this type of encryption will not work if you plan to share the password-protected ZIP file with others.
The Enterprise, Education, and Pro versions of Windows 10 come with this function. Unfortunately, this method won't work if you're using Windows Home.
Thus, either you are using Windows 10 Home, or you plan to share the password-protected files on the Internet, you will need to use third-party software or tools to enable encryption.
Let's take a look at how Windows 10's single system encryption works before discussing password-protecting files using third-party software.
1. Encrypting a ZIP File in Windows
Before encrypting ZIP files in Windows, compress your files into .ZIP format:
- Navigate to the compressed folder you intend to password protect and right-click on it.
- Click on Properties to open up the properties settings of the folder.
- Go to the General Tab and click on Advanced in the property settings window. The Advanced Attributes dialogue box will appear.
- Check the option "Encrypt Contents to Secure Data" at the bottom of Advanced Attributes. Click on OK.
- Once you do this, a confirmation window will pop up. It'll ask you if you want to only encrypt the folder or if you want to include the subfolders and files in the folder as well.
- Select the first option, "Encrypt the file and its parent folder" and click OK.
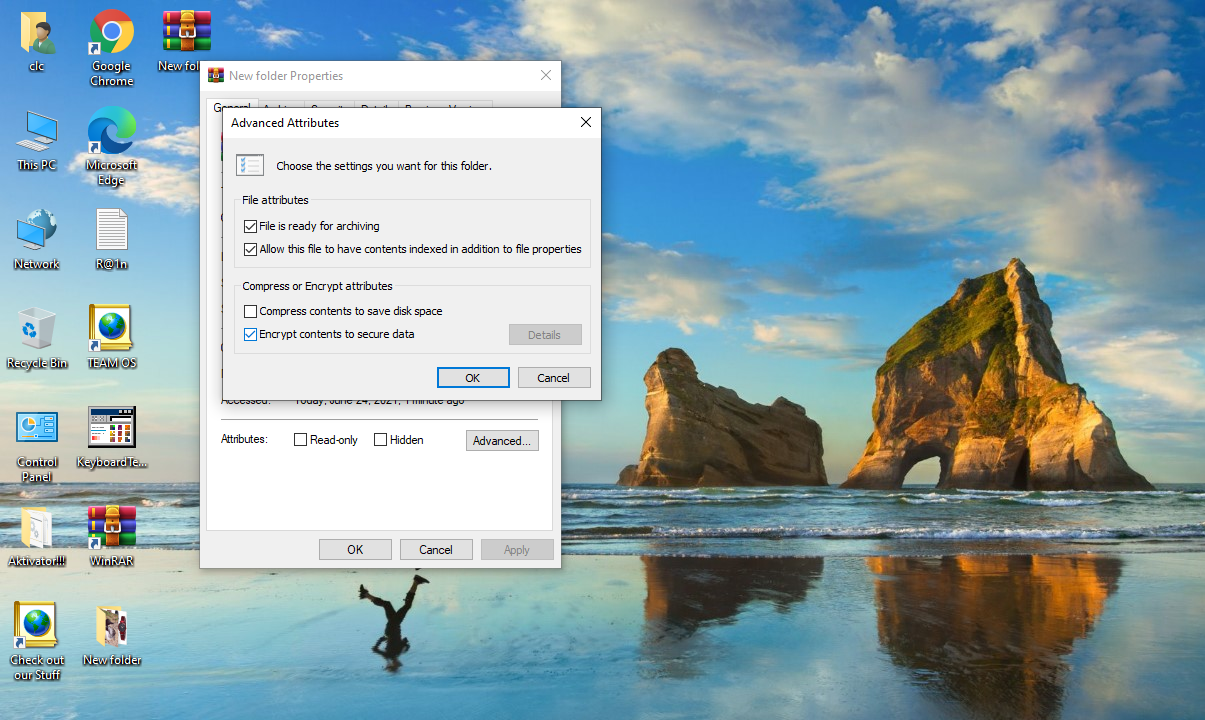
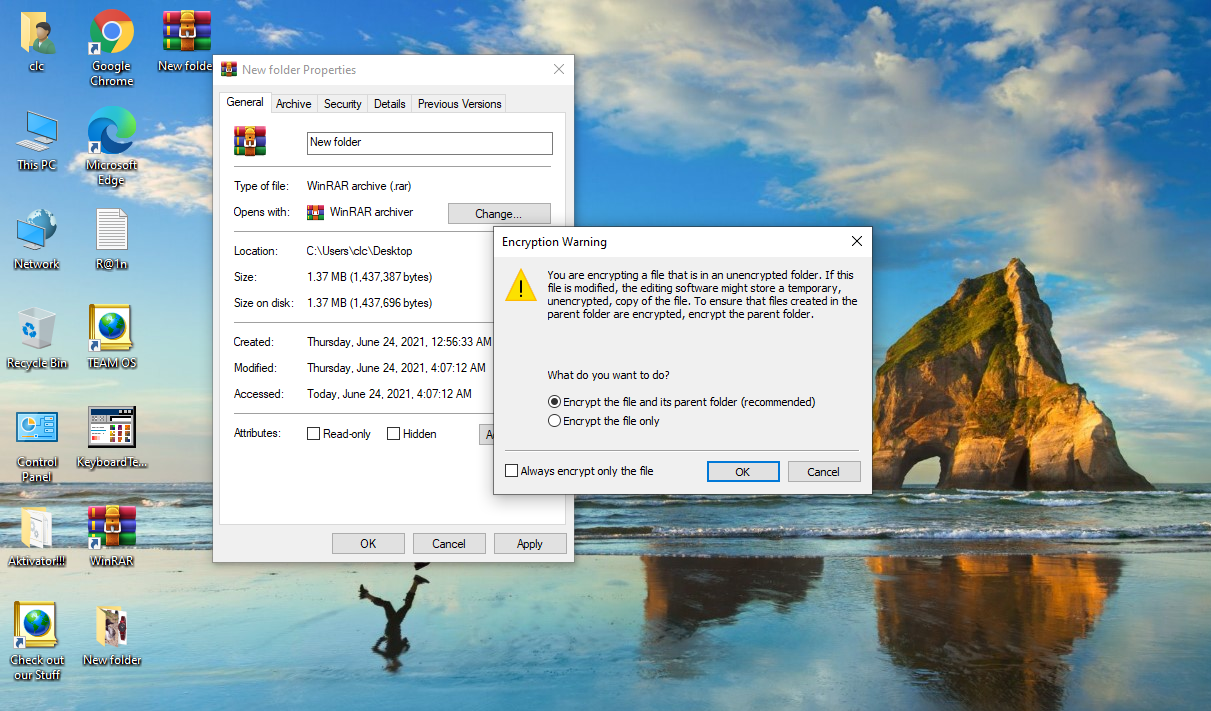
The compressed ZIP folder will now be encrypted, but it will not be password protected. It will be accessible from your account only, without a password.
2. Encrypting a ZIP File With WinRAR
WinRAR is the most commonly used program for encrypting compressed folders. With WinRAR, you can encrypt ZIP files with a password and share them without losing the encryption.
You've likely only used WinRAR to zip and unzip files in the past, but it does have a great password protection feature hidden away too. As such, let's explore how you can protect your files with a password in WinRAR. Oh, and don't worry; you can use this feature in WinRAR's free version too.
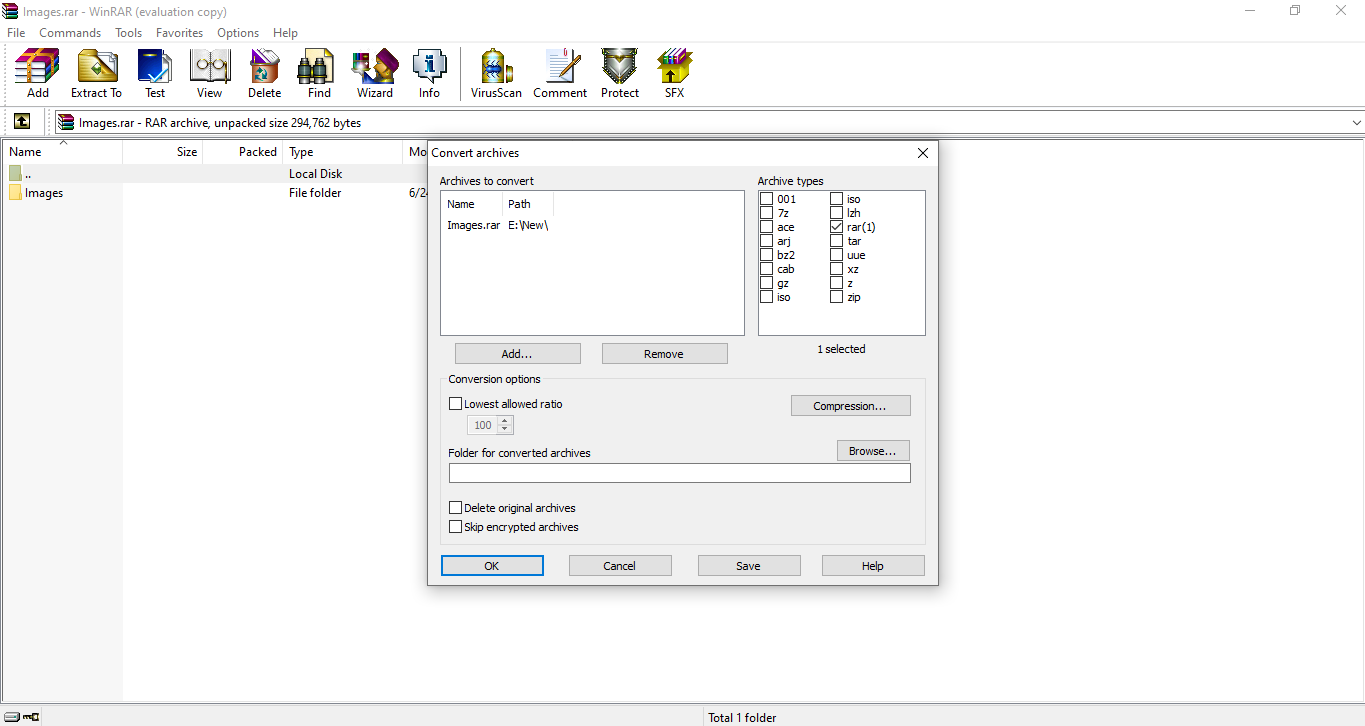
- Open the compressed file in WinRAR.
- Go to Tools > Content archives. (This will display the content archives window, which you can access directly by pressing the keyboard shortcut ALT+Q).
- To access the default compression options, click on Compression.
- In the General tab, click Set Password.
- Enter your desired password and re-enter it for verification.
- Press OK in the final confirmation popup for encrypting converted archives.
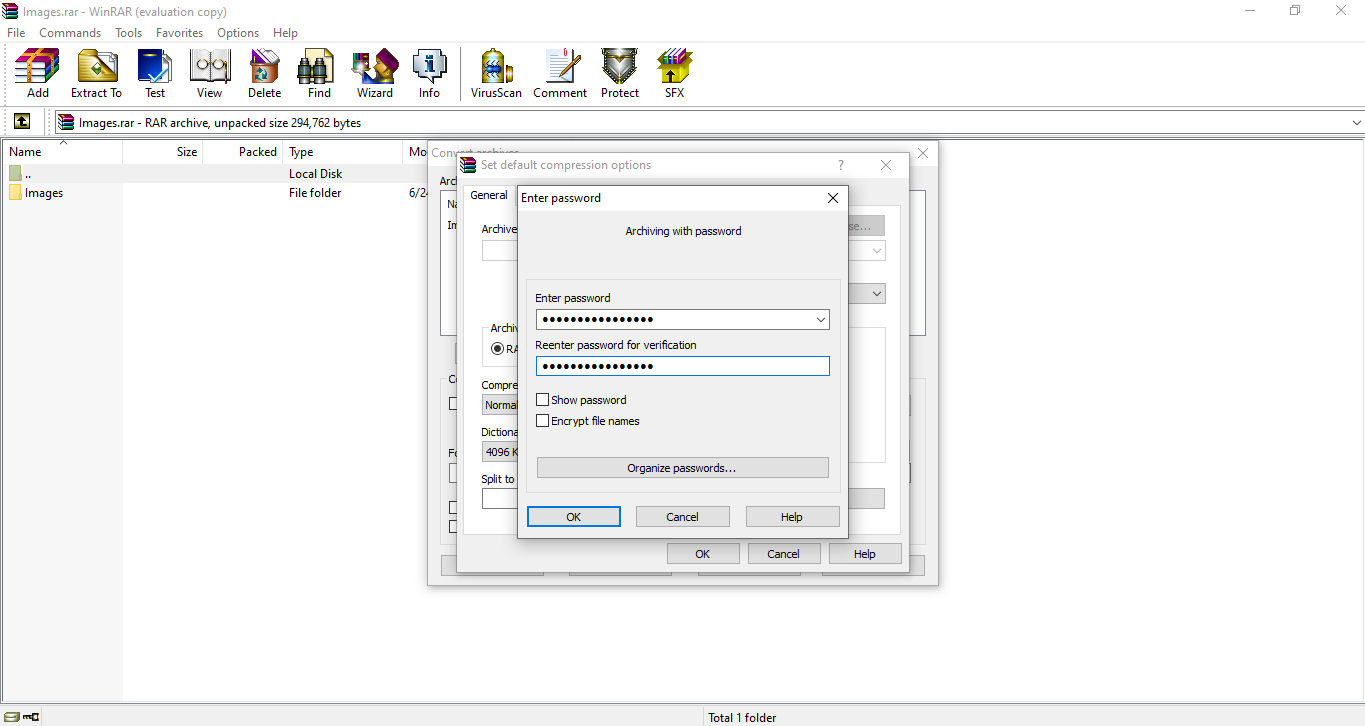
Depending on the size of the files you're compressing, WinRAR will take some time to complete the task. Close the window once it has finished.
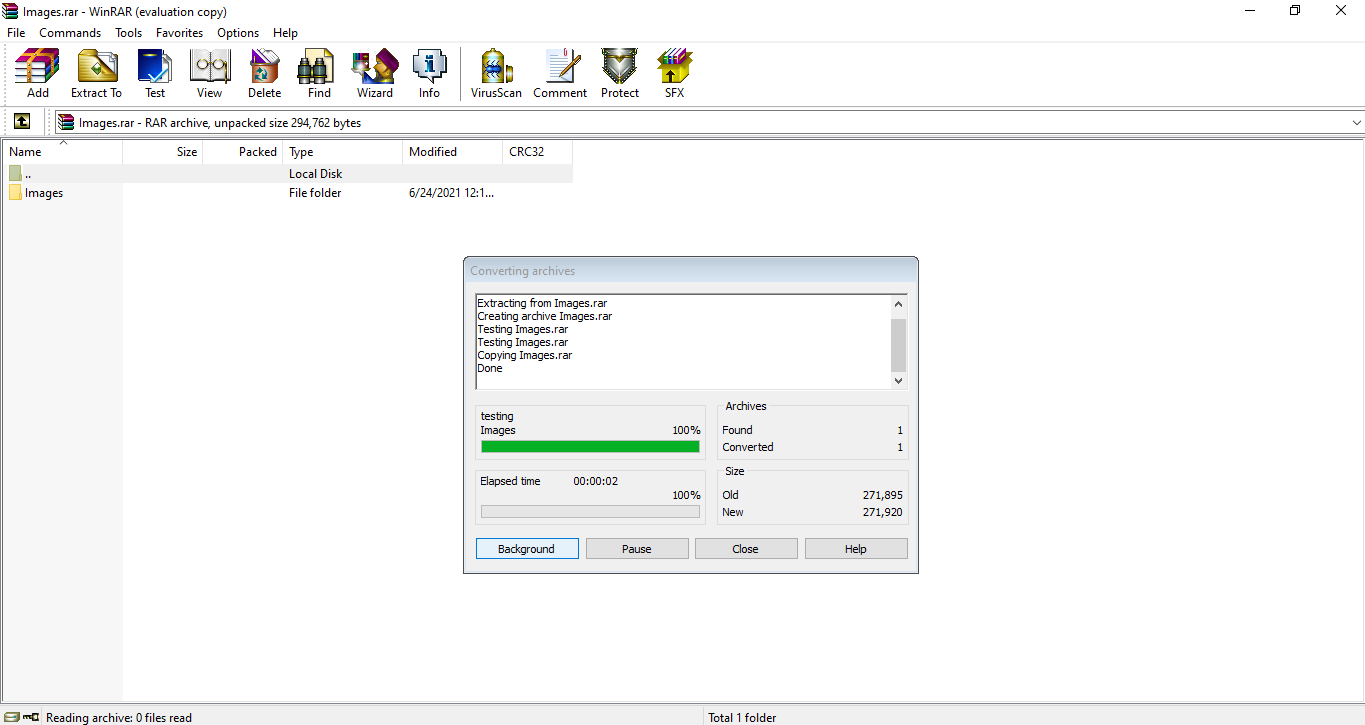
If you lose the password you set for this file, you won't be able to access the file again. Even if you open a file on your own PC, you'll have to enter your password every time.
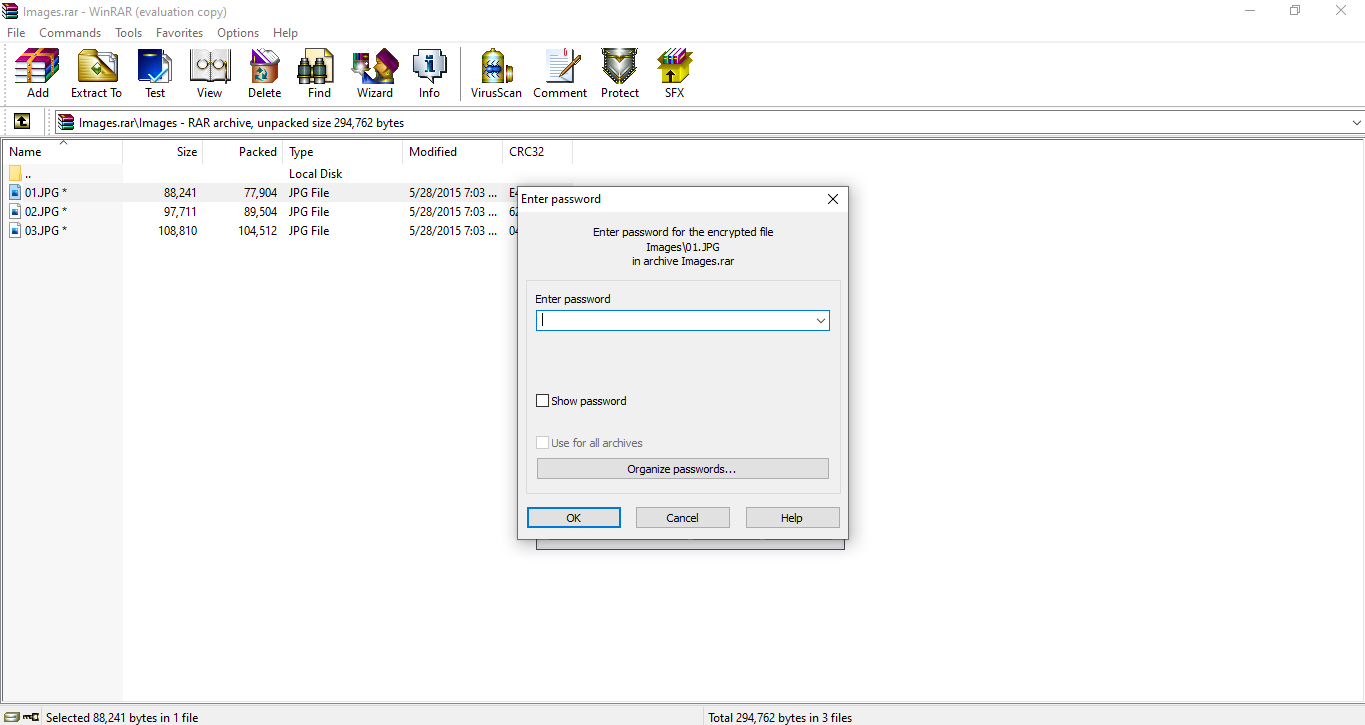
Fortunately, WinRAR comes with its own password organizer, so you can keep everything in one place. As such, let's take a quick look at it, so you're never locked out of your own files ever again.
Organizing Passwords in WinRAR
- Follow the same steps as mentioned above for default compression options where you archive files with a password.
- Click on Organize Password.
- To add a new password, click Add.
- Fill in the password text and password label fields. Be sure to describe the password label properly, so you don't mix up your passwords.
- Click OK.
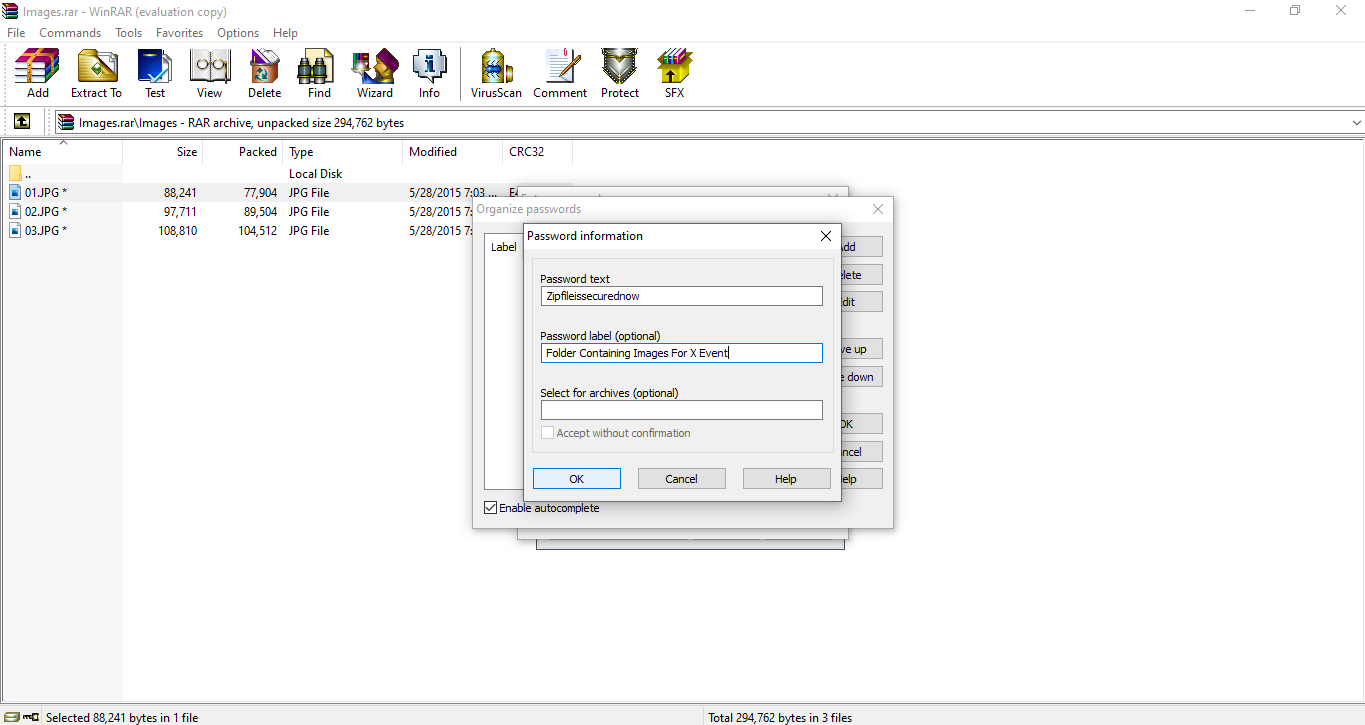
The password will be saved in the Organize password folder. The next time you open the organize password window, you will see a list of labels for the saved password. Select the desired label and copy the password.
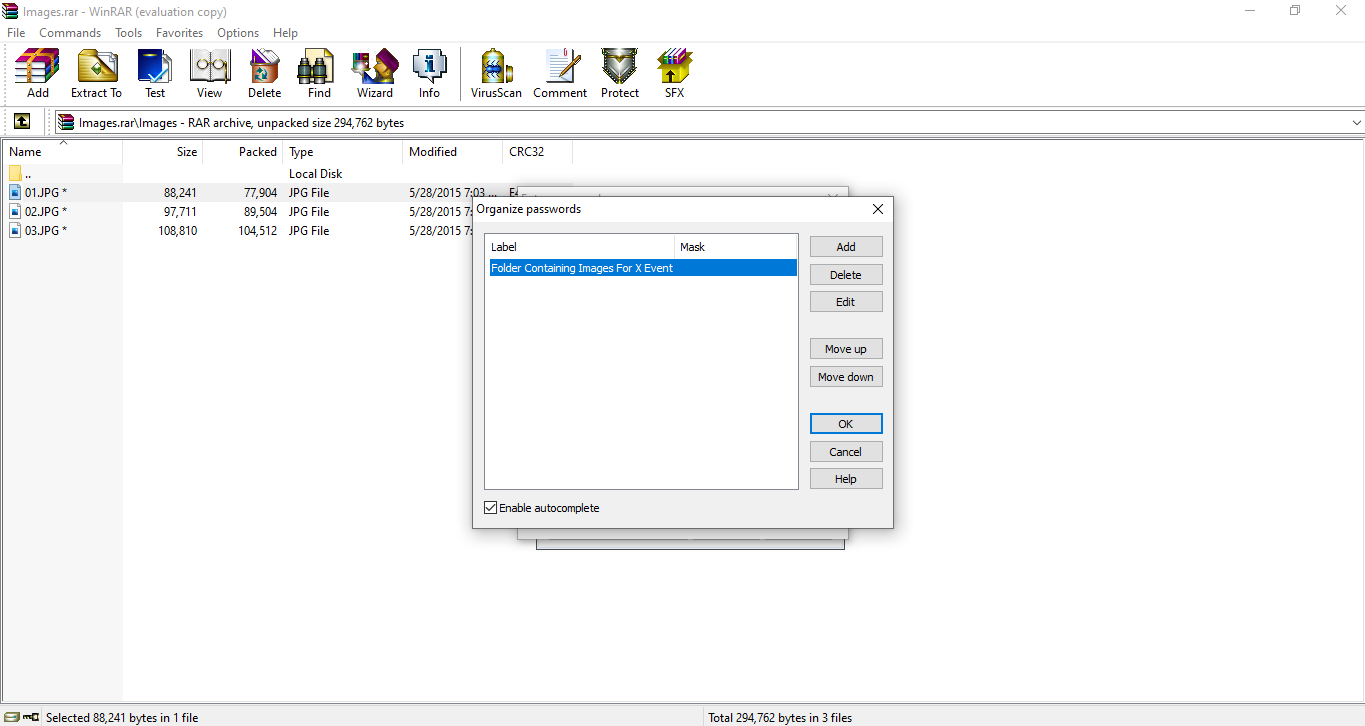
When organizing passwords, all users using the same account on the same system will have access to all saved passwords. Use this method if no one else has access to the system.
How Secure Are Encrypted ZIP Files?
AES and ZIP 2.0 are the two types of encryption available for encrypting ZIP files. ZIP 2.0 is weak encryption that is easily cracked using password recovery tools and software.
However, AES (Advanced Encryption Standard) is the most advanced and strongest type of encryption. AES encryption is effectively impossible to crack, making it best for your data's security.
AES encryption is further available in two strengths, 128-bit and 256-bit. Even though 256-bit is stronger than 128-bit, the encryption processing with 128-bit AES is much faster. With WinRAR 5.0, you can protect your files with 256-bit encryption that is completely secure.
However, password-based encryption is only as strong as the length and composition of the password you give it. As such, always ensure the passwords you use are of a decent length and complexity to ensure your files are secure.
Encrypt a ZIP File to Secure Your Data
If you want to protect your files, you can use WinRAR to encrypt a ZIP file with AES-256 encryption. Once secure, you can then share the file on the internet without worrying about people taking a peek inside.
While we're on the topic of password-protecting your data, did you know that you can do the same thing with a USB drive? Just put a password on it and never worry about someone stealing your data again.