When you first got your Mac, you probably became aware of a few features pretty quickly: Finder, the Trash, and FaceTime, for example. But your computer is capable of so much more than you might realize.
In this article, you’ll discover six often underutilized Mac features that you might not even know existed. We'll even give you tips on how to use them.
1. Universal Clipboard
Have you ever wanted to send something from your Mac to your iPhone but didn’t know how to do it outside of iCloud, email, or Google Drive? Well, thanks to Universal Clipboard, moving content around your Apple devices just got easier.
With Universal Clipboard, you can copy videos, photos, and text on your Mac. And then, you can paste them on your iPhone or iPad.
To use this feature, you’ll need to have Handoff switched on. Follow the steps below to do this:
- Click on the Apple logo in the top left of your toolbar and select System Preferences.
- Select General. At the bottom of your screen, you’ll see a box called Allow Handoff between this Mac and your iCloud devices.
- Tick the box so that it’s blue and close the app.
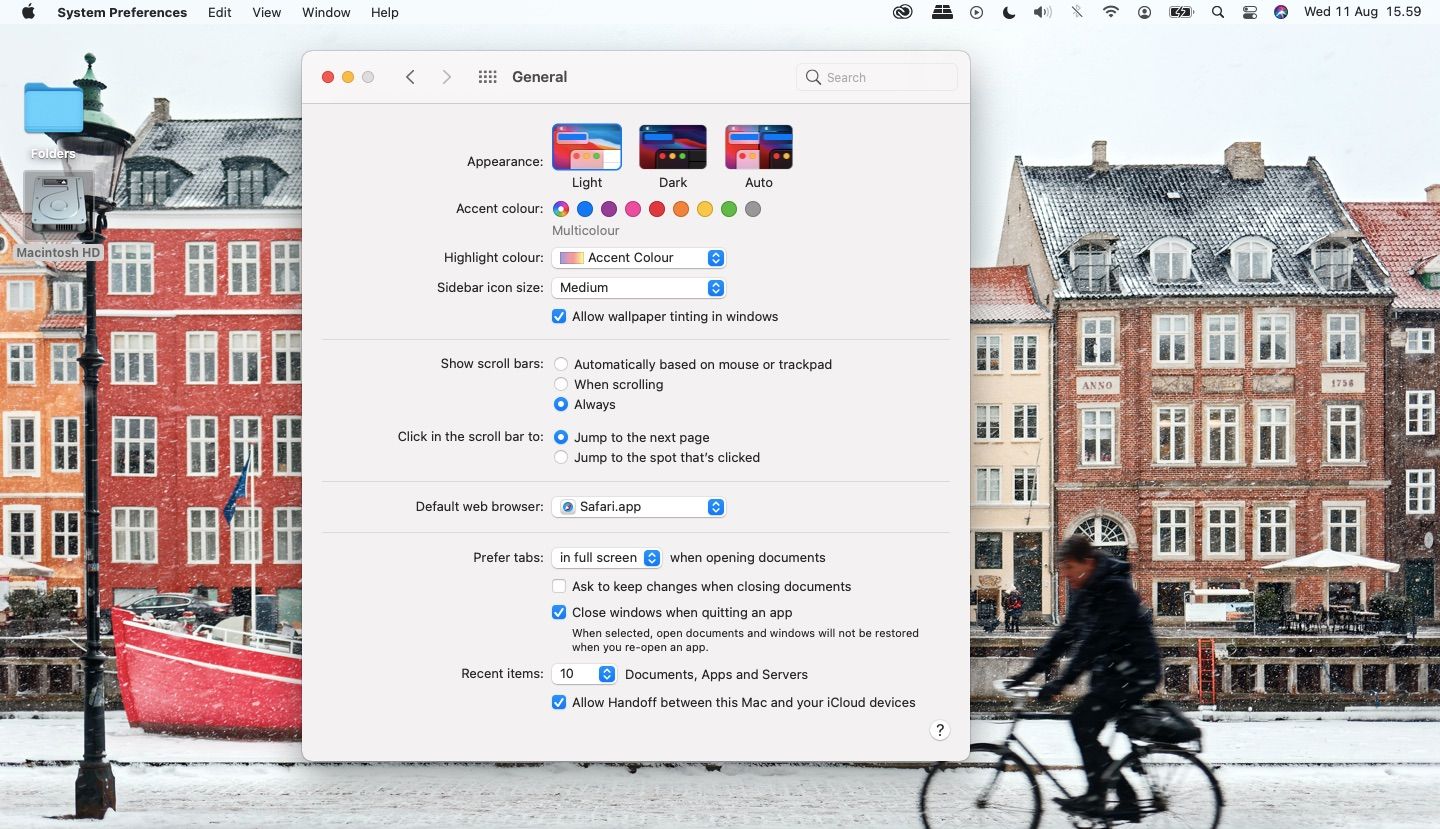
To use Universal Clipboard, you’ll need to make sure you’ve signed in with the same Apple ID across the devices you plan to copy and paste. Moreover, they must all have supporting systems for Continuity. Check Apple's website for a list of compatible systems.
2. Hot Corners
Macs are easy enough for even beginners to use without any problems. However, Apple has plenty of unique features to increase your productivity—and one of the best is Hot Corners.
The Hot Corners feature allows you to access specific tools without searching for them or clicking through different apps and tabs. Instead, all you need to do is hover your cursor in a corner of your screen.
You can choose four Hot Corner functions—one for each corner of your screen. To access this feature, you’ll first need to go to System Preferences > Desktop & Screen Saver.
At the bottom of your screen, you’ll see a button labeled Hot Corners. Once you’ve clicked on this, you’ll see four expandable boxes.
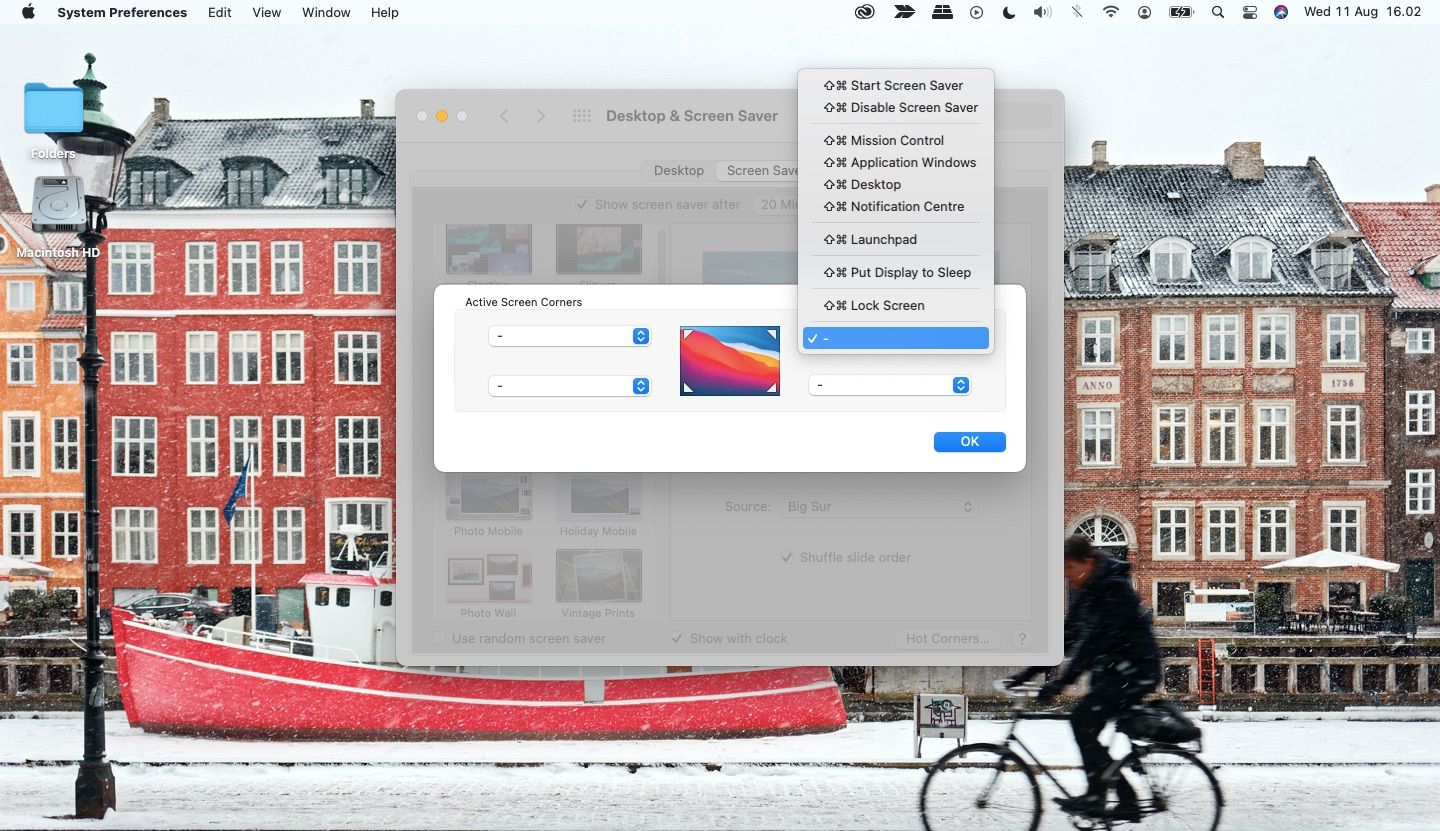
For each corner, add whichever function you want to feature there. When finished, click the blue OK button and your changes will take effect.
3. Activity Monitor
Although you shouldn’t encounter too many performance-related problems when using your Mac, you might find yourself occasionally running into some now and then. And sometimes, you might not know which apps are causing these issues.
To get a better overview of where your Mac devotes its energy, check out Activity Monitor. In this app, you can look at your computer’s performance in five different areas:
- Computer Processing Unit (CPU)
- Memory
- Energy
- Disk
- Network
To access Activity Monitor on your Mac, go to the search bar icon on the right-hand side of your computer’s toolbar. Search for “activity monitor” and choose Activity Monitor.app.
In Activity Monitor, you can close any apps that consume a lot of energy—or that you think are stopping your computer from performing well. To do this, all you need to do is select it and click on the small x button next to the i icon.
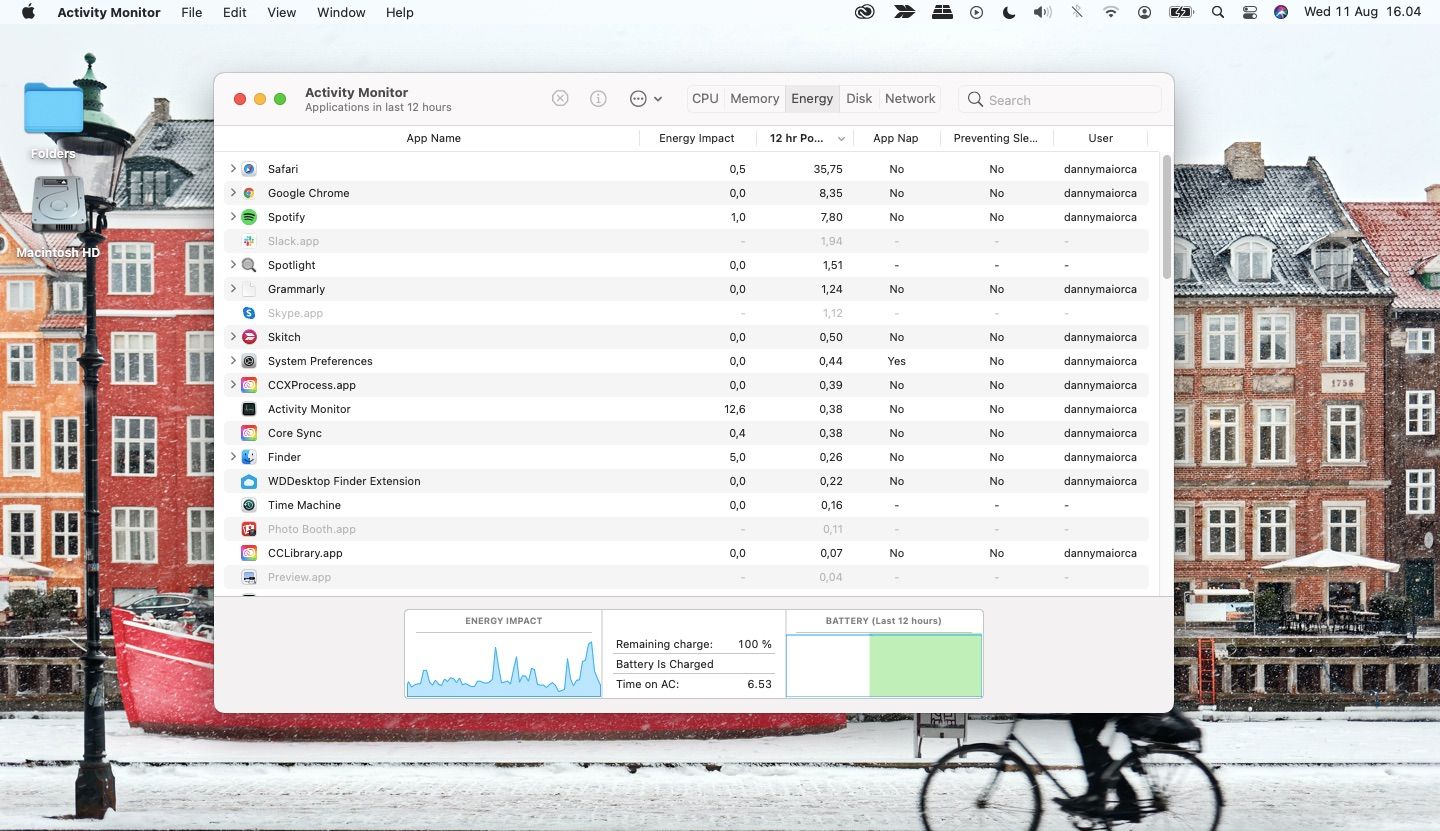
4. Pointer Control
When you first buy your Mac, you’ll find all of your settings at a default median. And while this isn’t a problem for most users, it could pose issues for others.
Fortunately, Apple offers a lot of customization options for your mouse and trackpad. You’ll find many of these within Pointer Control.
Within your Mac’s Pointer Control settings, you can:
- Speed up or slow down your mouse and trackpad’s scrolling speeds
- Enable and disable dragging with your trackpad
- Set up alternative control methods, such as enabling different pointer options
Above are three of many features in this section of your computer. To access them:
- Go to System Preferences > Accessibility.
- Scroll down to the Motor subsection and select Pointer Control.
- Customize everything to match your needs. Afterward, you can close your System Preferences; all changes should take place immediately.
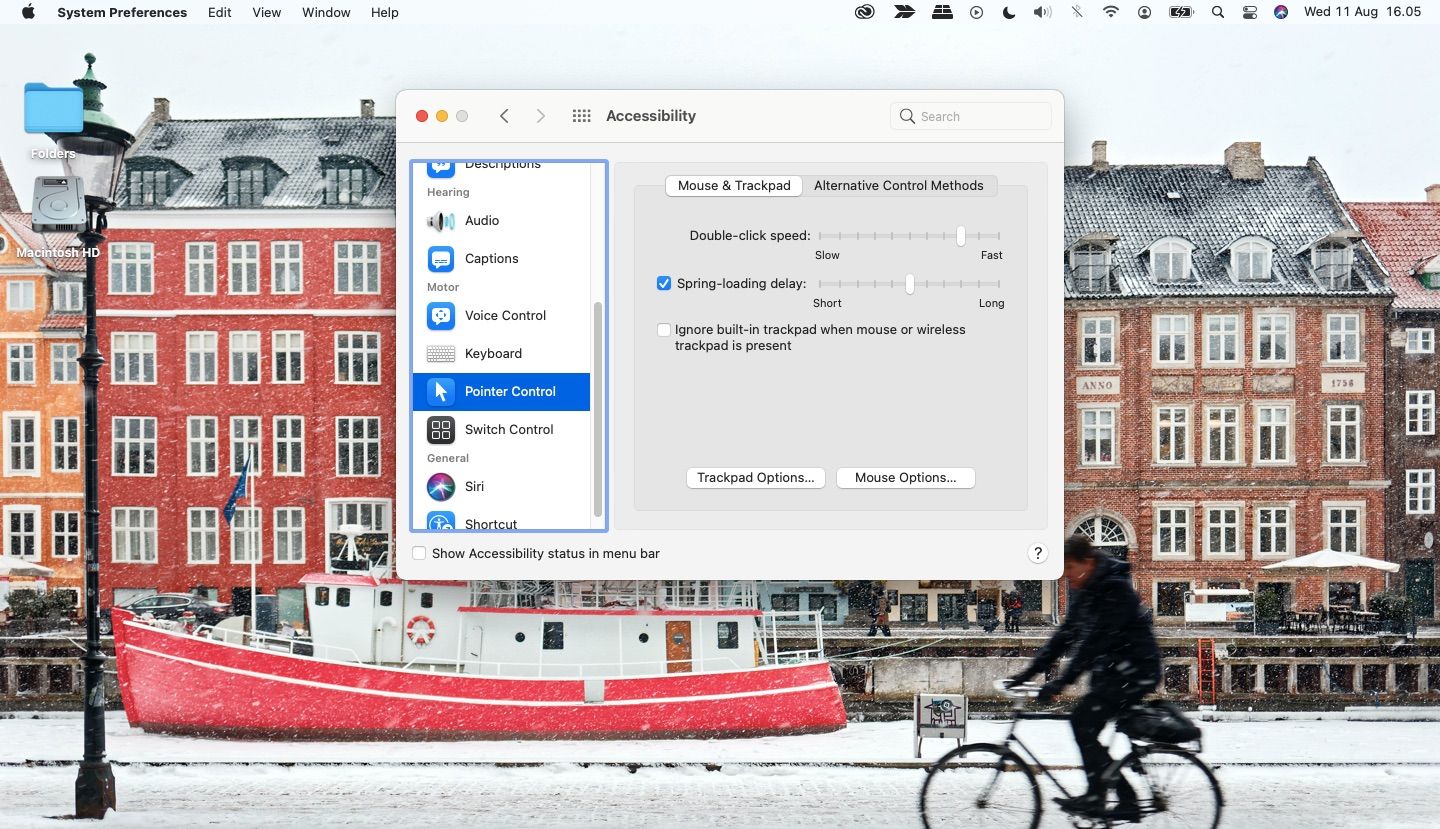
5. Captions
Apple has a range of tools that those with hearing difficulties can use to improve their experience while using their Mac. One of these is Captions, which allows users to customize how they see subtitles on their screens.
Within the Captions section, you can also choose to enable captions that are easier to understand than subtitles. To do this, all you need to do is tick the box next to Prefer closed captions and SDH.
To access the Captions feature on your Mac:
- Go to System Preferences > Accessibility and scroll down to Hearing.
- Customize your captions as you wish before closing the app.
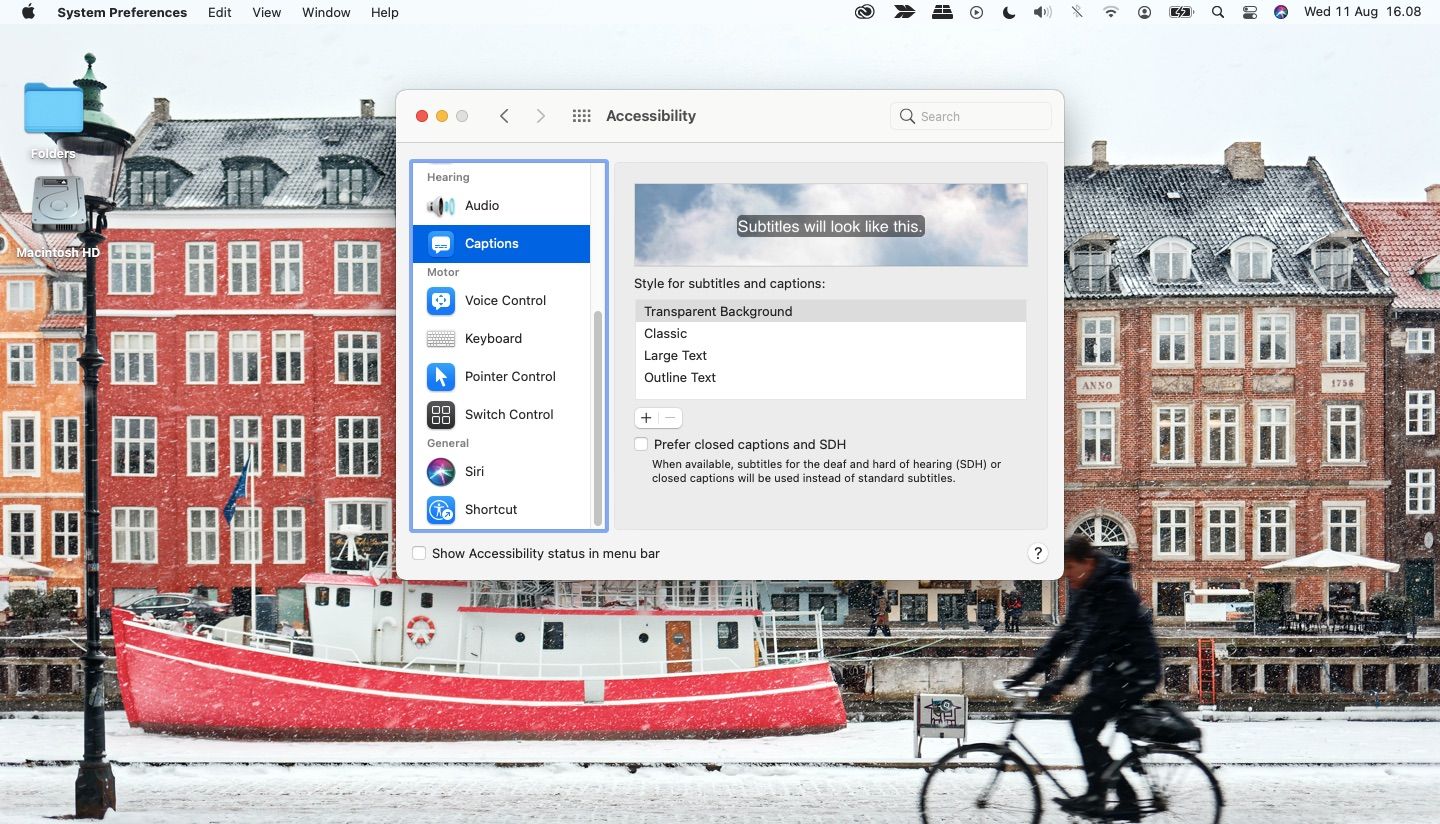
6. Screen Time
Granted, Screen Time isn’t the best-kept secret on Apple devices. But on their Mac, many users don’t utilize Screen Time as much as they do on an iPhone or iPad.
Still, many of us spend a significant chunk of time looking at our computer screens. And even if it’s for work, you can use Screen Time to figure out where you’re spending the most time on distractions, which will help you become more productive with your time.
Besides checking how long you spend on your Mac and where you spend it, Screen Time also allows you to:
- Set downtime, where you can’t access parts of your computer during certain times
- Add daily app limits
- Choose which apps are always allowed and who can and can’t communicate with you during your downtime
The best way to use Screen Time on your Mac is by setting it as a widget.
To add a new widget, click on the time and date in the top right of your screen. Once you’ve done that, you’ll need to select the Edit Widget button.
On the next screen, you’ll see a list of possible additions and a search bar. If you can’t see Screen Time listed as a recommended widget, search for it.
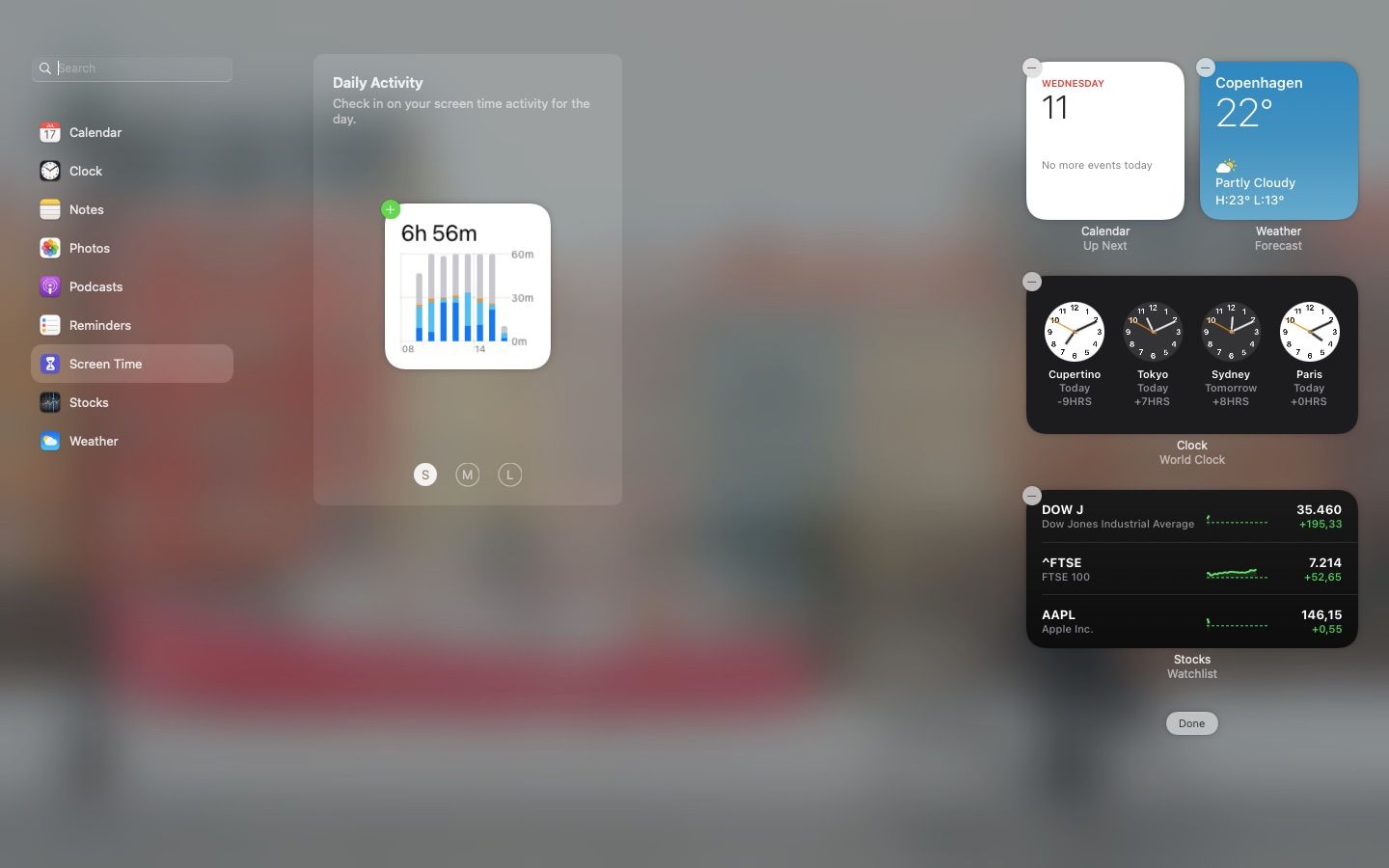
Once you’ve chosen Screen Time, you should see the new widget on your screen straight away.
Improve Your Mac Experience With These Underutilized Features
While you probably don’t need most of the features on your Mac, knowing how to improve your productivity while using them isn’t the worst thing in the world. Apple includes plenty of ways to make your experience exactly what you want, and the features we’ve listed in this article are only a small selection of everything you have available.
Since you know how to use these underutilized features now, give them a try and see if they make a difference to how you use your Mac.