Chrome Actions are a list of commands you type into Chrome's address bar (or Omnibox) to use features or change settings. They made their first appearance in Chrome Browser M87, and Google continues to add new actions to the list.
Using Chrome Actions will allow you to save a lot of time as you surf the web. We've put together a list of the most useful Chrome Actions to help you make the most of this useful tool.
How to Use Chrome Actions
Follow these steps to perform Chrome Actions:
- Open a new Chrome window or tab.
- Type the action you want Chrome to perform in the address bar.
- Select the Chrome Action button from the drop-down list.
That's it. There's nothing complicated about using Chrome Actions. However, not everything you type into Chrome's address bar will perform an action. The secret to using these shortcuts effectively is knowing which commands act as Chrome Actions.
1. Run Chrome Safety Check
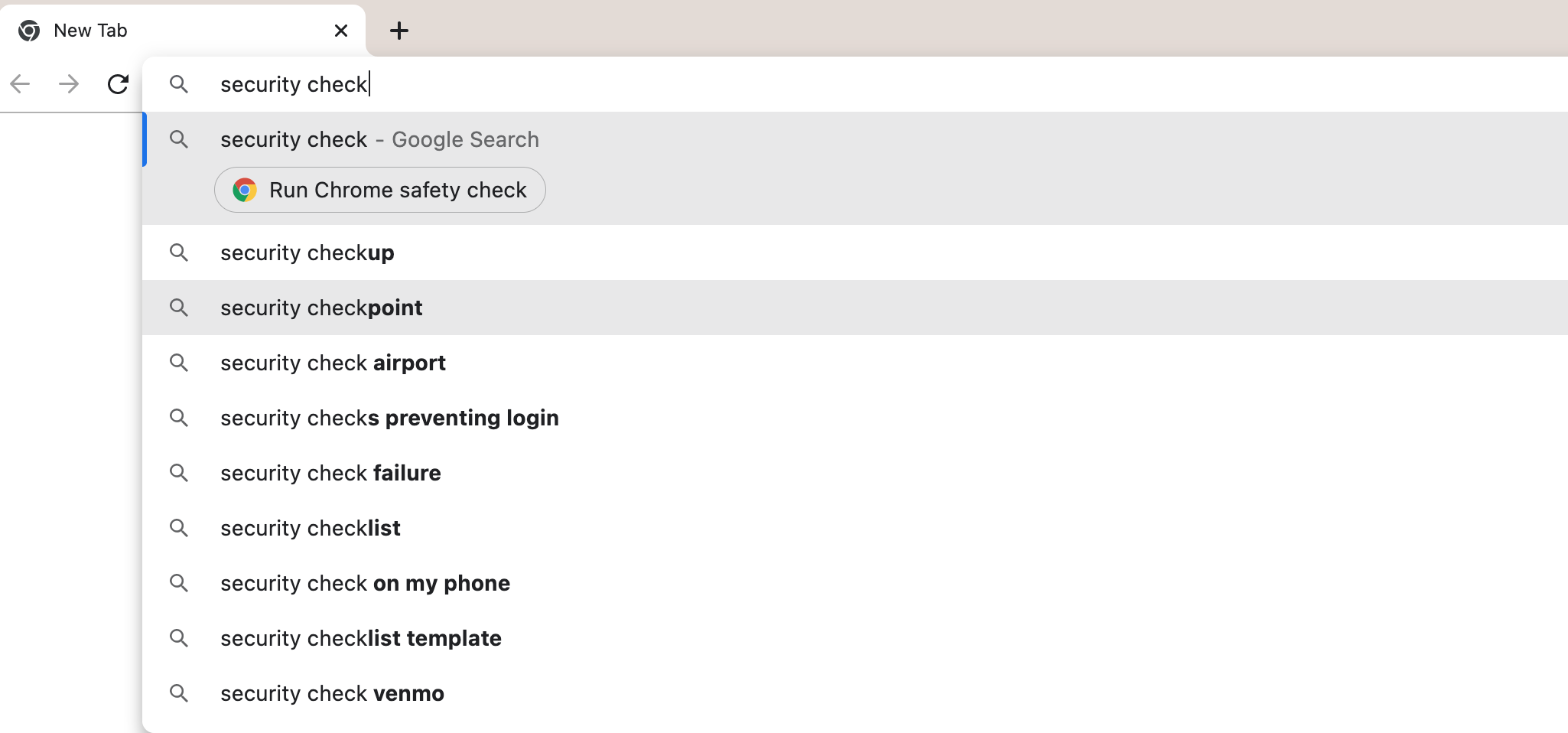
One of the newest Chrome's actions, "run Chrome safety check," is a shortcut for managing Chrome's safety and security. A chrome safety check is similar to the antivirus scan you'd run on your computer. It checks for compromised passwords, updates, and safe browsing status.
If you're using a computer, it will also check for harmful extensions and harmful software (Windows only). Typing the following commands into Chrome's address bar will also trigger Chrome's run safety check action: "security check," "run safety check," "use password checkup," and "run security checkup."
2. Clear Browsing Data
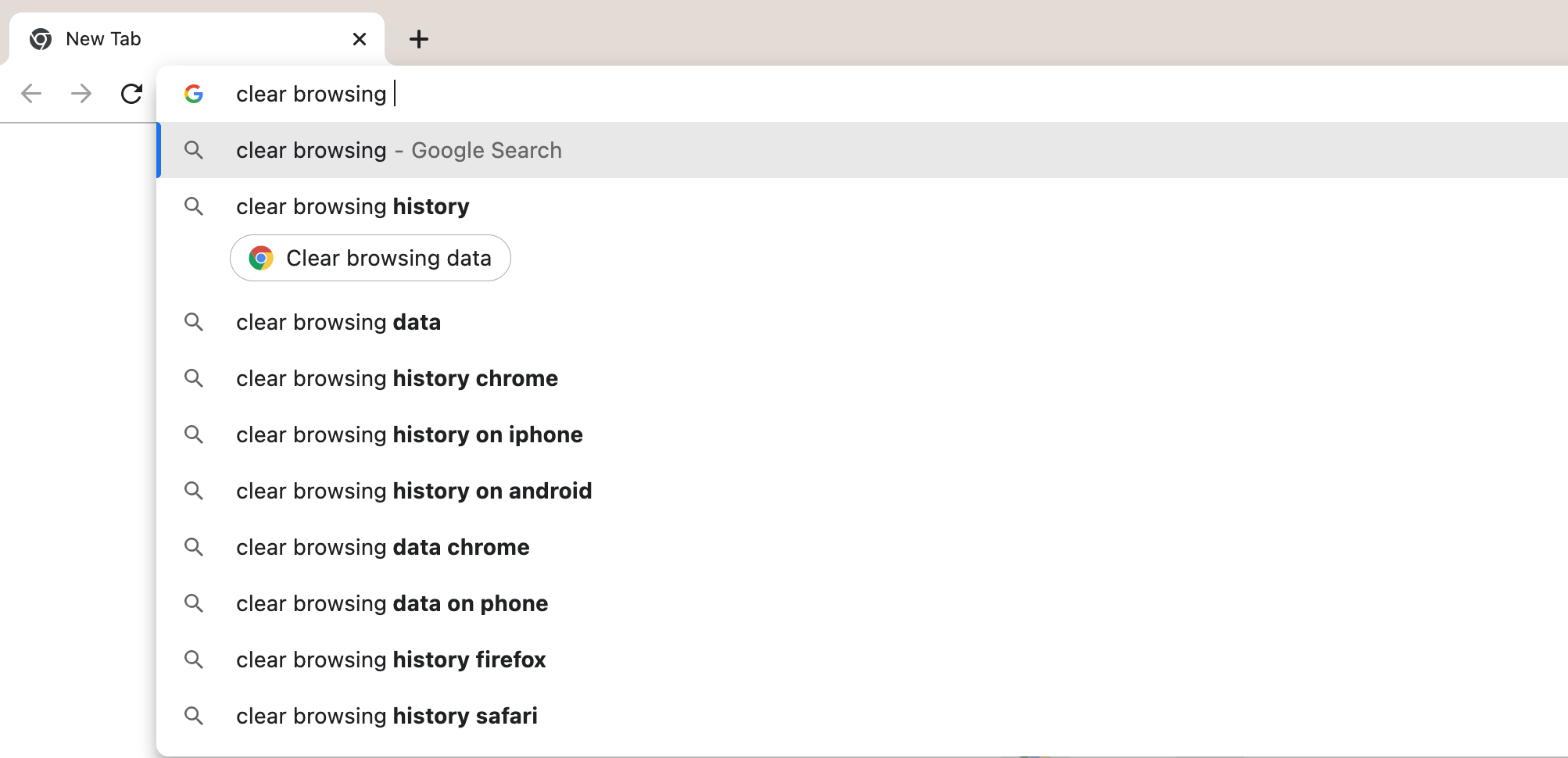
Typing "clear browsing data" into Chrome's address bar takes you to a dialog box that allows you to clear your browsing data, cookies, cached images, files, and other data. You can choose to erase data from the last hour, the last 24 hours, the last seven days, the last four weeks, or all time.
Click on the dialog box's Advanced tab for more control over the information you're deleting. Sign out of your Google account to only delete data from the device you're currently using. Otherwise, Chrome will delete data across all of your synced devices. The following phrases will also take you to the "clear browsing data" dialog box: “delete history,” “clear cache,” “wipe cookies,” and “delete chrome cookies.”
3. Manage Google Account
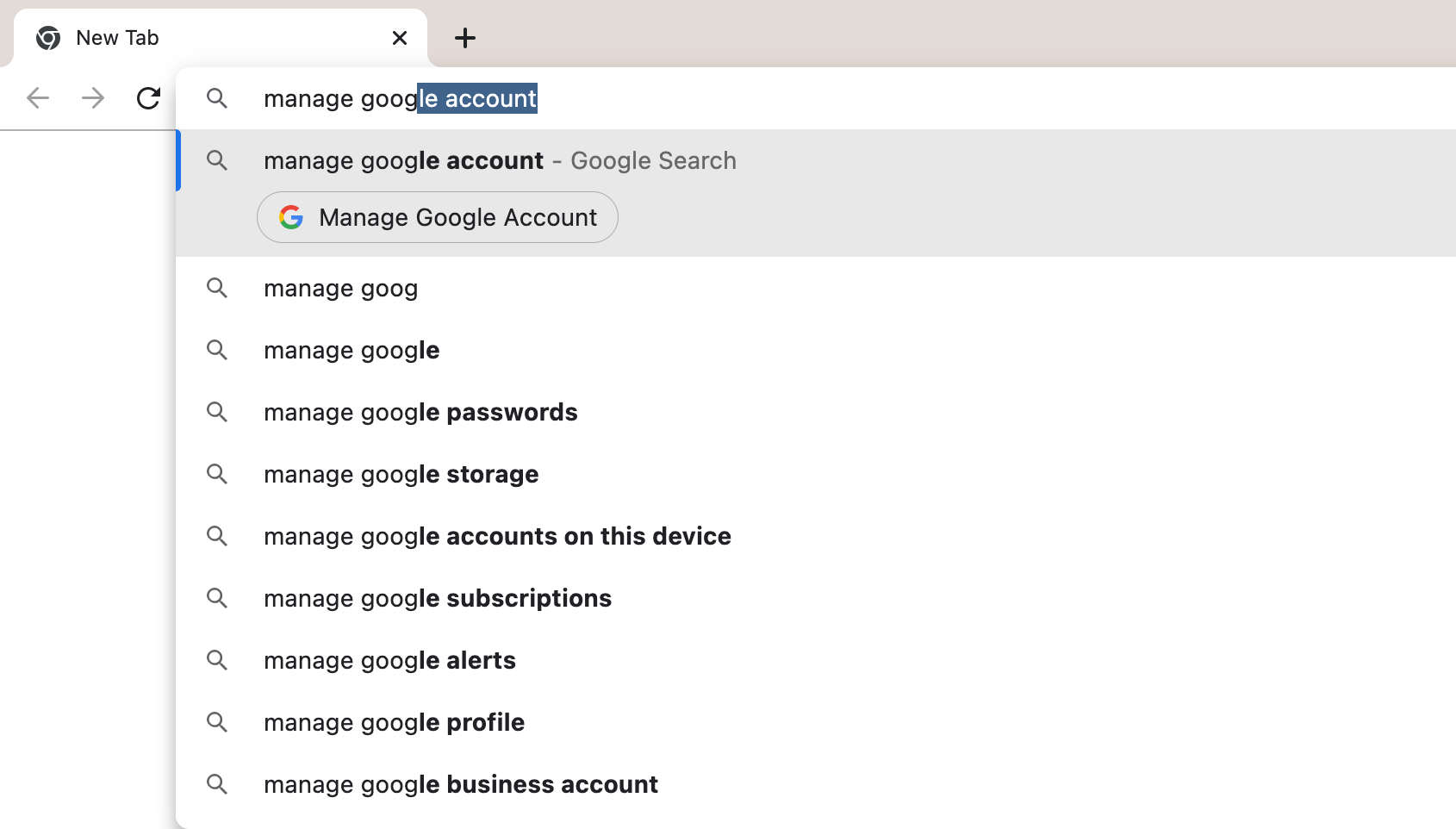
With this Chrome Action, you can quickly access your Google account page. From this page, you can manage your personal information, payments, subscriptions, and more. You can also trigger this action by typing “manage my Google account,” “fix Google account,” and “control my Google account.”
4. Manage Passwords
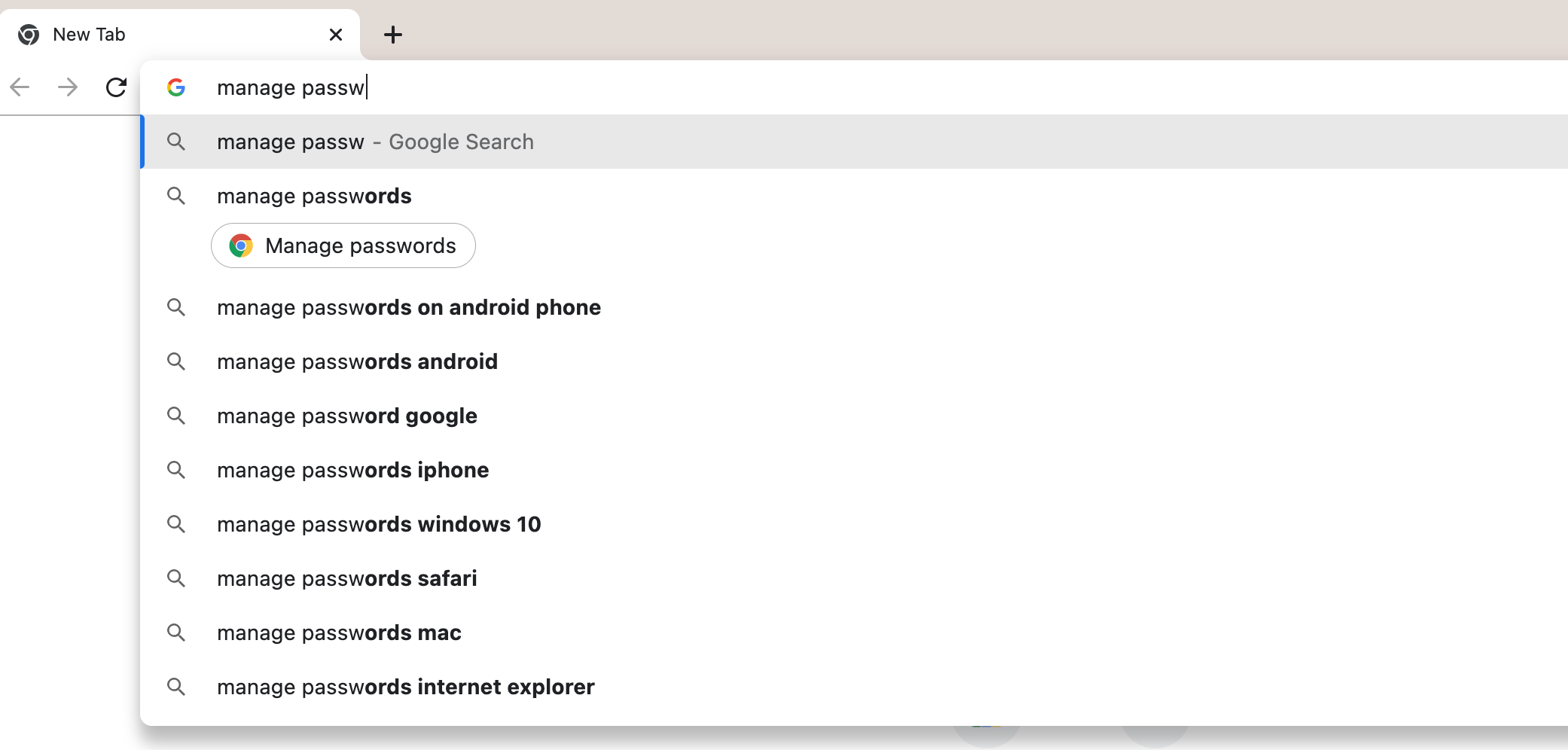
If Chrome is your default browser, it likely doubles as your password manager. The "manage passwords" shortcut allows you to quickly access all of the passwords you have stored in Chrome. From there, you can search your password list, check for compromised passwords, and enable or disable auto-sign in.
Clicking the eye symbol lets you see your saved passwords. You can copy, edit or remove your passwords by clicking the three dots next to the eye symbol. You'll have to enter your computer's password to make any changes to these settings.
You can also type “edit passwords,” “change password,” and “update credentials” to activate this Chrome Action.
5. Open Incognito Window
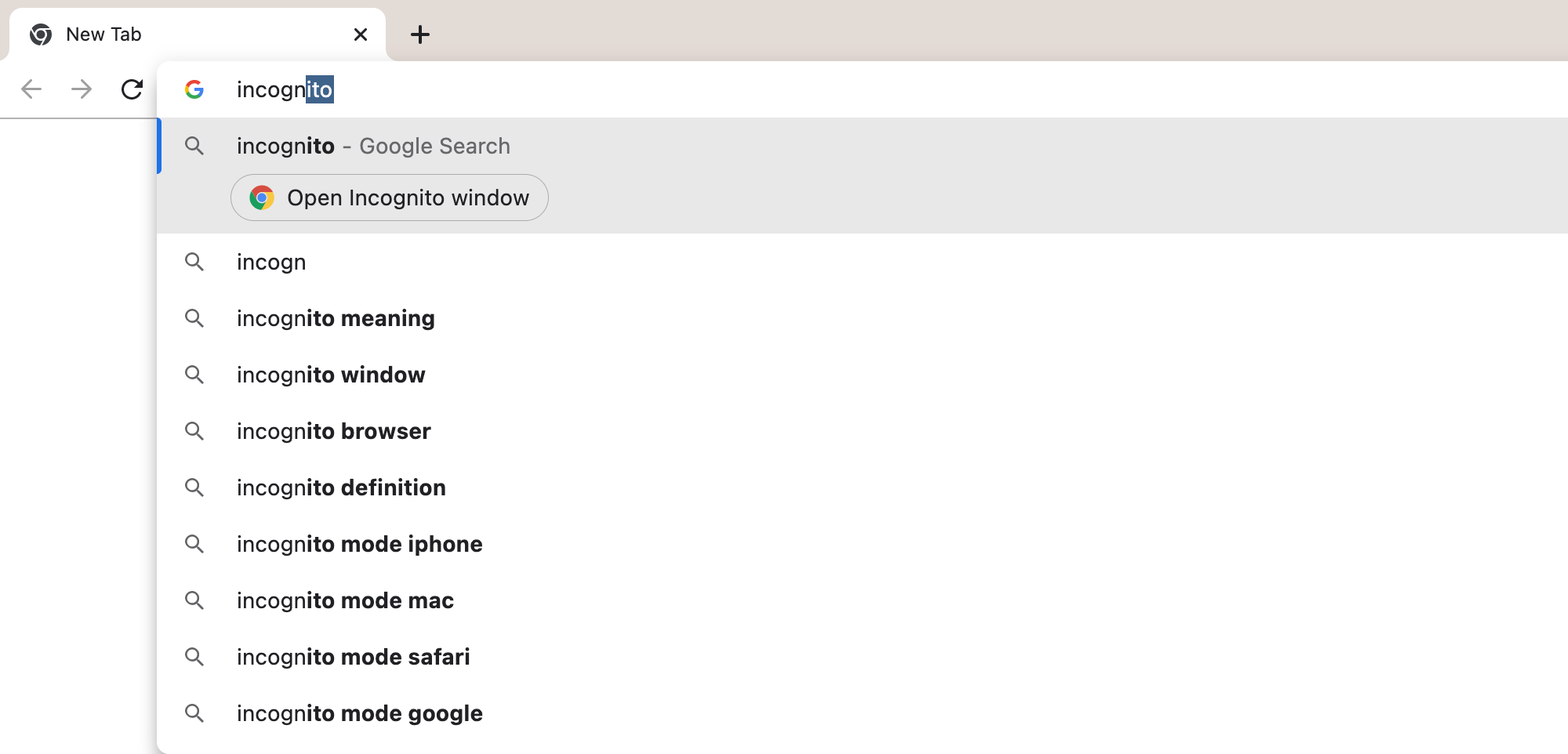
Typing "incognito" in Chrome's address bar will open an incognito window. Chrome doesn't store your browsing history, cookies, site data, or information entered in forms when browsing the web in incognito mode. Keep in mind that you can still be tracked if you log into Google, Facebook, Amazon, or other services.
Websites, your employer, school, and ISP may also be able to view your activity in incognito mode. You can also activate this Chrome Action with the phrases “launch private tab” and “open private window."
6. Manage Payment Methods
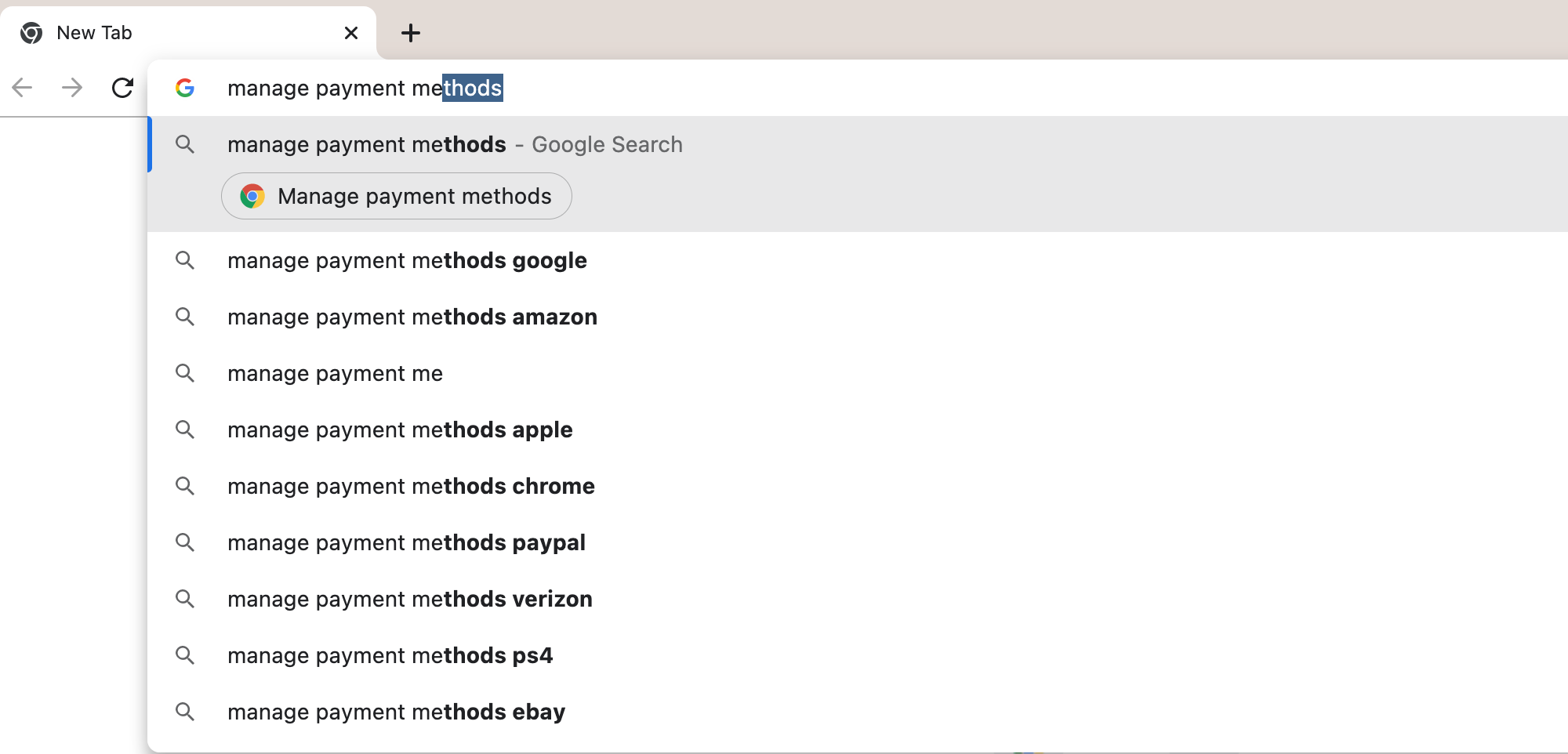
This Chrome Action comes in handy if you use Chrome to store your credit card information. It'll take you directly to your list of saved credit cards. You can edit your payment methods and add new credit cards. You can change your autofill and touch ID options from this screen as well.
You can launch the Chrome Actions box using several commands, including "edit credit card," "update card info," and manage payment methods."
7. Update Chrome
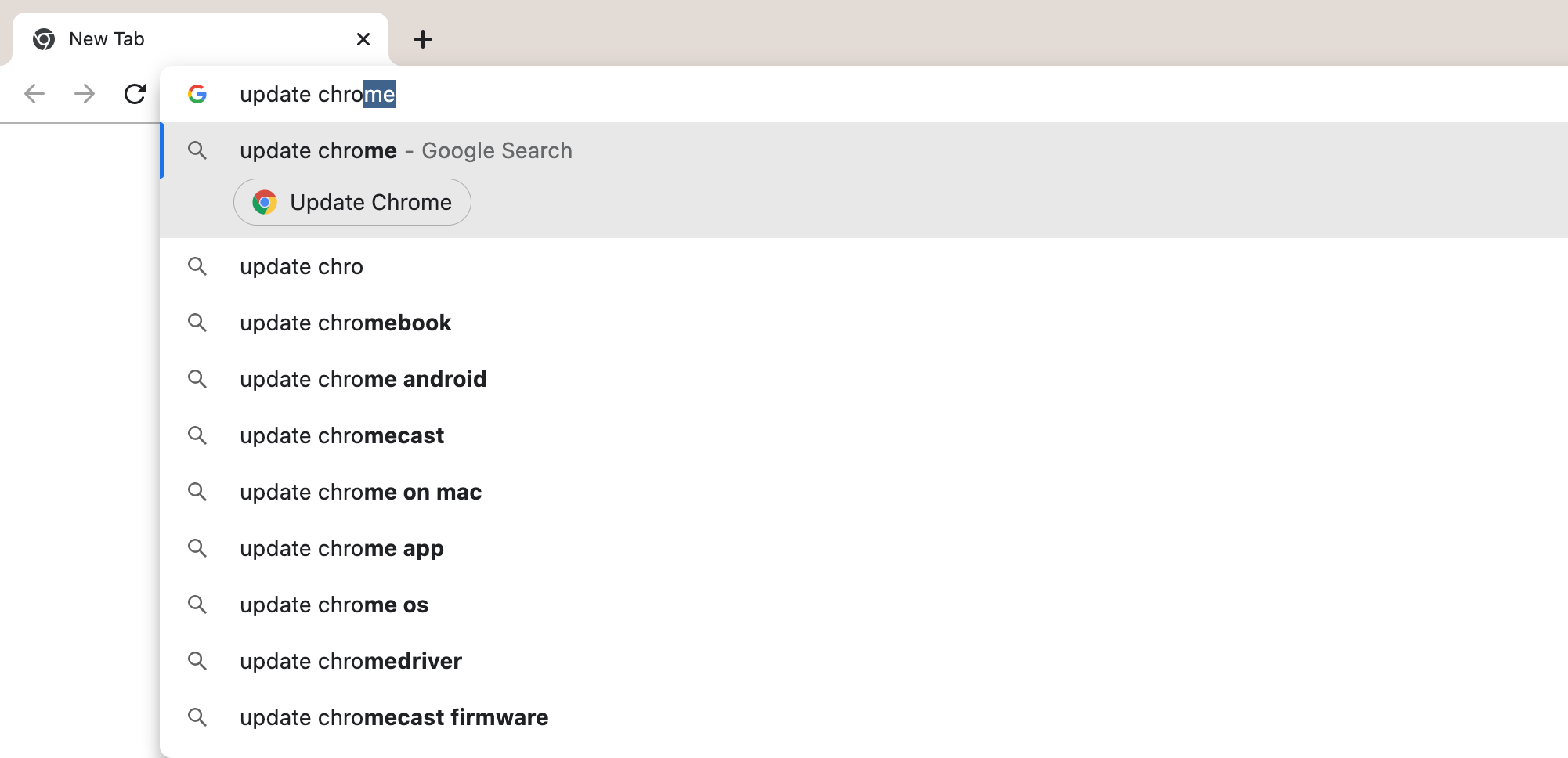
Use this Chrome Action to ensure you're using the latest version of Google Chrome. This action will take you to a screen that shows the version of Chrome you're currently using. You can update your browser if a new version of Chrome is available.
You can also activate automatic updates from this screen. Typing "update browser," "upgrade google chrome," and "chrome updates" will also trigger this Chrome Action.
8. Translate Page
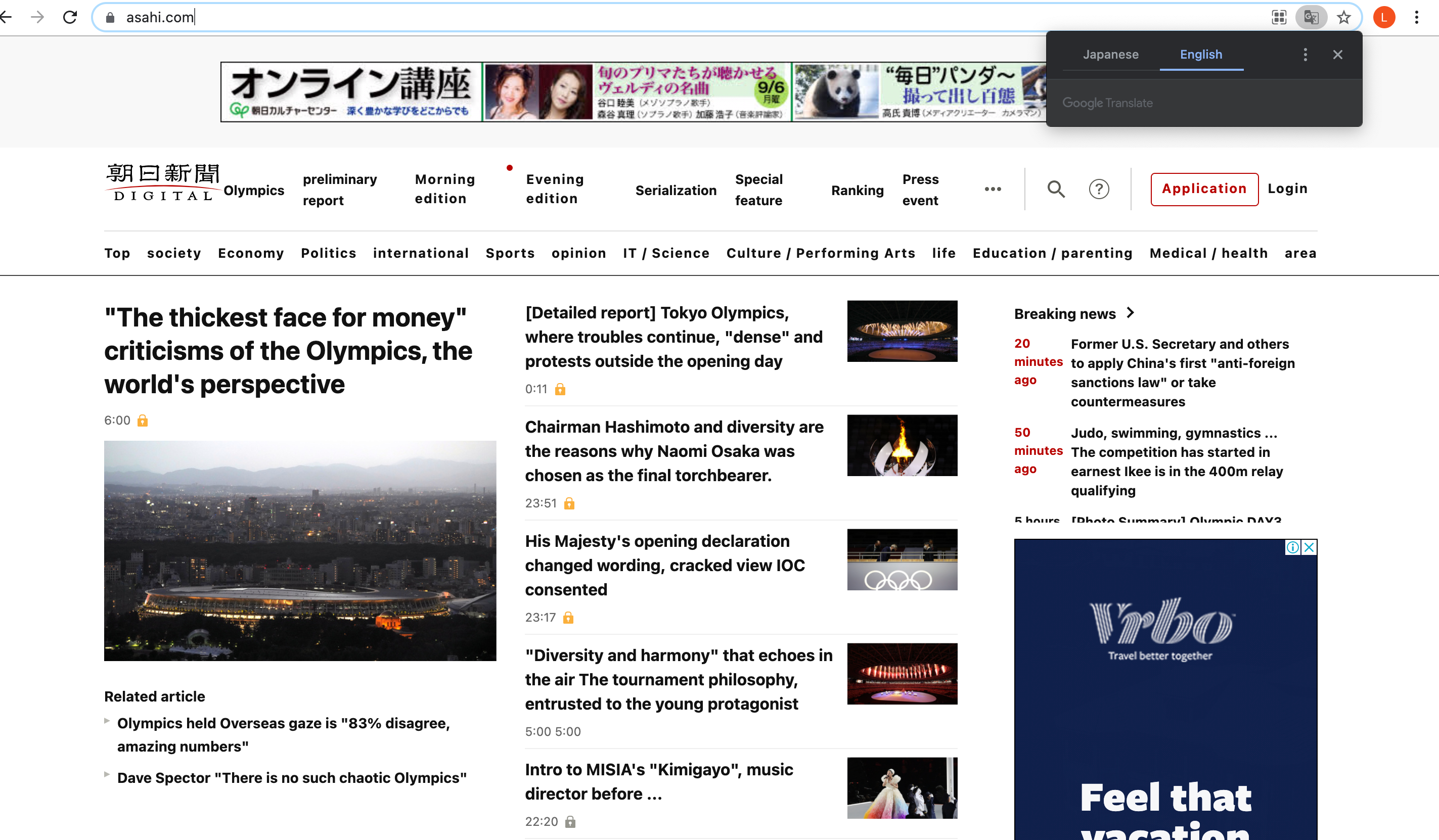
Chrome is pretty good at automatically translating foreign language web pages. "Translate page" is the Chrome Action to use when Chrome doesn't automatically translate a webpage you're visiting. This action opens the translate page pop-up box.
Chrome will try to detect the webpage's language automatically. You'll then have the option to translate the page from the detected language. If Chrome doesn't translate the webpage correctly, click on the three dots in the pop-up box to choose the correct language.
From the pop-up box, you can choose to always translate the language or turn off translations. You can also bring up this Chrome Action box by typing “change language page,” “translate this page,” “translate web page.”
9. Change Google Password
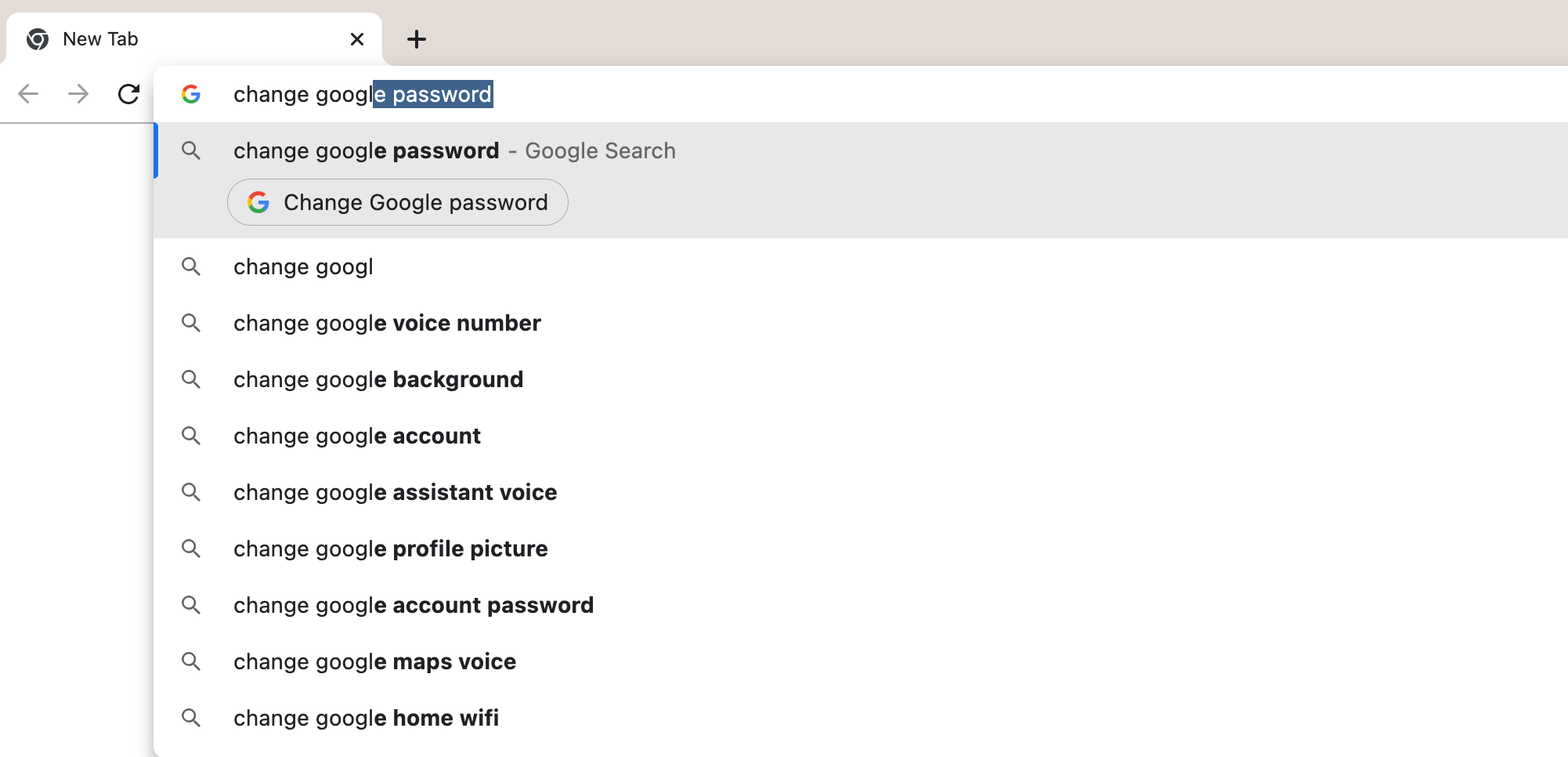
You can quickly change your Google password using this Chrome Action. Before changing your password, you'll have to verify your identity by re-entering your Google password. Then you'll be taken to the password change page.
You can also trigger this Chrome Action by typing "change Gmail password," "reset Gmail password," and "change my Gmail password."
10. Manage Sync
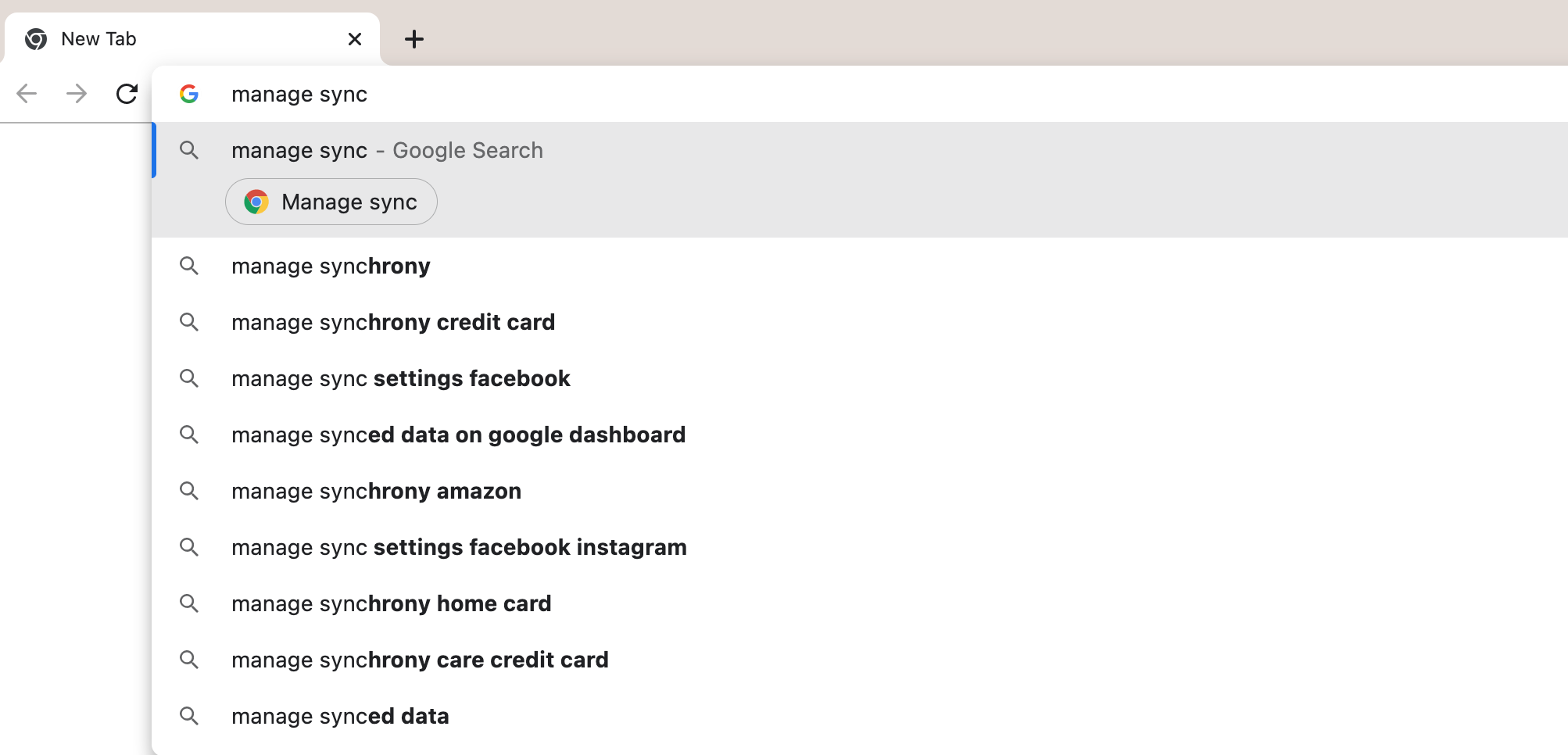
Chrome lets you sync your profile information to all your devices, including bookmarks, history, and passwords. You can edit sync settings using the "manage sync" command.
This Chrome Action takes you to a screen where you can choose to sync everything or customize syncing across your devices. You can also get this Chrome Action button to appear by typing "edit sync," "change Chrome sync," and "manage sync."
Save Time With Chrome Actions
Google is constantly adding new Chrome Actions to let you navigate quickly from Chrome's address bar. Download Chrome Beta to try out the latest Chrome Actions, including "create doc," "create event," "create form," create presentation," "create sheet," and "create site" before they arrive on the stable version.
Chrome Actions are a convenient way to maximize your efficiency while using Google Chrome. Instead of clicking through countless screens to change your Chrome settings, Chrome Actions take you directly where you want to go.