The ability to easily share files and folders using Google Drive is what makes it one of the best cloud storage platforms available online. But this same feature also attracts all kinds of spam, malware, and phishing attempts.
Scammers can use Google Drive's sharing feature to send malicious files that automatically appear in your Google Drive. Here, we're going to take a look at how you can put a stop to this problem.
What Does Blocking Someone on Google Drive Do?
Google Drive's easy blocking feature enables you to steer clear of unwanted content with just a few clicks. The blocking feature also comes in handy when you don't want to be part of a previously shared file or folder. When you block someone on Google Drive, you get three options to choose from:
1. Block a User From Sharing Files With You in the Future
The option to block another user from sharing files with you is an extremely useful control, especially if you receive a lot of spam or abusive content from the person. Besides, after you have blocked another user in Google Drive, you can no longer send them files until you unblock them.
2. Remove All Existing Files That a User Previously Shared
When you block someone in Google Drive, you will no longer be able to access any files or folders they had shared previously. It is a simple yet efficient way of getting rid of abusive content or spam. You won't have to delete them manually.
3. Remove Someone's Access to Your Files
Likewise, after you have blocked someone in Google Drive, they will no longer have access to the previous files you had shared with them in the past. Hence, your confidential information or personal content is always safe and secure.
How to Block Someone in Google Drive
Knowing how to block someone in Google Drive can make all the difference in keeping you protected on the web. Blocking and unblocking someone in Google Drive is easy. Here are all the ways to do it:
Using a Computer
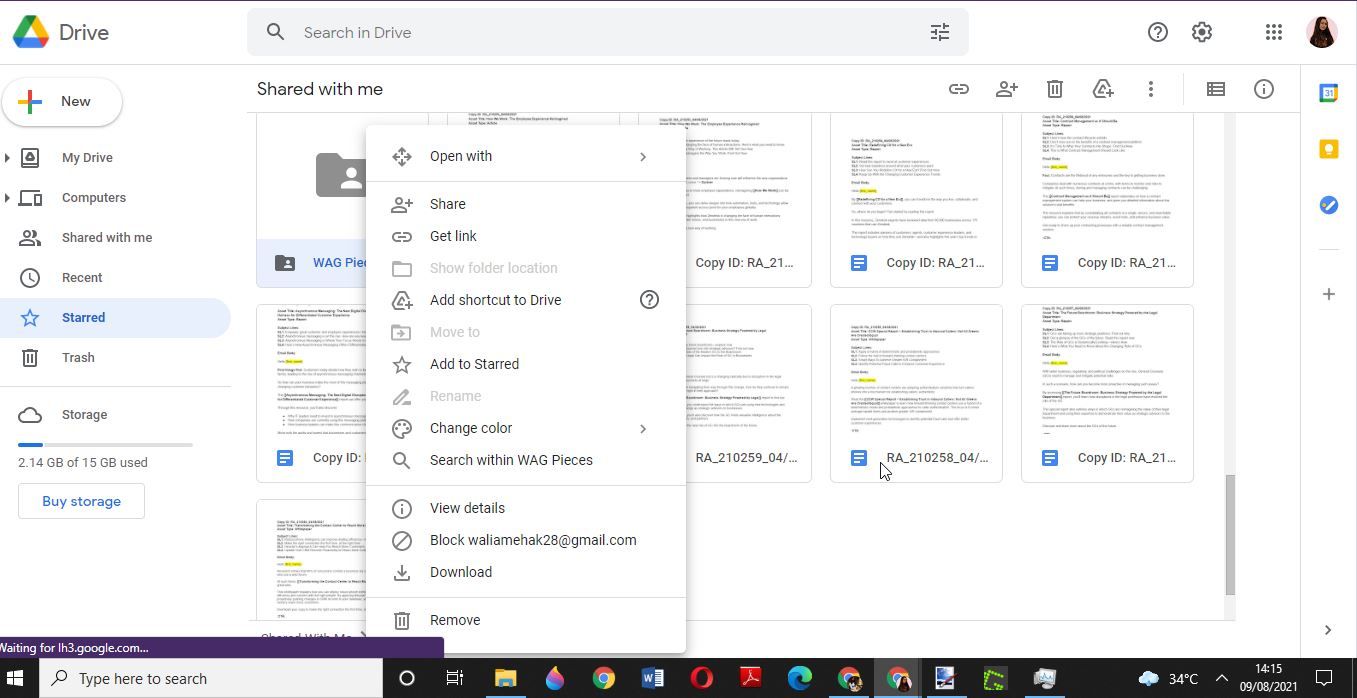
- To block someone in Google Drive using your personal computer, you should first go to Google Drive.
- Go to the Shared with me tab and right-click on a file that belongs to the user you want to block.
- Click Block [email/username] from the drop-down menu.
- Select Block in the pop-up window that appears.
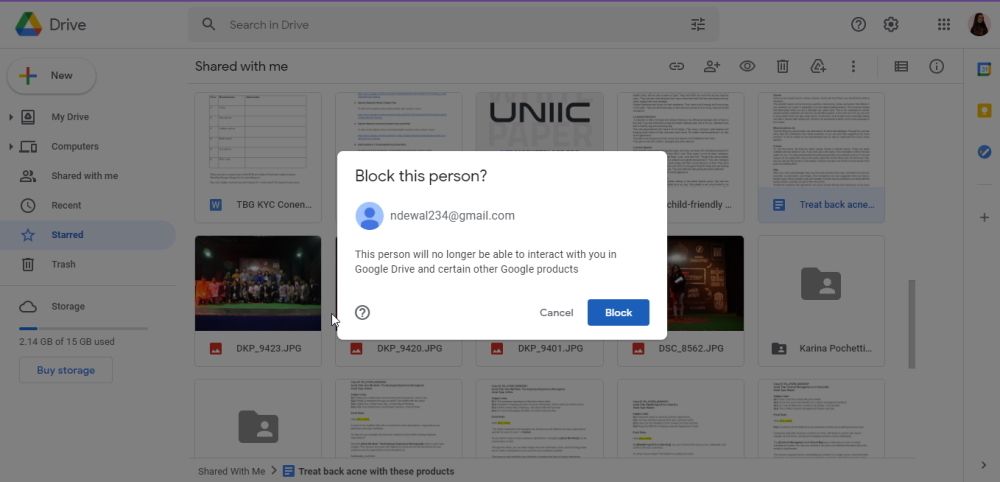
Using an Android Device
- To block another Drive user in Android, open your Drive app.
- Go to a file that belongs to the user you want to block. Tap on the menu option available in the top right of a file.
- Click Block [email/username] from the drop-down menu.
- Select Block in the pop-up window as well.
Using an iPhone or iPad
- To block someone on your iPhone or iPad, go to the Drive app.
- Choose a file that belongs to the unwanted user. Tap on the three dots sign available on the top right of a file.
- Click Block [email/username] from the drop-down menu.
- Confirm your choice and press Block again in the pop-up window that appears.
How to Unblock a Person in Google Drive
To unblock a person in Google Drive using your computer, you must go to Google Drive. To unblock people on your Android or iOS device, head to the Drive app on your device. The next steps are the same for all devices:
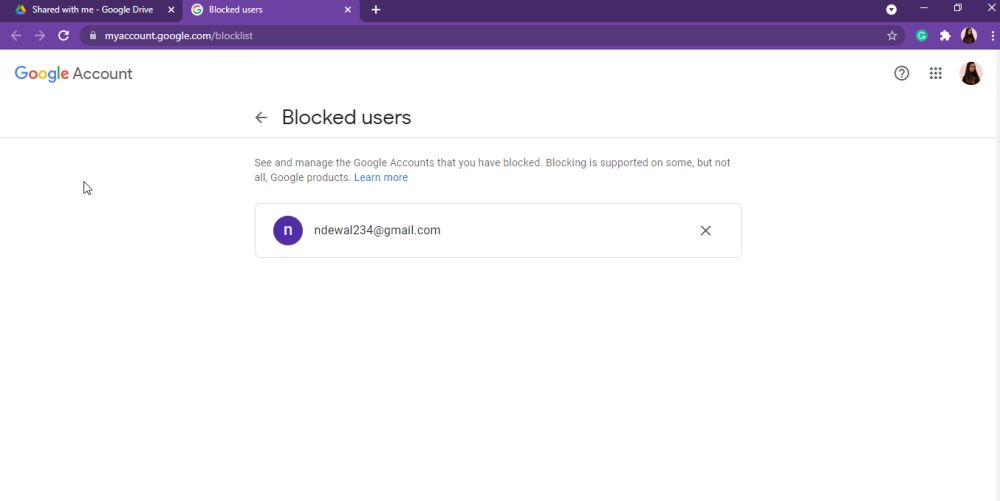
- Click on your profile picture that's on the top right. Select Manage your Google Account from the drop-down menu.
- Select the People & sharing from the next menu that opens.
- Click on Blocked and you will be able to see a list that shows you the accounts blocked across your Google Products.
- You will find a Remove option next to the user's name. Click on Remove.
See and Manage Your Blocked List Directly
There's a more direct way to go to your blocked list and manage it. Go to your Google account's blocked list, and you will be able to see the people you have blocked on different Google Apps. If you want to unblock someone, click on Remove.
Having the option to block someone on Google Drive lets you steer clear of abusive messages, spam, or malware. Blocked users will no longer be able to contact you on Google Drive, Gmail, and a few other Google products. That means a life free of spam, abusive messages, or scams.