Miro is an online collaboration tool that provides a canvas for project management and whiteboarding sessions. Miro's integration with Zoom is a great way to create a virtual meeting experience in one place.
There are free versions of Zoom and Miro. You can participate for 40 minutes in the free version of Zoom and create three editable boards in the free version of Miro. Miro through Zoom eliminates the hassle of switching between apps in a meeting and screen sharing. Let's look at how to set up the Miro app for Zoom.
What Is Miro for Zoom?
Zoom is a versatile video conferencing tool used to host meetings on mobiles or laptops. Miro collaboration tool is available as an app that can be integrated with Zoom. You need to have a Zoom account to host the video meeting.
However, you don't need to have a Miro account to attend the meeting. The only catch is that your Miro board is deleted after 24 hours, and you have access to limited Miro templates.
Accessing Miro From Zoom
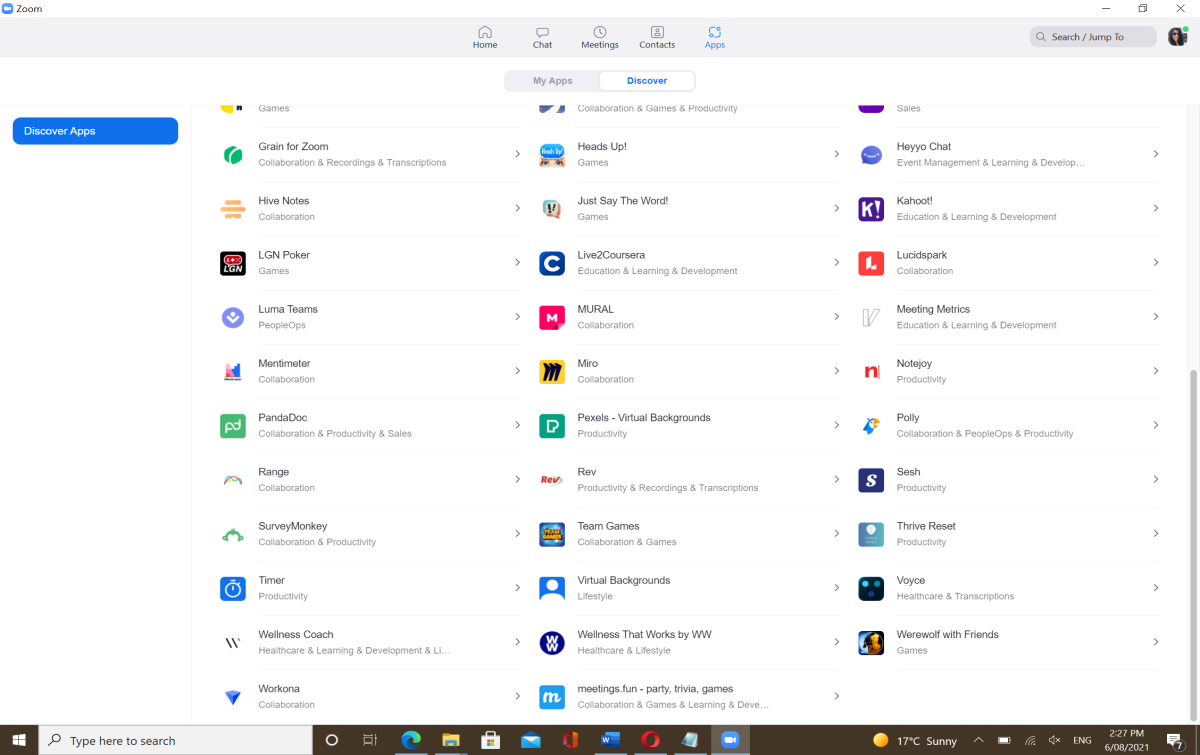
To access Miro from Zoom, download Zoom on your laptop.
- Click My Apps > Add Apps or select the Discover tab.
- Scroll down the page, select Miro, and then click Add.
- On the Marketplace authorization page, click Authorize.
- You can create a board without registration, or select sign-in with your login credentials to access your existing Miro board.
- Select a team from the drop-down list and click Install & authorize.
- Choose the access settings for the meeting. During the meeting, you can select the Meeting drop-down on the top left to pick another board.
- Click Start Meeting. The Miro board is shared with the participants.
All the features of Zoom and Miro are easily accessible to the participants in the side-by-side view. If you are working on the browser-based version of Miro, then it is best to close all the tabs before accessing Miro via Zoom. Otherwise, you will see duplicate cursors on the Miro board, which could be unclear to the participants.
Now that you have learned how to integrate Miro with Zoom, let's understand how to conduct a productive meeting.
How to Conduct Meetings With Miro
You can conduct different types of meetings such as retrospectives, brainstorming sessions, ideation, or even an icebreaker on Miro. You can either use a blank canvas for the meeting, choose a template created by the Miro community, or the ones provided via Miroverse.
Before beginning the meeting, you can click the Send button to share the Miro app with others.
Setting the Miro Board
It is helpful to set the Miro board with the template relevant to the meeting. This provides a visual framework for the discussion.
1. On the Miro, click templates and enter Meetings.
2. Select the template.
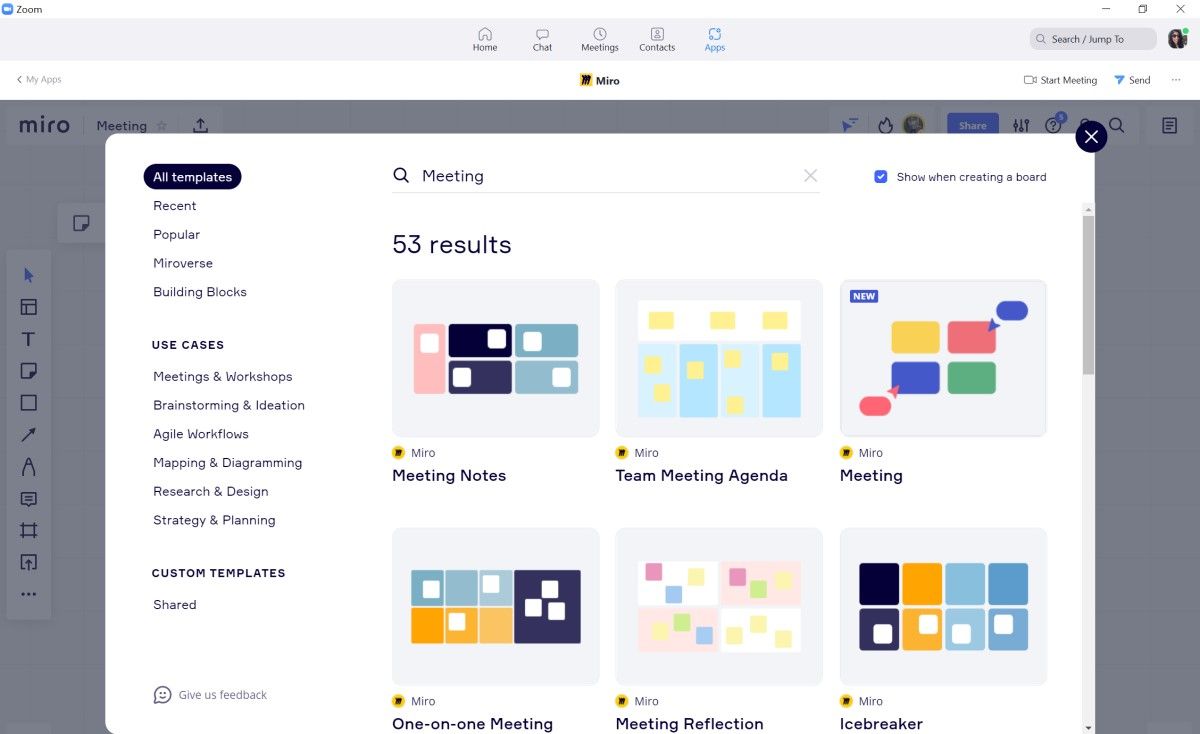
3. To enter or format the content, double-click anywhere on the template.
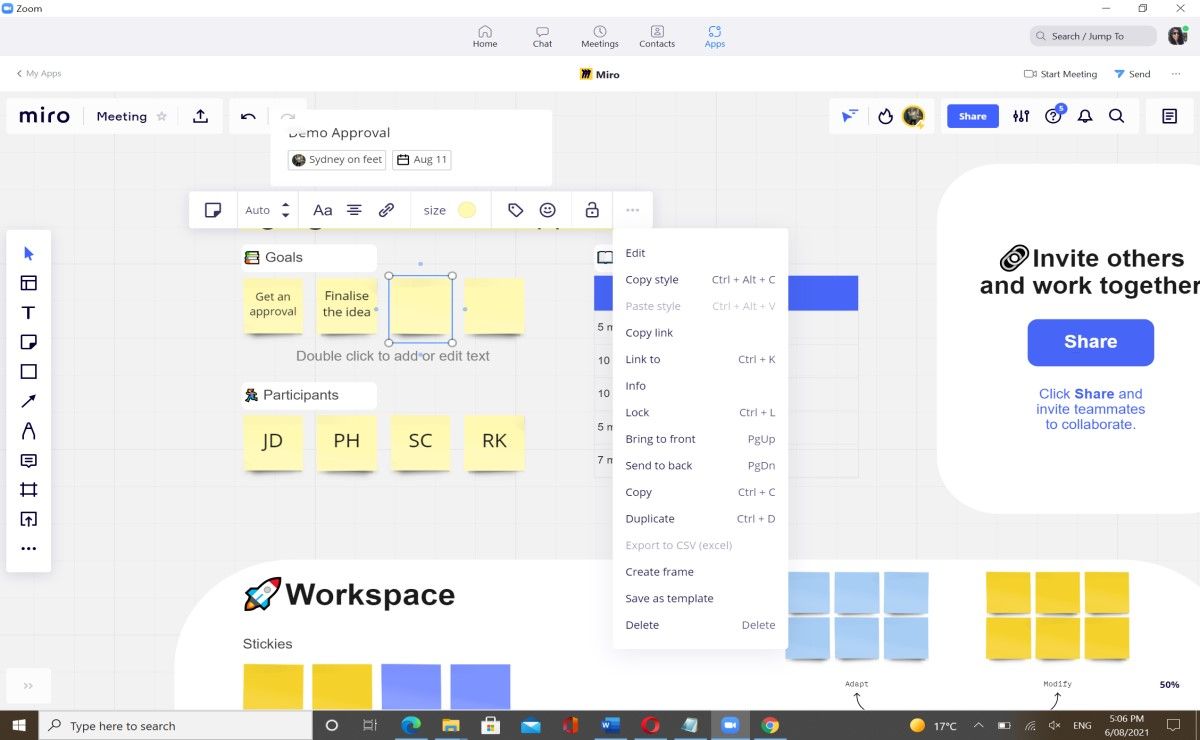
4. Few settings are pre-configured on Miro for a seamless flow of the meeting. You can keep them and select additional settings.
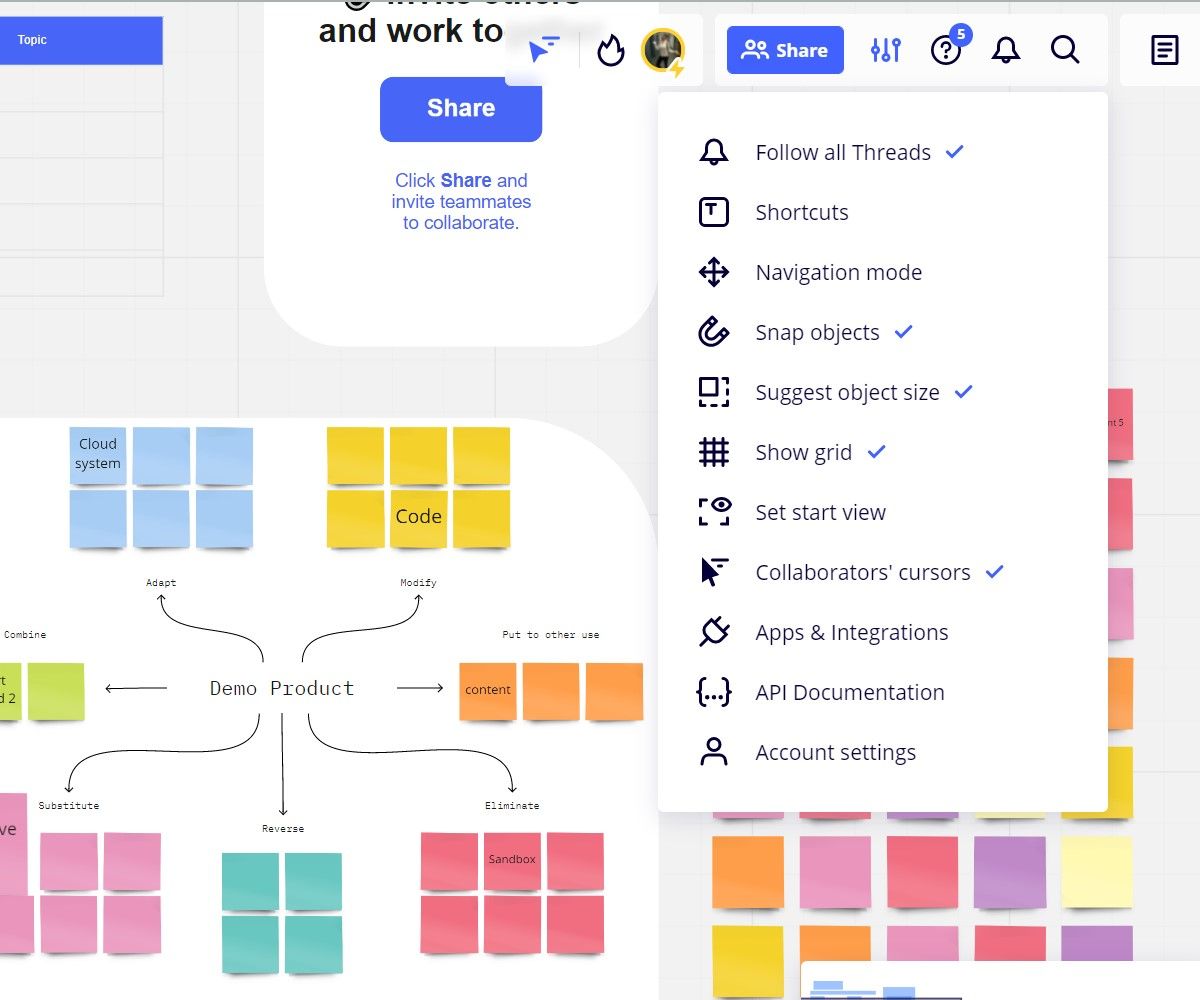
Set the Agenda
Before starting a meeting, it is important to set the agenda. This can include the main topics of discussion, timelines, questions, and any other relevant information. A clear agenda helps the participants understand the flow of the meeting. You can also define the time for each agenda.
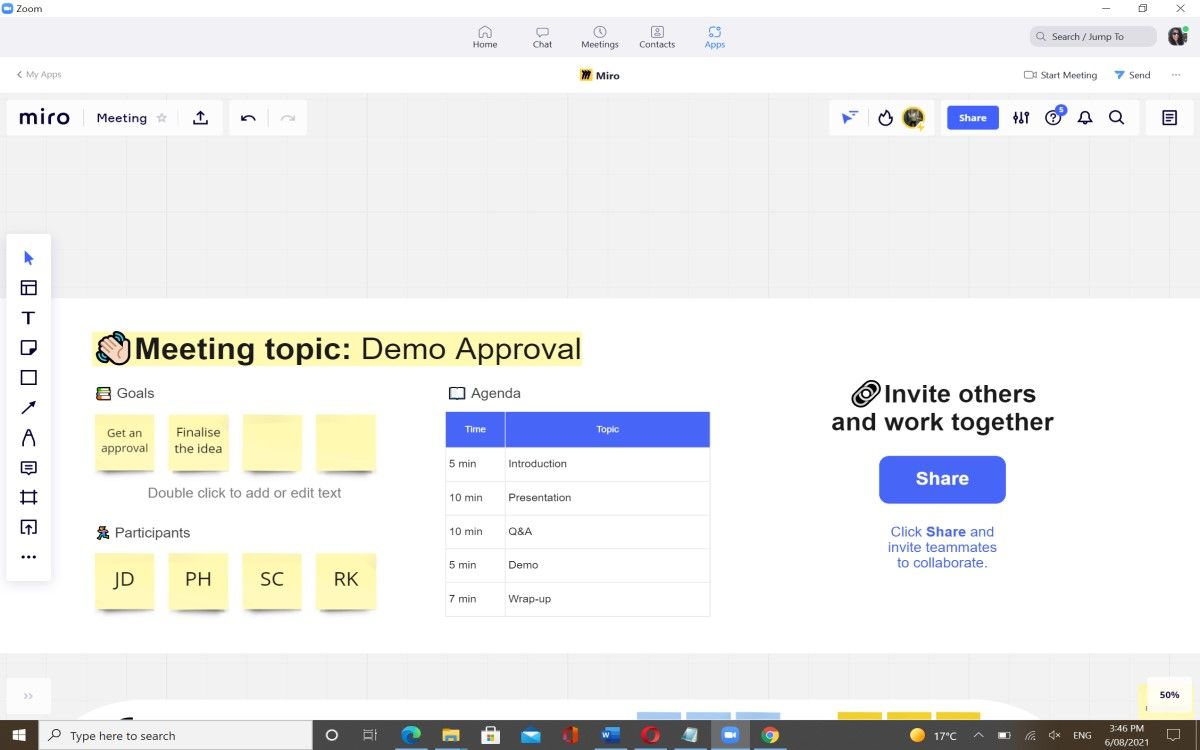
Define Goals and Participants
To ensure that participants understand the outcome of the meeting, it is essential to define it clearly. Adding the participants' names and designation helps those who are viewing the meeting recording.
- On the template, enter the name of the participant and select add tag.
- Assign the role to the participant and demarcate it with a specific color. Remember to assign a unique color to everyone.
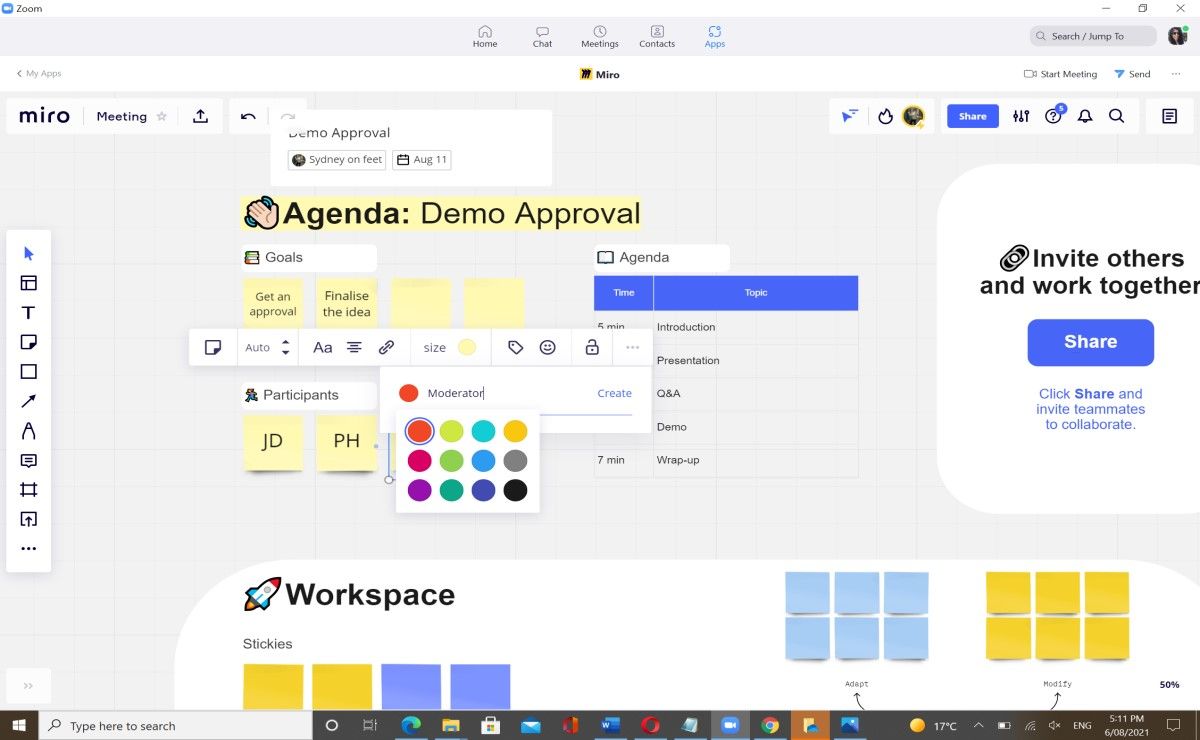
During the meeting, anyone can take notes on Miro. To do so, on the top right of the Miro board, click note. These notes are visible to all the participants during the meeting. You can format and organize the notes.
Discussing Ideas
There are many ways to lead a discussion. You can brainstorm ideas, provide feedback or present a solution. Participants can collaborate on different frames in the Miro board and attend the meeting simultaneously.
This feature ensures that you have all the information in one place and eliminates the need to convey information from one team to another.
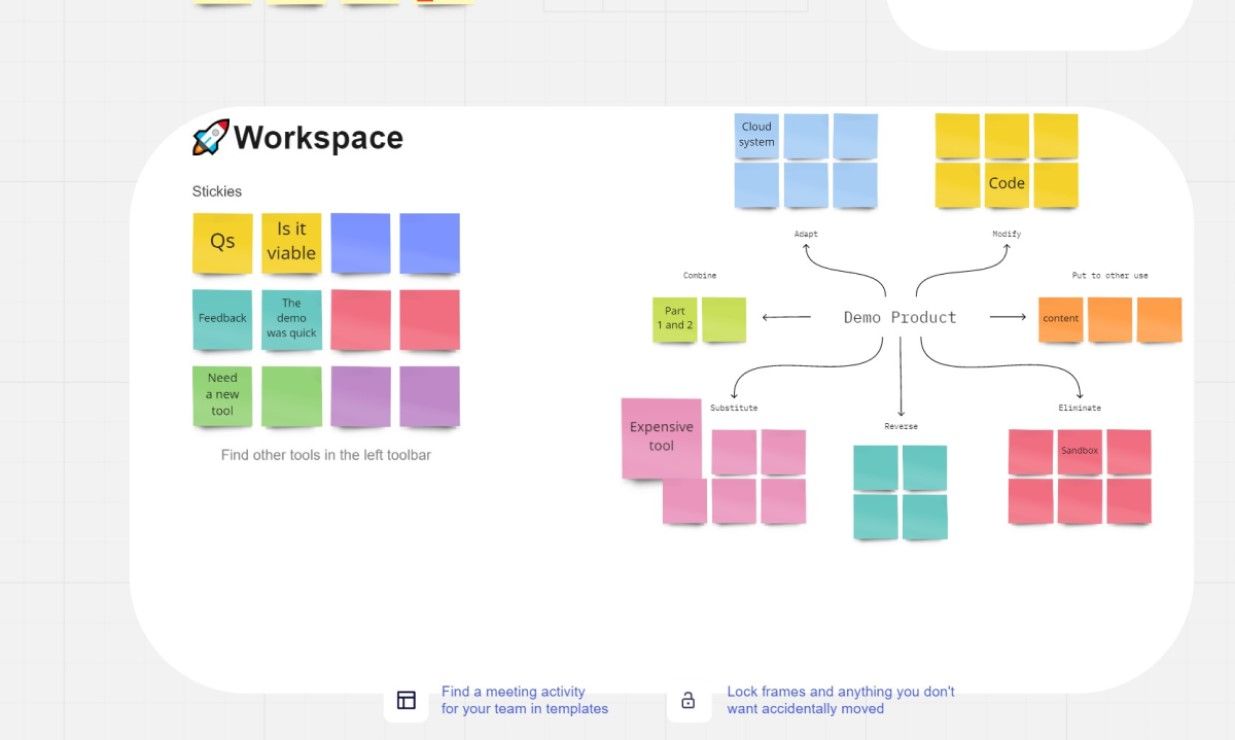
If your template doesn't have features to help you with any activity, you can click templates and select Brainstorming and Mapping. After choosing the specific template, you can resize it.
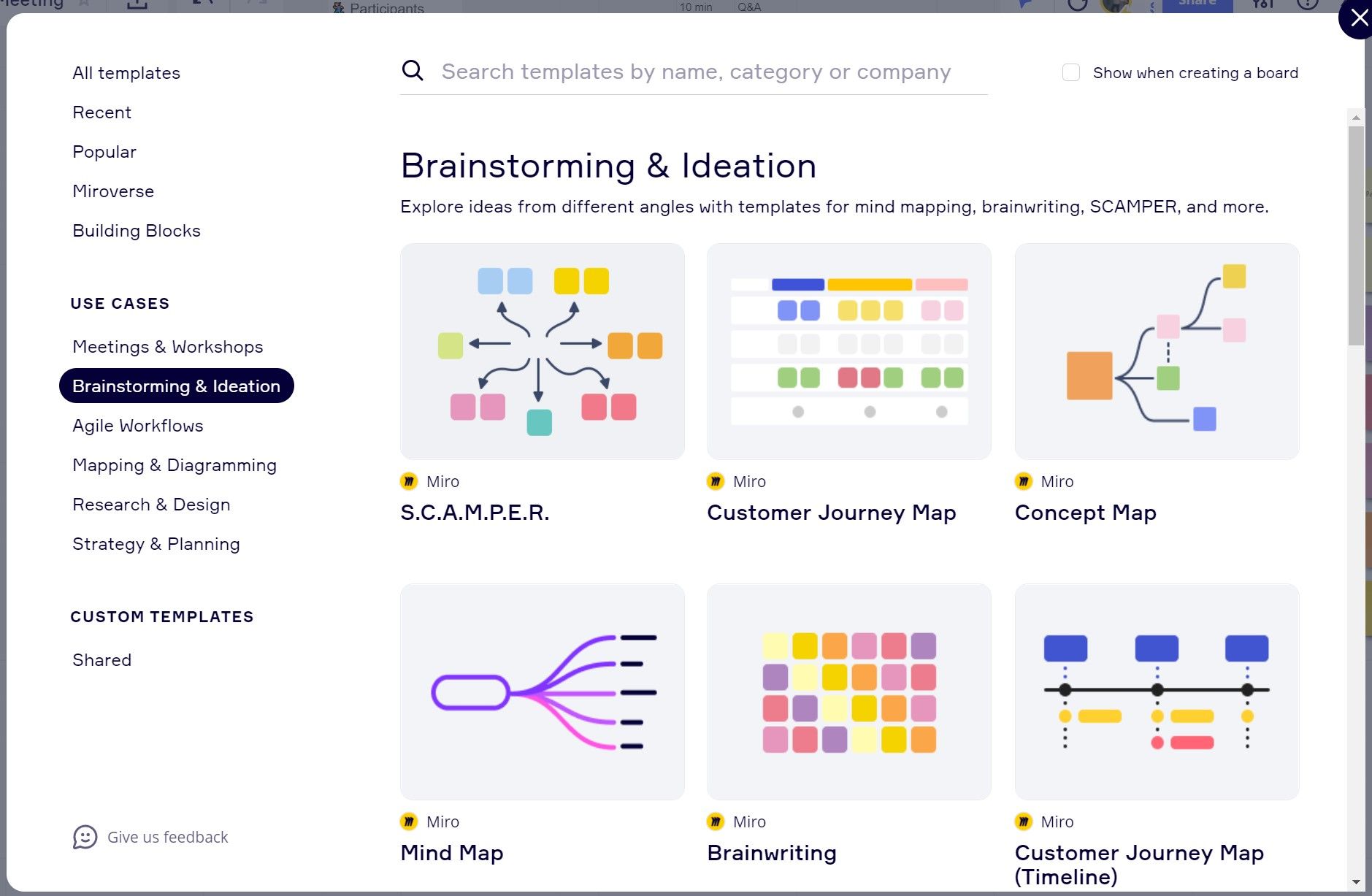
Following the Presenter
It is easy to request attention during in-person meetings, but becomes a challenge in virtual collaborations. Participants can get distracted or engage in side conversations.
Miro has a nifty feature that allows the presenter to bring the focus to them. You can either bring the entire team's focus on you or request a specific participant's focus. The former option is available.
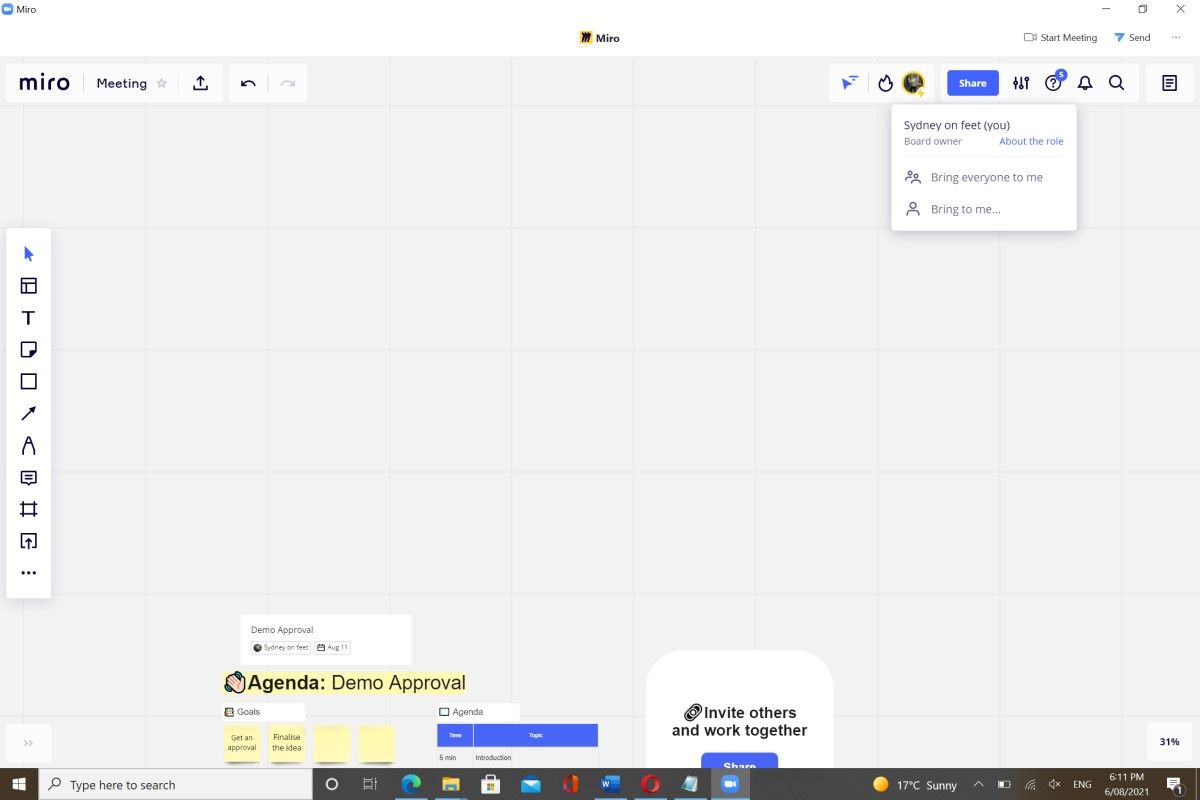
Share and Concluding the Meeting
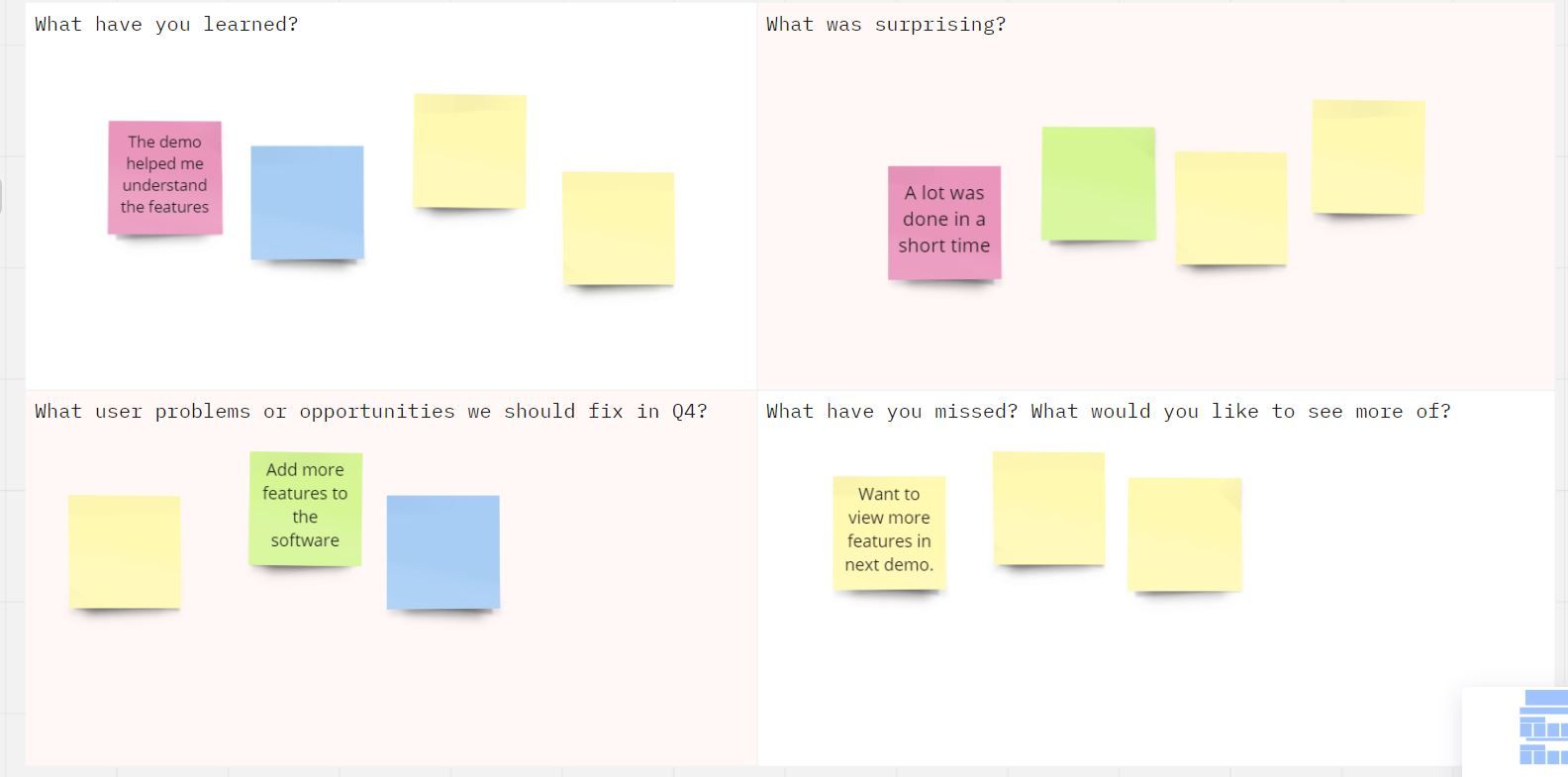
It is important to conclude the meeting with a logical and practical outcome. You can use the Meeting and Reflection template on Miro to capture the learnings. You can also assign tasks to participants by the comment functionality or by reminding the moderator to send the meeting summary. The latter is helpful for people who do not have time to watch the complete recording.
After the zoom session ends, you can share the meeting recording with other members via email.
Uninstalling Miro
If you don't enjoy the integrated experience, you can uninstall the Miro app from Zoom.
- Click Apps > Manage.
- Sign in to App Marketplace.
- Click Uninstall.
Making the Most of This Powerful Collaboration
Using the Miro collaboration tool with Zoom is an effective strategy to conduct meetings. However, remember that there is a learning curve associated with Miro. Miro can be difficult to learn while participants are focusing on the Zoom meeting.
It is helpful to share Miro tutorials or give them time to explore the app before the meeting. You can view learning resources on the Zoom website and Miro Academy to learn more about this integration.
Microsoft and Google also offer video conferencing and whiteboarding apps, Jamboard and Whiteboard, respectively. If you are accustomed to these apps, Zoom and Miro may seem difficult to use.