Your cloud storage account is finally up and running! You can now easily share files with your friends and colleagues. However, what if you are unable to access your files because you do not have an internet connection?
Here’s what you need to do to have local access to your online files.
Google Drive
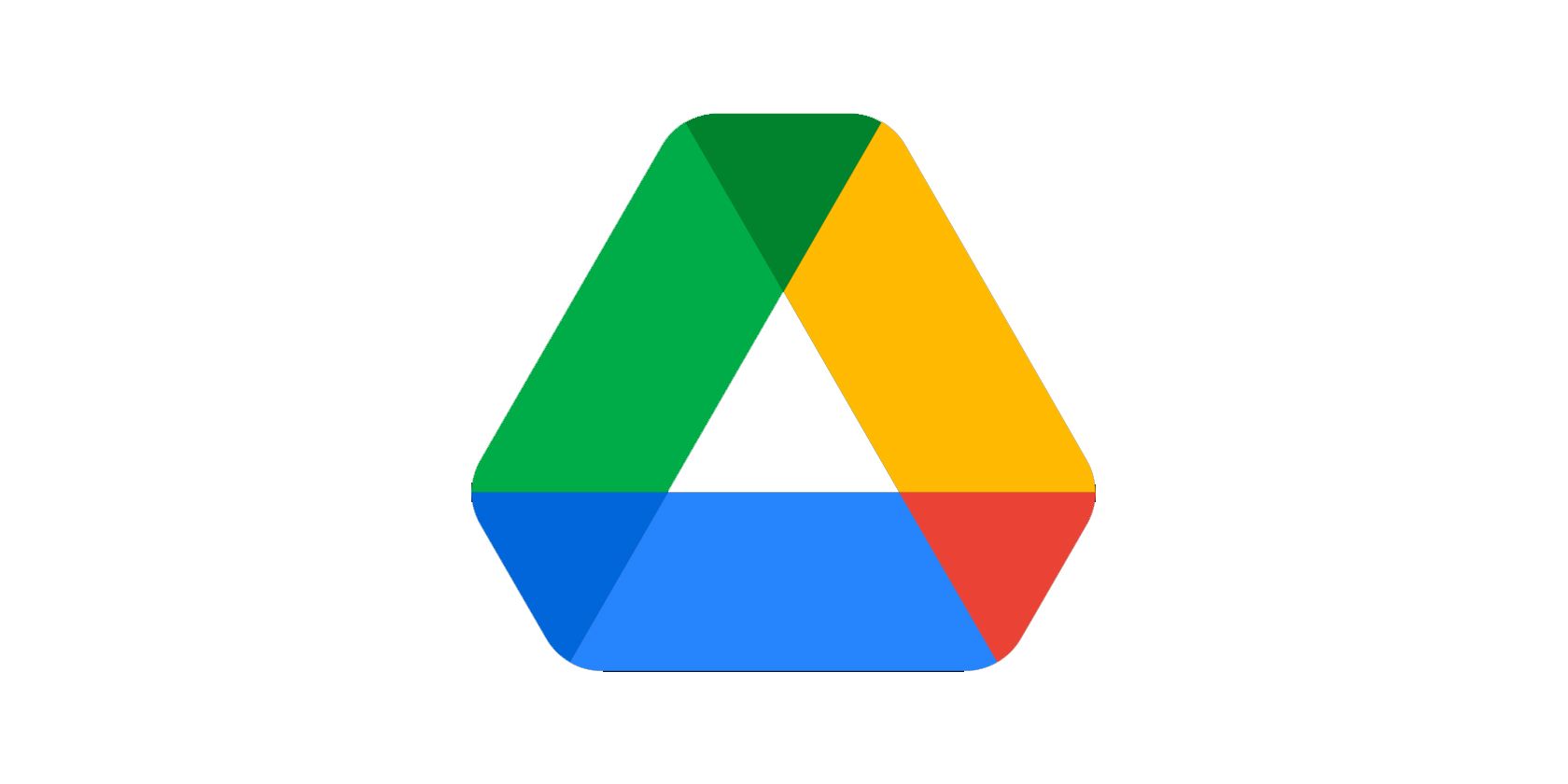
This is one of the more popular cloud services available. If you have a free Gmail account, it comes with at least 15 GB of cloud storage. You can also subscribe for more space, up to 2 TB. So, if you want to have access to your Google Drive when offline, do the following:
1. Download and Install the Google Drive App
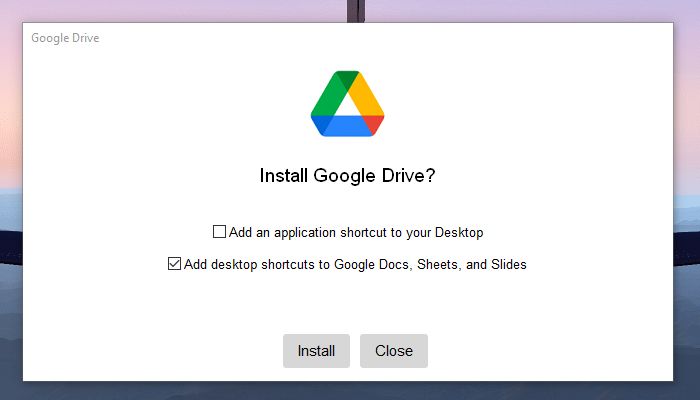
The Google Drive app is available to download from the Google Drive page for both Mac and Windows.
Open the file you downloaded and install it. By checking the respective boxes, you can add shortcuts to your Google Drive and Google Office suite to your desktop.
2. Open the Google Drive Window
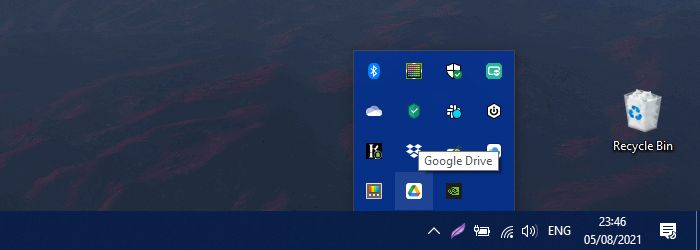
Look for the Google Drive icon in the notification area. Click on it to see the status window.
3. Go to Google Drive Preferences
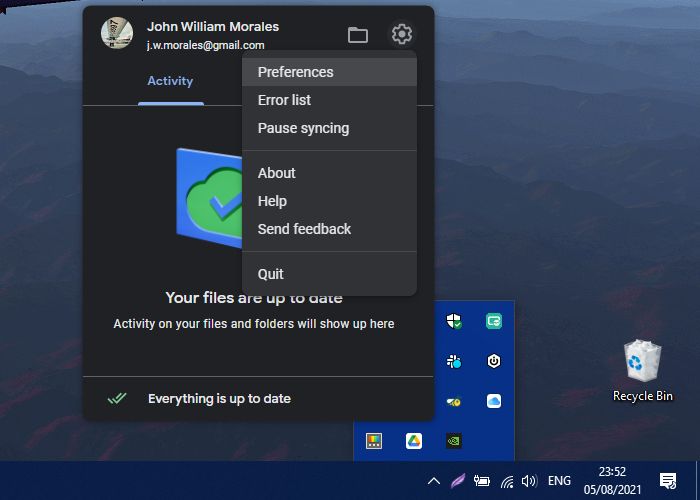
In the upper right corner of the Google Drive Status Window, click on the Settings icon. Then choose preference. A new window called Google Drive Preferences will appear.
4. Select Google Drive
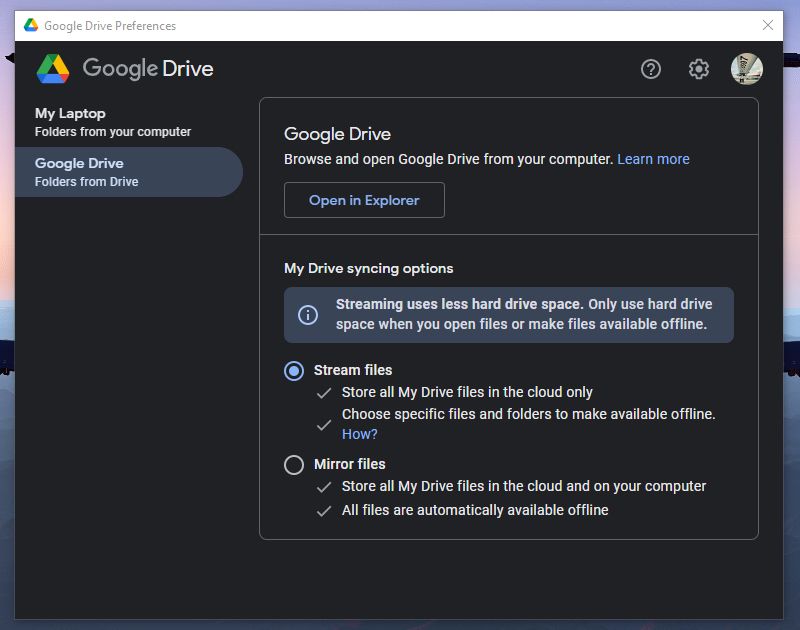
In the Google Drive Preferences window, choose the Google Drive option in the left-hand side column.
You should see Google Drive and My Drive syncing options in the main window. Under the My Drive syncing options, choose Mirror files.
5. Confirm My Drive Folder Location
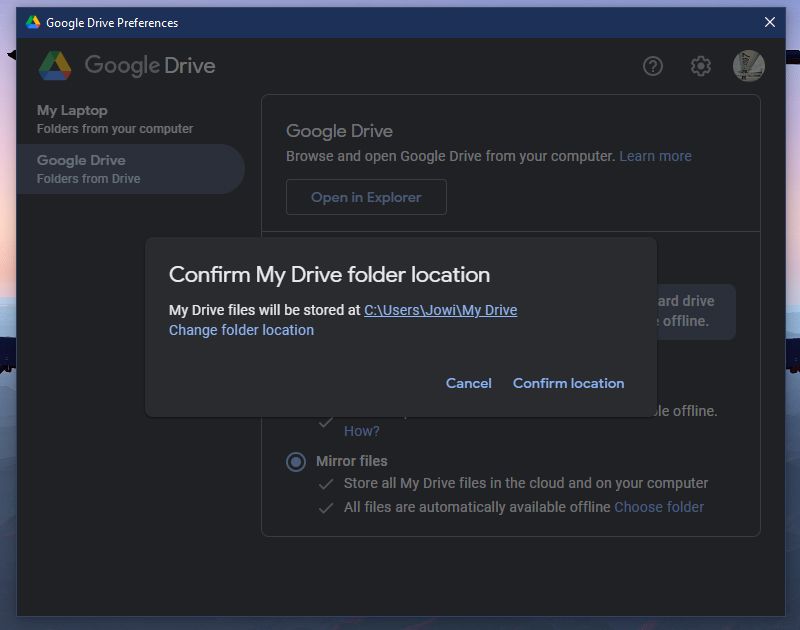
Once you’ve chosen Mirror files, a Confirm My Drive folder location will pop up.
Choose Change folder location if you wish to relocate it. Once you’re satisfied with the folder location, choose Confirm location.
6. Restart Your PC
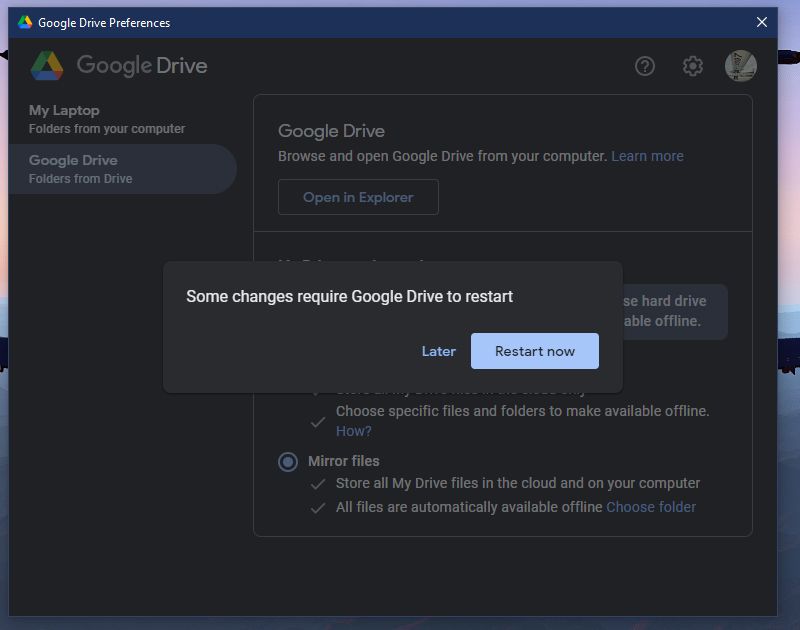
You will return to the Google Drive Preferences window after clicking on Confirm. Click on Save. A new prompt will open, asking you to restart your computer. Choose Restart now.

After your computer restarts, all your Google Drive files will now be available on your computer, even when you’re offline.
You can also see your Google Drive as another drive when you open This PC in the File Explorer app.
Download: Google Drive (Free, subscription available)
OneDrive
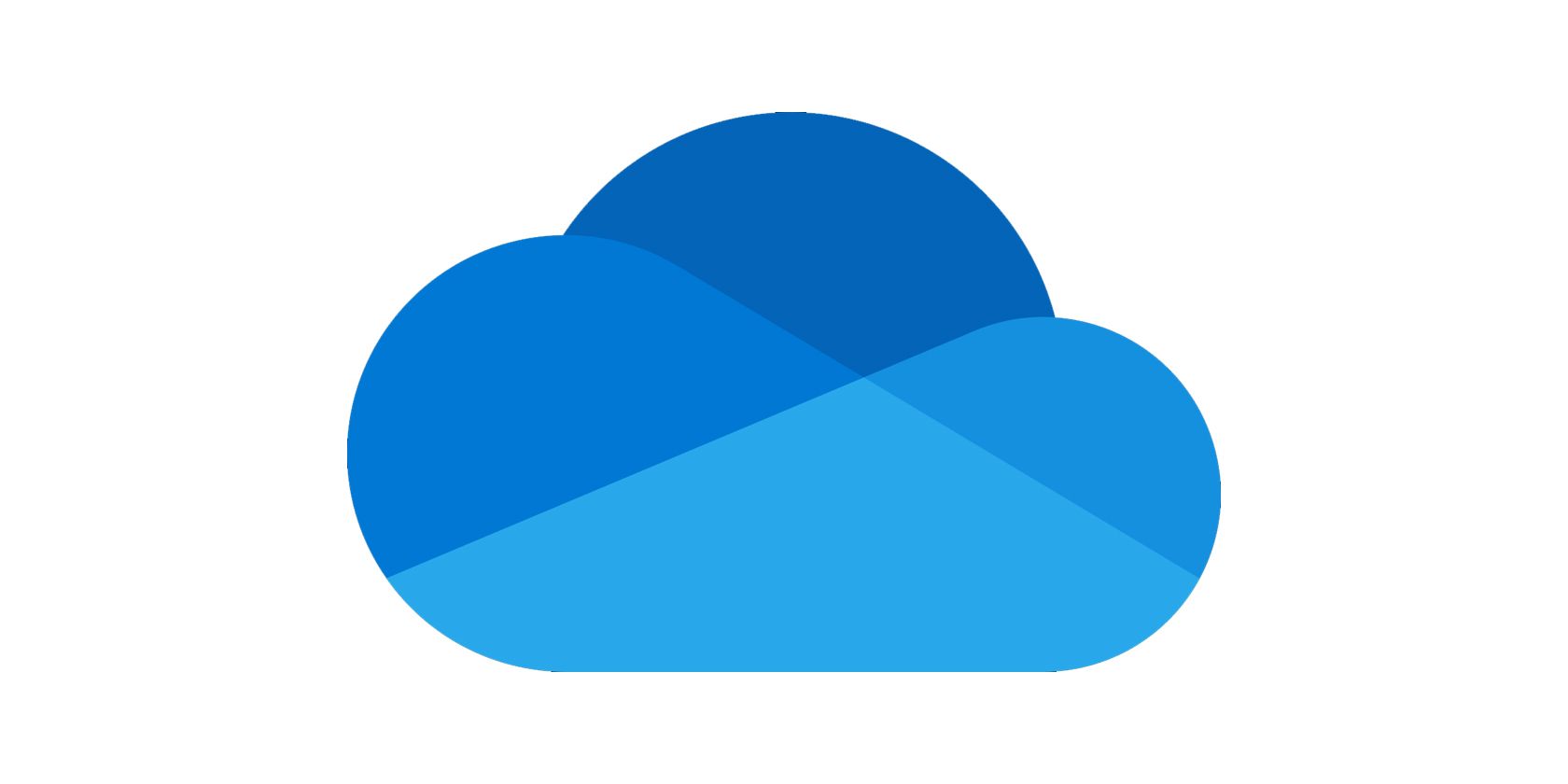
OneDrive is Microsoft’s offering. You can get 5GBs of space for free when you sign up for it. A 1 TB cloud drive is included in the package if you sign up for a Microsoft Office 365 subscription. You could also purchase additional storage for a maximum of 2TBs.
1. Download and Install the OneDrive App
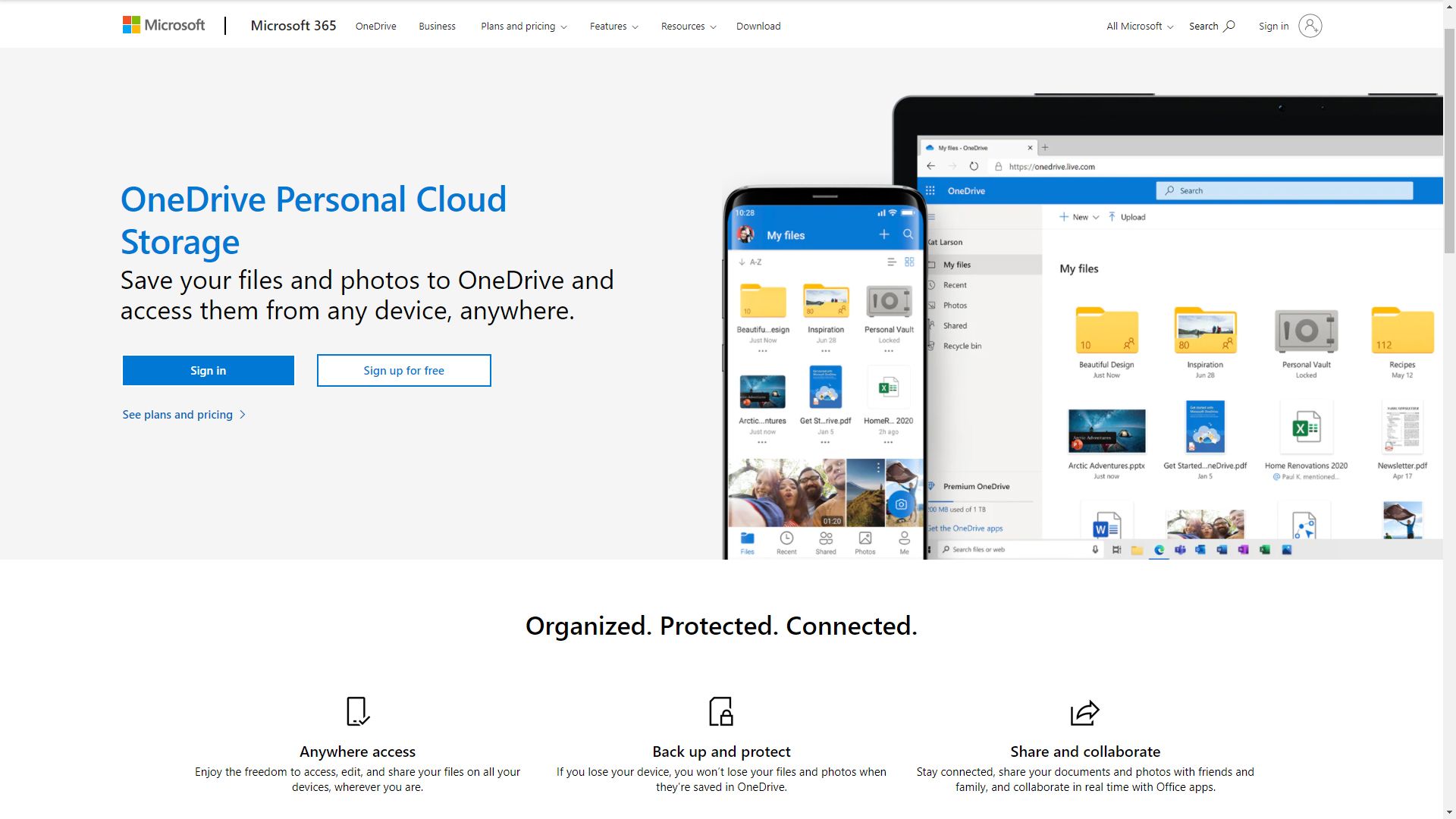
The OneDrive app is available for download on the Microsoft website. You can also download it from the App Store if you’re running a Mac. But if you have a Windows 10 PC, you most probably have it preinstalled in your system.
2. Set Up OneDrive for the First time
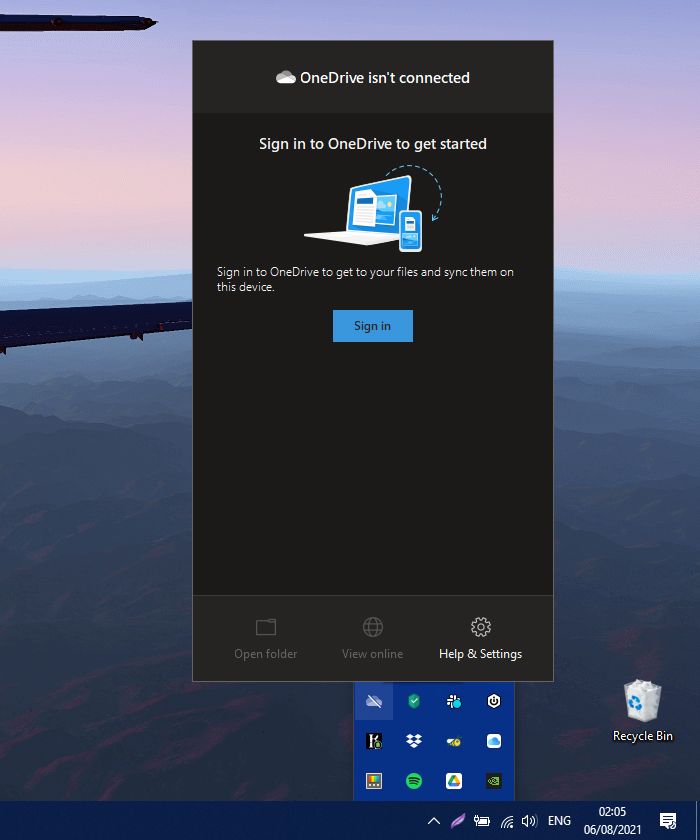
If the OneDrive window does not open after installation, or if it’s already installed in your system, search for OneDrive in your Start Menu and open it. If it’s already running, you should find it in your notification area. Click on the logo to see the OneDrive Status window.
Once it pops up, choose Sign In to see the Set-Up OneDrive window.
3. Sign In or Create an Account
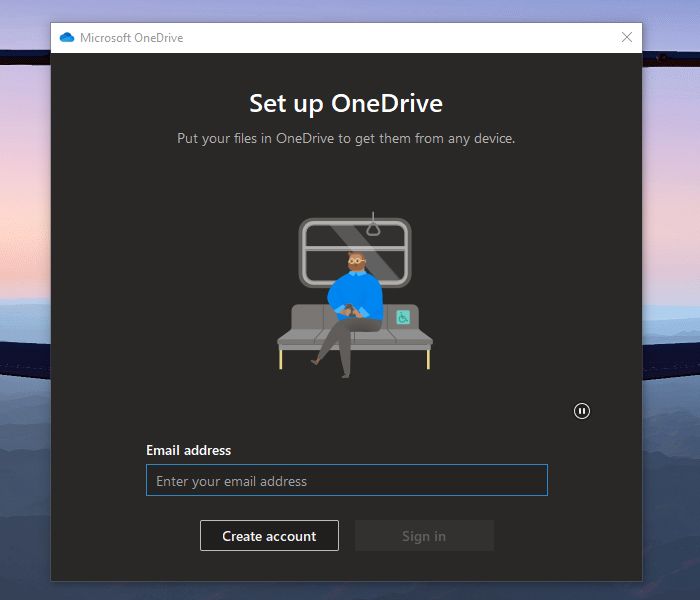
Type in your email address in the Email address bar. If you don’t have an account yet, go ahead and click Create account. But if you already have one, choose Sign in instead. Don’t forget to enter the password in the next window!
4. Your OneDrive Folder
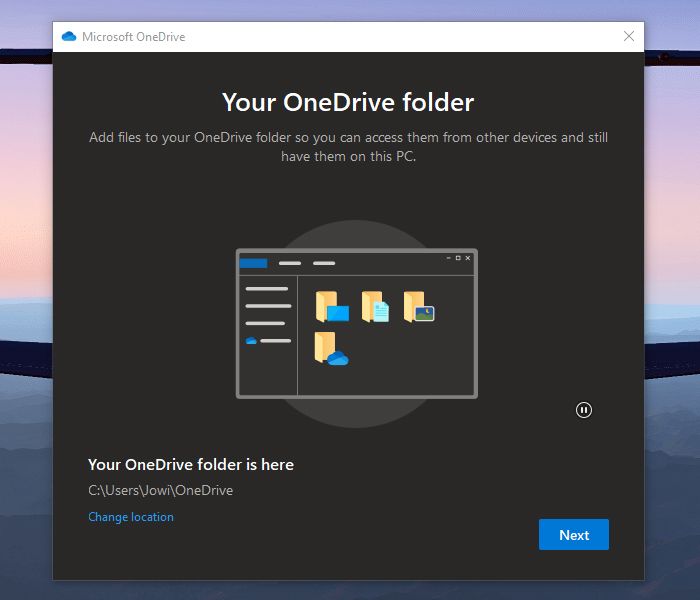
In the next window, you’ll have the option to customize the location of your OneDrive folder. If you want a custom location, do it now! It’s not possible to change this later without signing out and signing in to your account again.
Click on Change location if you want to change it. A new window will open, allowing you to choose the place you wish for your OneDrive files to sync to your computer. Once you’ve made a choice, click on Select Folder. The file explorer will then close, returning you to the previous window. Select Next.
5. Quick Instruction Guide
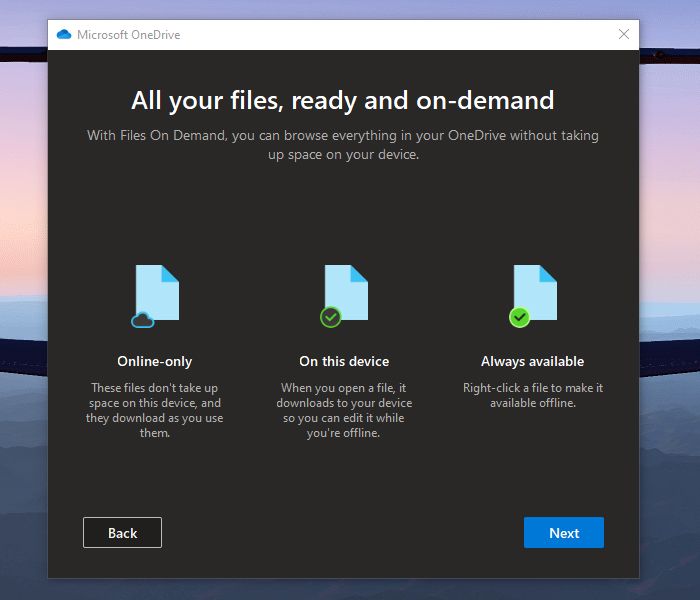
In the following three windows, you’ll see a quick guide on how to use your OneDrive account. Read through them all; these are pretty useful for new users. Most importantly, read and remember the All your files, read and on-demand window.
In this window, you can see the three status icons that will show you which files are Online-only, On this device, and Always available. Once you’ve familiarized yourself with these icons, click on Next.
6. (Optional) Download the Mobile App
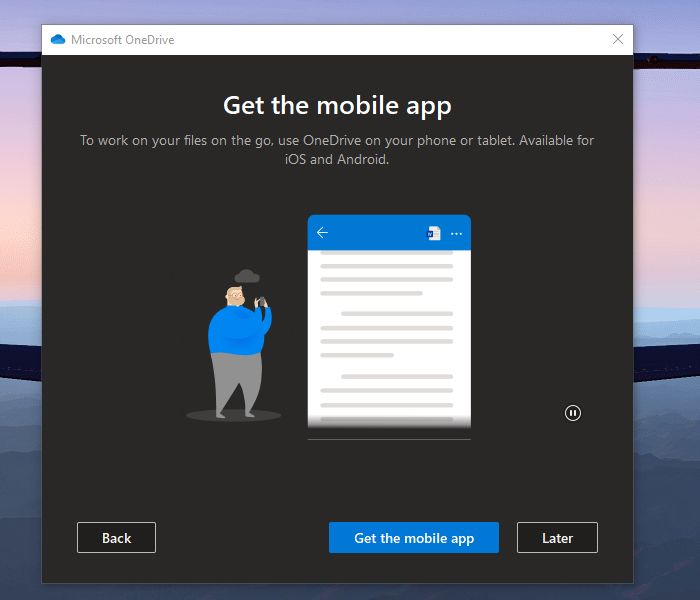
If you want to install the OneDrive app on your mobile devices, click on the Get the mobile app button. A new browser window will open, giving you instructions on installing the OneDrive app for both Android and iOS phones.
7. Finishing Set Up
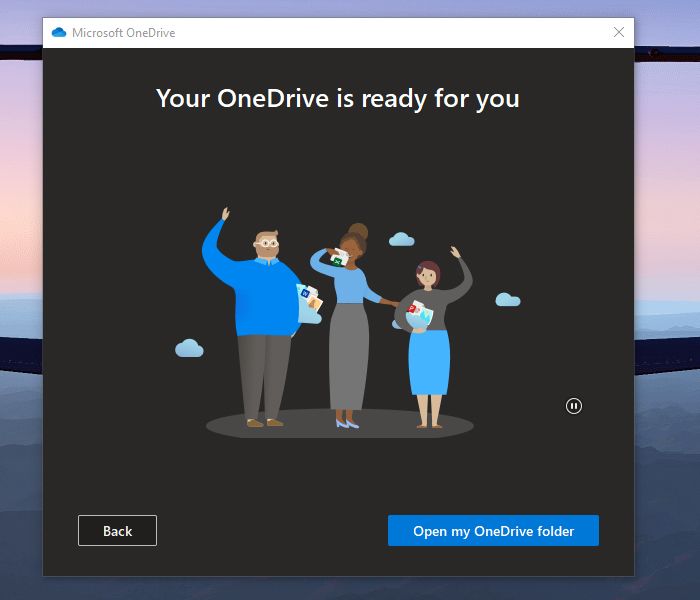
Whether you click the Get the mobile app or later button as stated above, the following window will show that your setup is done. You can then click on Open my OneDrive folder to see your cloud files on your computer.
8. Your OneDrive Folder in File Explorer
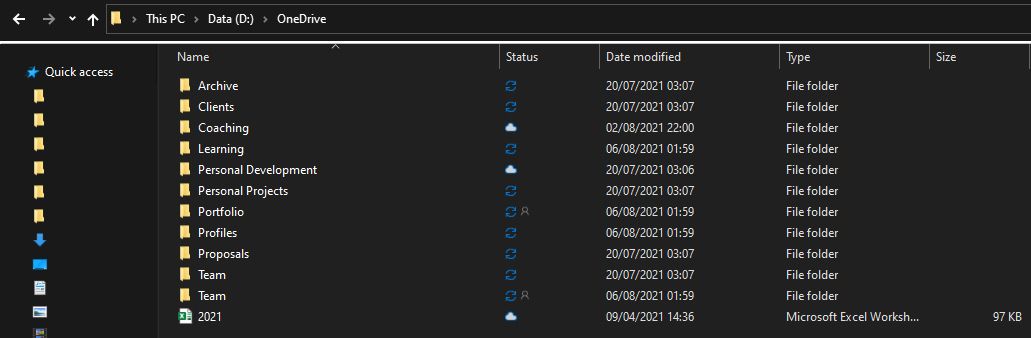
A new File Explorer window will then open, showing your OneDrive folder on your computer.
9. Keeping Files and Folders Always Available on Your Computer
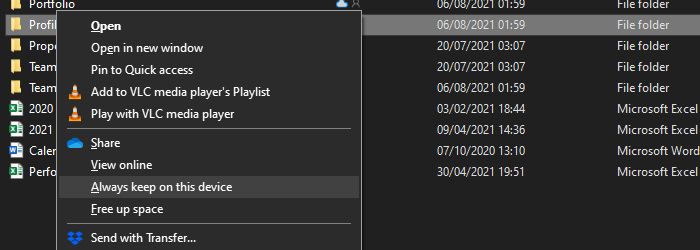
If you want to keep a file or folder always available on your computer, all you need is to right-click it. A context menu will then pop up. In the menu, choose Always keep on this device. When you click it, the status icon of the file should change from either a blue cloud outline or a green check outline into a solid green circle with a checkmark.
All files and folders with that status mark will be available on your computer, even if you’re not online. If you make changes while offline, as soon as OneDrive detects you’re connected to the internet, it will sync all changes made in the drive.
If you want to have all your OneDrive files available on your computer, you need to find your main OneDrive folder, right-click it, and select Always keep on this device. This ensures that all your OneDrive files are saved on your computer.
Download: OneDrive for Windows | Mac (Free, subscription available)
Easy PC Backups
A Google Drive or OneDrive app installed on your computer is an easy way to keep your files and documents secure and backed up. And if you keep the files on it always available on your computer, you’re sure you’ll find all your essential files even if you’re not online.
And if ever you run out of storage space, you could always make unused or rarely used files available online only. This way, you get more disk space without permanently deleting documents.