Apple's AirPods provide a great wireless way for anyone to listen to music, or anything else, from an iPhone, iPad, Apple Watch, and more.
If you're a new AirPods owner, here are some great tips on using your AirPods and getting the most use out of Apple's wireless earbuds.
How to Connect AirPods
After taking the AirPods out of the box, it's time for the most important part—connecting the wireless earbuds to a device.
Using special technology, the process is a snap when connecting AirPods to an iPhone or iPad. Open the AirPods case and place it right next to the tablet or smartphone.
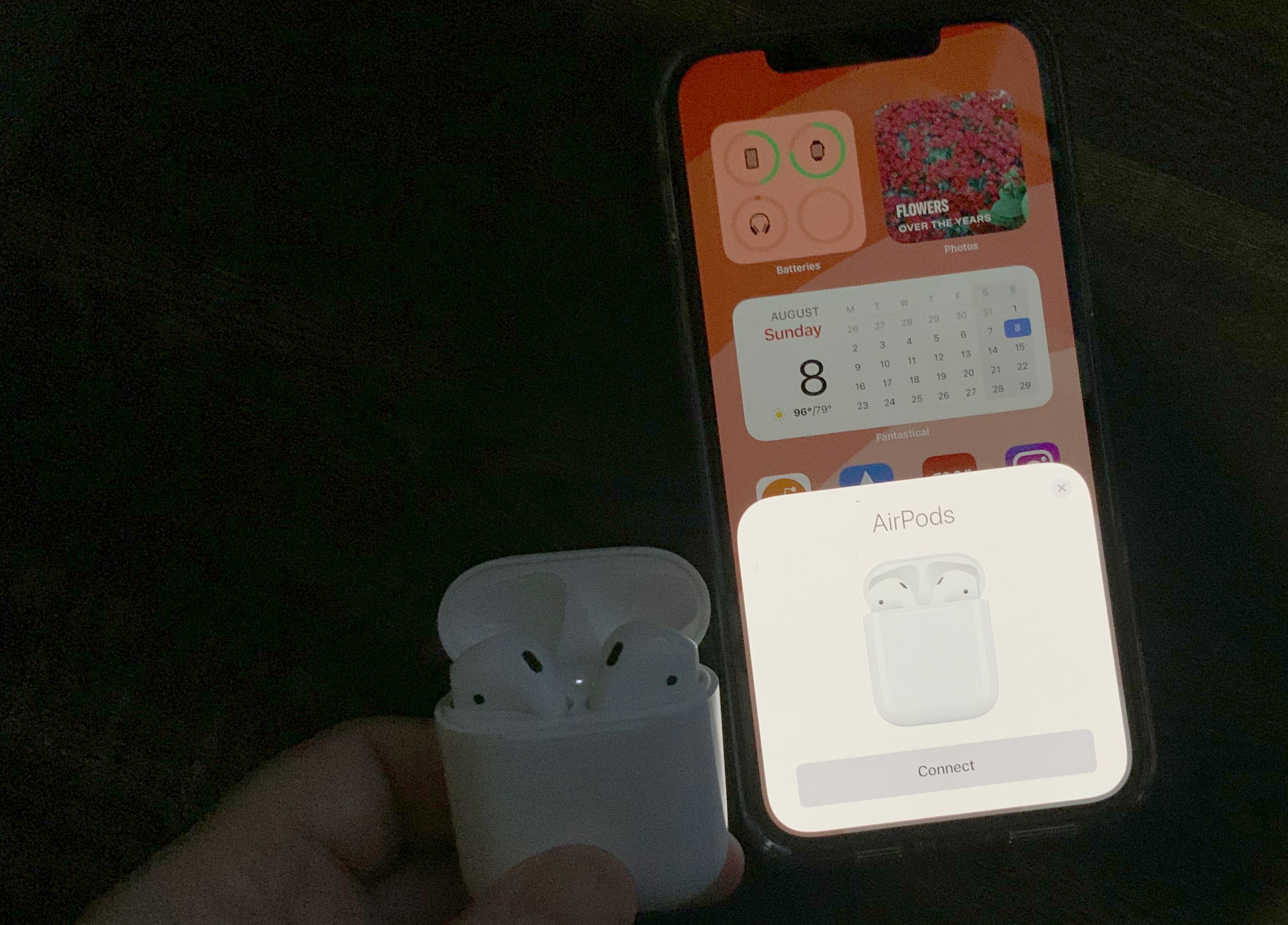
Make sure you're on the Home Screen of the device. You should then see a special animation will appear on the screen. Select Connect. You'll then be ready to rock out.
After the initial connection process, connecting the AirPods again in the future is even easier. Just remove the earbuds from the case and place them in your ears. They will automatically connect to a nearby, previously paired device.
The AirPods connection process takes a few more steps with other devices, like a MacBook, Apple TV, or Apple Watch. And the good news is that the earbuds are regular Bluetooth headphones, so you can connect to any other device, even a PC or Android handset.
Using the AirPods Case and Charging AirPods

Alongside the earbuds, the AirPods case is also a big part of the overall AirPods equation. There are two types of cases for the AirPods.
One is compatible with wireless charging, so you can place it on a Qi-compatible charger to juice up the AirPods and case itself.
The other case can only take power from a Lightning cable. Just to note, the wireless charging case also sports a Lightning port.
There's an easy way to tell the difference between the two types of cases. The Wireless Charging Case features a small status light on the front of the case, whereas that light is inside the regular Charging Case.
You can listen to up to five hours of media listening on a single charge of the AirPods. And when you've run out of juice, just place them back in the charging case for a recharge. With the charging case, you'll have more than 24 hours worth of AirPods battery before needing to charge it up again.
If you're ever in a bind and need a quick juice up, charging the AirPods for 15 minutes in the case provides up to 3 hours of listening.
The status light is an important way to get information about the current charge status of the AirPods and case. A green light means that the AirPods in the case are fully charged. An amber light means the AirPods in the case are charging. If the case is empty, an amber light means less than one full charge remains.
When you place the Wireless Charging Case on a Qi charger, the status light will either show green to indicate a full charge or amber to indicate that the case and AirPods are charging.
Checking AirPods Battery Life on an iPhone or iPad
When using AirPods with an iPhone or iPad, it's easy to see exactly how much battery life is left in both the earbuds and the charging case.
With the AirPods in the case, open the lid and place it near the iPhone or iPad. A dialog box will appear that shows the battery life.
When connected to an iPhone or iPad, you'll also see a notification on the screen when the AirPods battery life is low at 20%, 10%, and 5% remaining.
Another way to quickly check the battery life of the AirPods is to use the Batteries widgets on your iPhone or iPad Home Screen. If at least one earbud is in the case, the widget will also show the charge amount left in the case as well.
Playing and Pausing Media Using AirPods
When connected to an iPhone, the AirPods can automatically stop or start audio playback. Just put one or both AirPods in to start hearing audio. To quickly stop the audio, just remove the earbuds from your ears.
If you ever want to turn off this Automatic Ear Detection, go to Settings > Bluetooth and then select the AirPods. Toggle off Automatic Ear Detection.
From the same menu, Apple also allows you to customize the double-tap action on each AirPod stem. You can choose to make it:
- Activate Siri to control media and more
- Play, pause, or stop audio
- Skip to the next track
- Go back to the previous track.
The action for the right or left earbud can be different.
And you don't even need to double-tap on the stem of an AirPod to activate Siri. Just say "Hey Siri" to call up the virtual assistant. That's perfect for times when your hands are busy doing something else, like on a run or during a workout.
AirPods Tips and Tricks
Here are a few quick tips and tricks you need to know about the AirPods:
- The standard AirPods aren't water-resistant or waterproof, so make sure to avoid water at all times.
- You can change the name of your AirPods by going to Settings > Bluetooth and then choosing the AirPods. Make sure at least one AirPod is in your ear or that the case is open.
- You can use the Find My app to track and find lost AirPods.
- Just like any electronic device, the AirPods and case can get dirty. Make sure to read our primer on the best ways to clean your AirPods safely.
- You can use AirPods with the Live Listen feature on an iPhone to boost your hearing.
Enjoy Apple's AirPods
Thanks to the tight integration between Apple's hardware and software, the AirPods are the perfect way to rock out and listen to anything on an iPhone, iPad, Apple Watch, and more.
And if you're worried about keeping your wireless earbuds up-to-date, updating your AirPods to the latest firmware version is effortless.