Are you working between your home and the office? Many employees are finding themselves in a hybrid work environment. To make sure you stay productive, it's best to have one place for all your critical work files, documents, and information. Google Drive makes it easy to manage your files, whether you're working in your pajamas on the couch or in your office cubicle.
Google Drive's generous free cloud storage gives you access to your files from anywhere. All you need is a Google log-in and the Google Drive app or any browser.
How to Enable Access to Your Google Drive at Home and the Office
Enabling access to your files via Google Drive is super easy. Each file you upload to your Google Drive will be synced across your devices, whether you're viewing the file on your mobile device or your desktop. Then, all you have to do is log into Google Drive with the common account to view your files.
To take advantage of everything Google Drive offers, you may also opt to use the Chrome browser.
Uploading a File to Google Drive
To upload a file you wish to share across your devices to Google Drive, you can follow these simple steps. On your desktop:
- Go to Google Drive.
- Select New from the top lefthand side of your screen and then File Upload.
- Choose the file you wish to upload and then select Open.
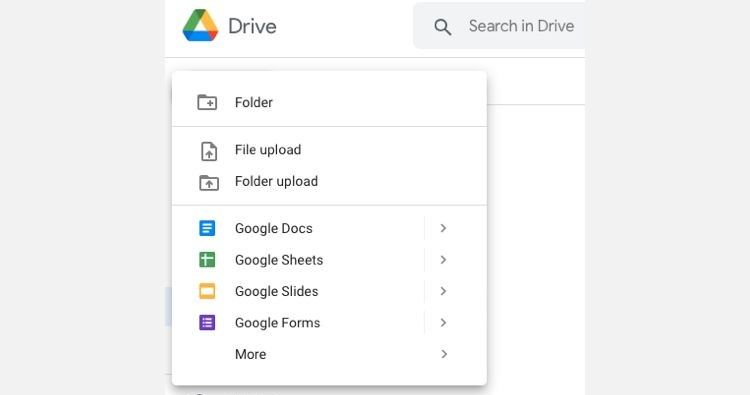
On the Google Drive mobile app:
- Locate the file you wish to upload to Google Drive.
- Tap Share and then tap Google Drive.
Once you upload your files, you're free to edit them, move them around, comment on them, and more using Google Drive's tools. So whether you're using your desktop browser in the office or your mobile app while waiting at the doctor's office, you'll have access to every file you upload.
Google Drive Sharing Settings
If the files you need to access are owned by someone else, such as your employer, you'll be able to access them inside your Google Drive as long as they're shared with you. To access the Google Drive files, the file owner should share each file to the email associated with your Google Drive. Then, you should be granted access to view, comment, and edit for full functionality.
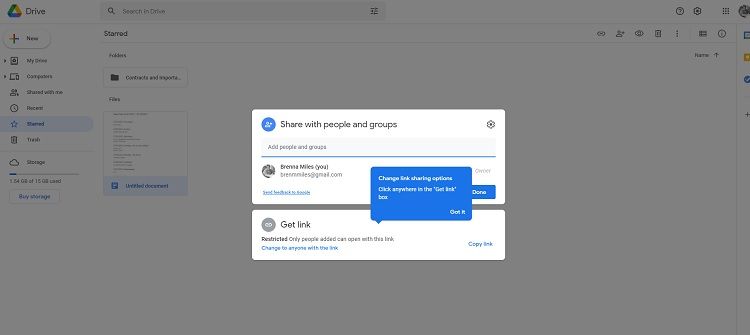
If you're working on files outside your organization, you can have remote access to those too. The file owner must ensure that the file is set to Public and shared with you.
Google Drive File and Folder Organization Tips
Now that you know the basics of file sharing inside Google Drive, it's time to organize your drive to fit your needs. A few solid Google Drive file and folder organization tips can cut down on time you spend looking for information so that you can spend more time on your work.
1. Using Stars and Folder Colors
If there are files you often use such as spreadsheets and reference documents, add them to your Starred files for easy access. Open the file you wish to star and select the star in the top menu bar. Now, that file will be available in your Starred section in the lefthand sidebar of Google Drive.
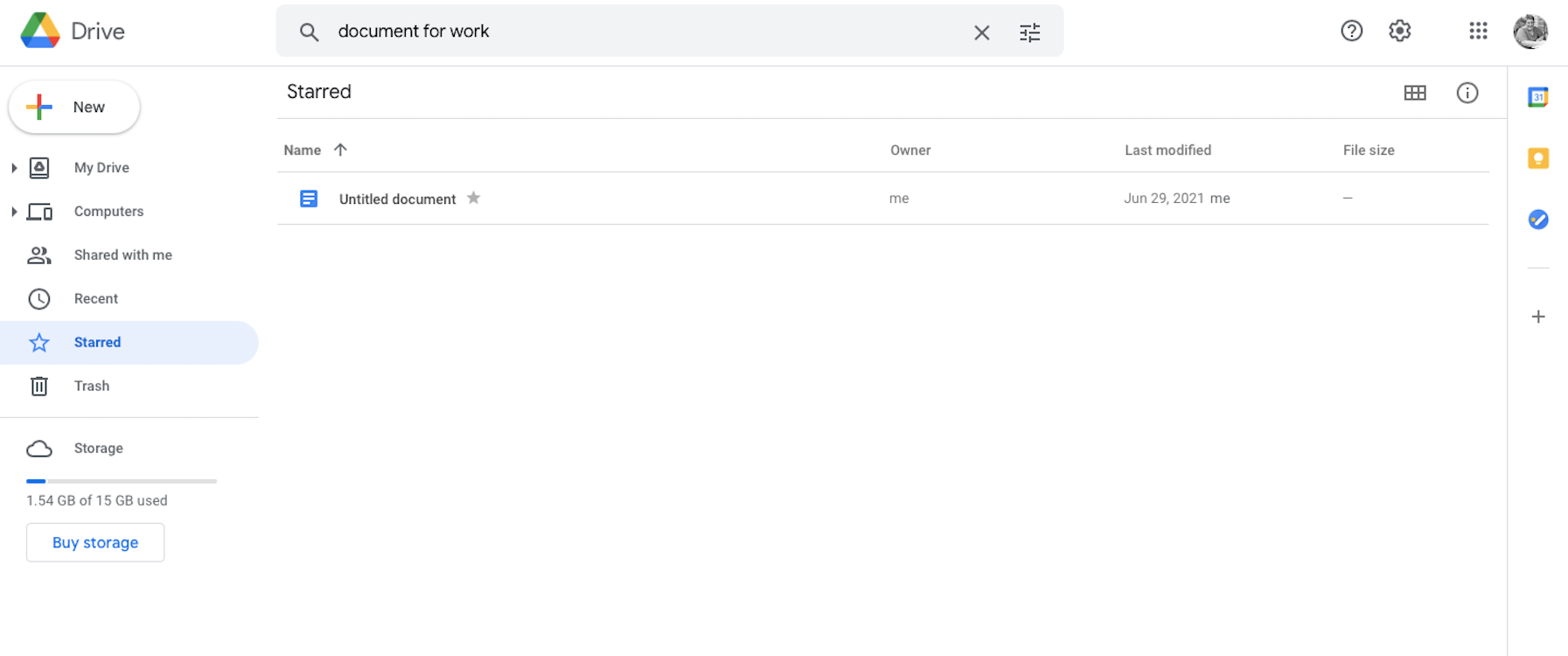
You can also color-code your Google Drive folders to highlight important files. For example, you can create folders specifically for next month's budget reports or a folder for files that need your attention this week. Then, color-code them accordingly.
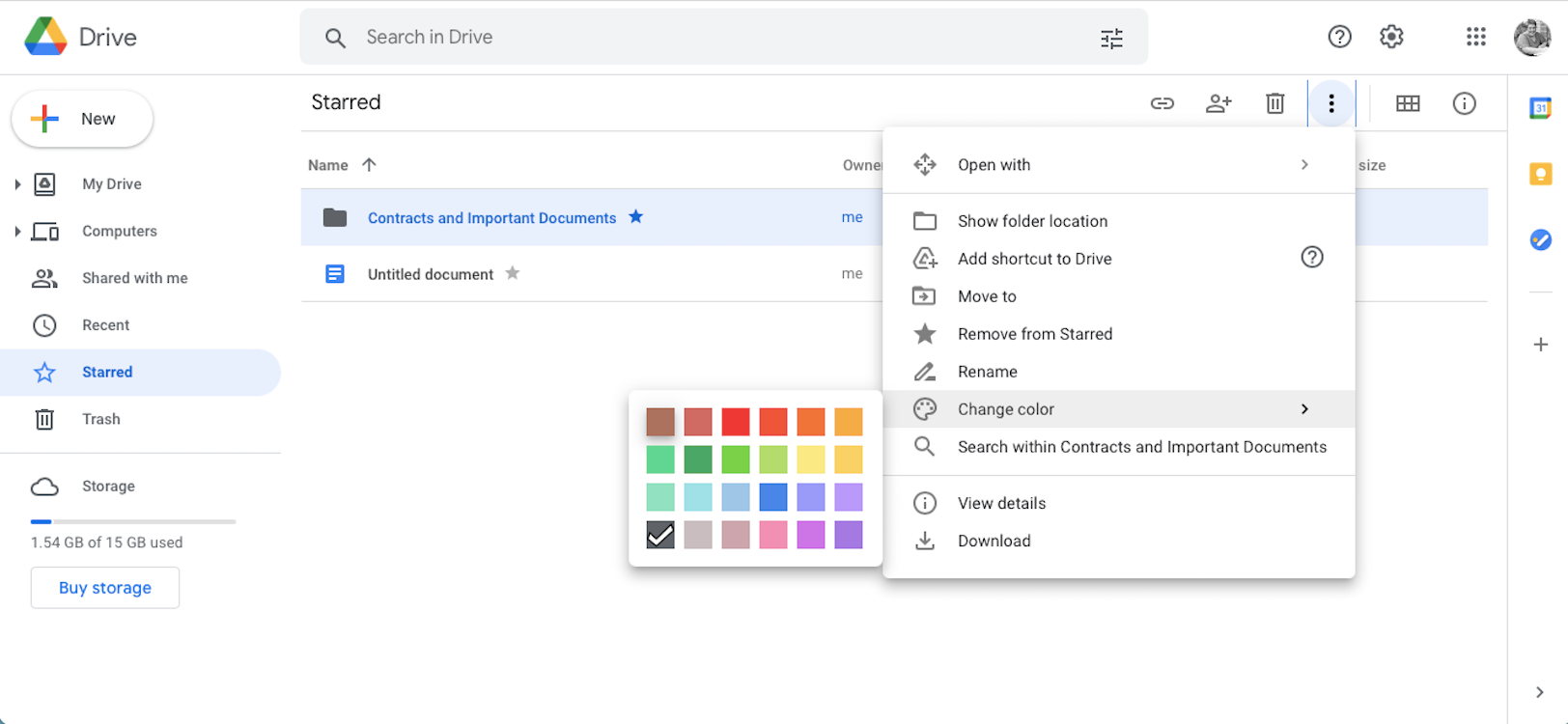
Highlight the folder you want to change and select the three-dot menu in the top menu bar. Select Change Color, pick your color, and there you have it. The little folder icon will change color immediately.
2. Accessing Your Files Offline
To truly work from anywhere, you'll need the ability to access your Google Drive files offline in places where there's a lack of internet connection. You can do so using the Chrome Browser. To set up offline access for Google Drive:
- Install the Google Docs Offline Extension.
- Inside Google Drive, select Settings.
- When you find the Offline section, check the Create, open, and edit your recent Google Docs, Sheets, and Slides files on this device while offline box.
- Select Done.
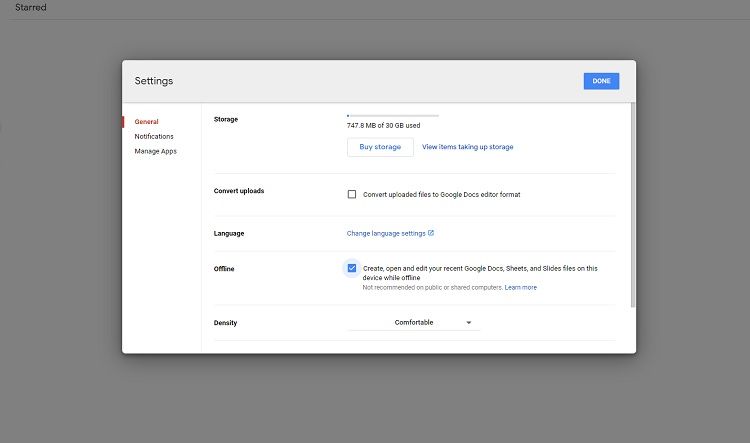
Now, you'll be able to work inside the files you set as available offline regardless of connection. To select files, right-click or highlight the file and then turn on Available Offline. You'll need to do this with each file you want available offline.
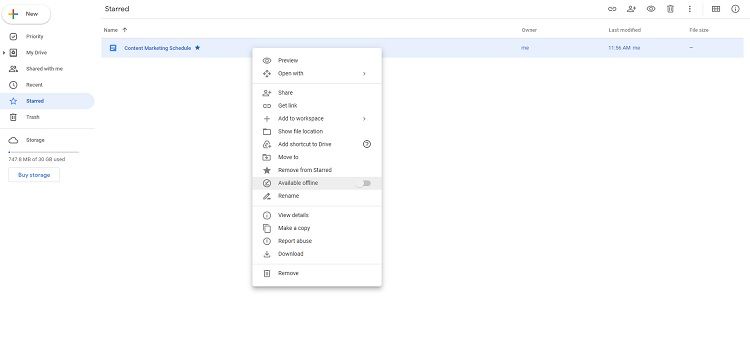
It's important to note that you should only enable offline access for private devices to best protect your files. For example, your home desktop computer or a work computer protected by a virtual private network (VPN).
3. Creating a Master Work Folder
Another great way to ensure you can quickly find your work files is by creating a master work folder. This is the main folder where you can store all of your subfolders and files for quick access. Plus, it will help you keep your work and home files separate.
To create a new folder in Google Drive:
- Select New.
- Choose Folder from the menu options.
- Name the folder. For example, you can name the folder "Work" or get creative. Just be sure to choose a name that explains what's found inside.
- Choose Create.
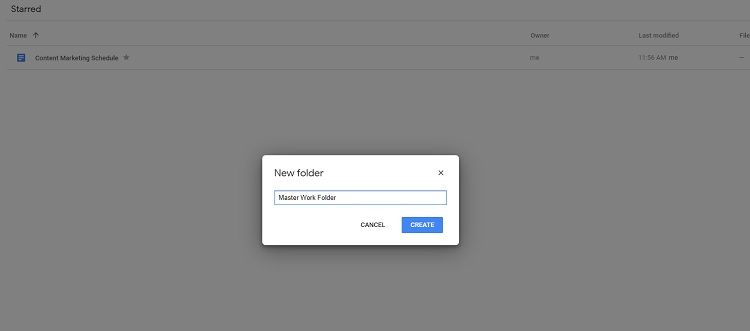
Repeat this process inside your master folder by creating subfolders for all of your important files. To improve organization even more, try setting your Google Drive to list view by selecting the grid in the top menu bar. This makes skimming through your folders a breeze.
Google Drive Is the Ultimate File Sharing Productivity Tool
Google Drive makes it easy to access all files you need to work, whether at home or the office. This includes all your Google Docs, Google Sheets, Google Drawings, and Google Slides, as well as additional file types such as those from Microsoft Word. So take your hybrid work productivity to the next level with Google Drive.