Did you know that you can use Google as a timer, text editor, and currency converter? Or that you can add quotation marks and other symbols to get more accurate results? You can even choose to search specific websites directly from your browser.
Google Chrome is quite an amazing tool on its own, but you can take your productivity to a whole new level with the tips below. For instance, you can create tab groups or check your grammar as you type.
Interested to find out more? Here are 7 Google Chrome tips to skyrocket your productivity.
1. Turn Google Chrome Into a Text Editor
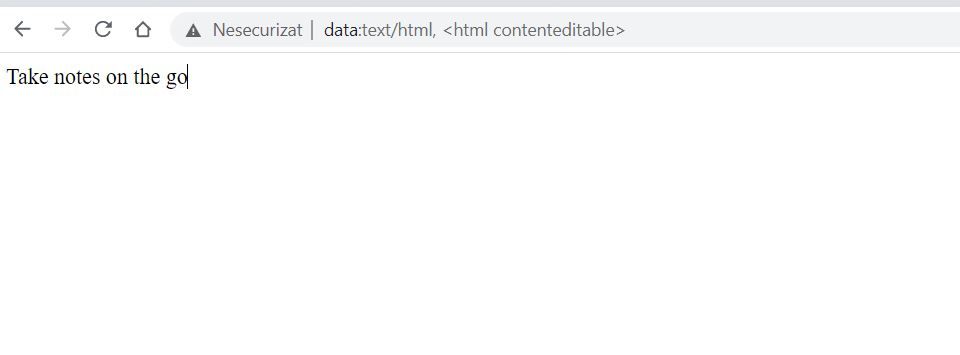
With a few exceptions, most note-taking apps require users to open a new window in the taskbar. That's not always an option, especially if you're in a rush.
One solution is to use Google Chrome as a text editor. Simply open a new tab and paste data:text/html, <html contenteditable> into the address bar.
Later, you can copy the text and paste it into a Microsoft Word document or whatever text editor you normally use. Or you can try these simple note-taking apps that work offline.
2. Find Credible Sources for School or Work Projects
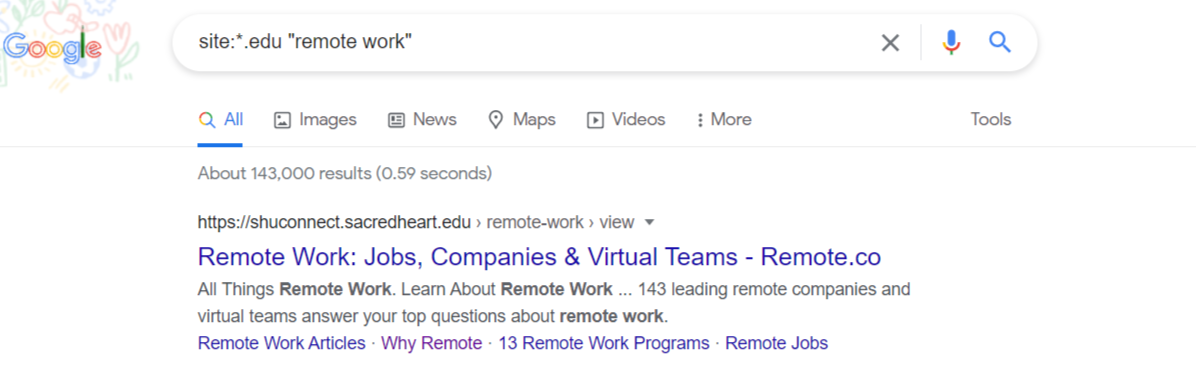
When you're writing a report or white paper, you can't use Men's Health as a source. Sure, the information is great, but your teacher or boss expects you to come up with more reliable sources.
Generally, it's best to use public databases, peer-reviewed journals, or academic libraries for research. You may also pull out information from professional organizations or government entities. But these sources don't always appear on the first pages of Google search results.
To find more credible sources for your school or work projects, simply open a new window in Chrome and type the following in the search bar:
- site:*.gov “keyword”
- site:*.edu “keyword”
- site:*.org “keyword”
Next, replace “keyword” with a relevant search term.
If, say, you're writing a research paper on the impact of remote work, type site:*.edu “remote work” or site:*.edu “telecommuting” into the search bar. The first results will include information from universities and research centers.
If you type site:*.gov “remote work” into the search bar, you'll get information from government agencies. Likewise, you can search for site:*.org “remote work” to find private and public organizations that you could use as a source.
3. Search a Specific Website
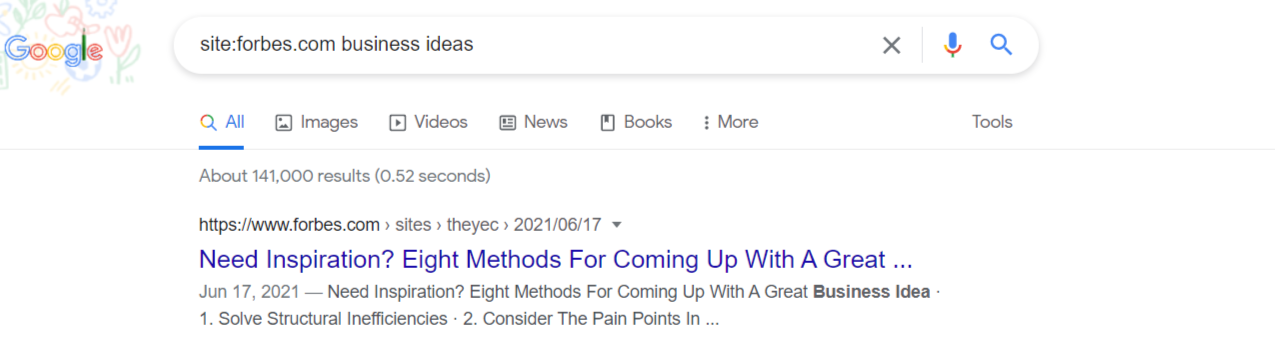
Speaking of trustworthy sources, you may want to use an academic library, such as the National Center for Biotechnology Information, or specific websites to get the information you need. These sites typically have a search function, but the results are mixed up.
An easier way to search specific websites is to type site:website.com + keyword into the search bar. The first results will most likely include articles, journals, or blog posts published on that particular website.
Let's say you need to write a white paper on entrepreneurship. If you type site:forbes.com business ideas into the search bar, you'll get dozens of results from Forbes. It's that simple!
4. Make Conversions Directly in Your Browser's Search Bar
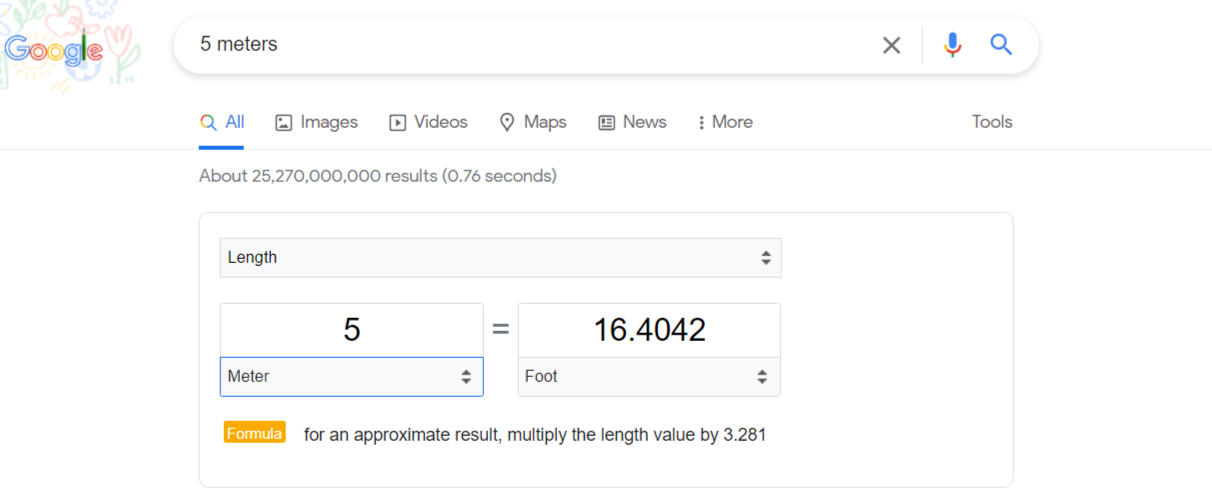
While there are plenty of websites for unit conversions, the truth is that you don't really need them. Just open a new window in Google Chrome and type in whatever you want to convert, from units of measurement to currencies.
For example, if you type “5 meters” into your browser's search bar, Google will automatically make the conversion to centimeters, millimeters, inches, and other units of measurement. Plus, you can enter a different number or choose different units of measurement, such as pressure or speed, from a dropdown list.
Similarly, you can use Google to convert currencies or make calculations. Simply type “10 Euros,” “5 degrees Celsius,” or “50 miles” to perform conversions directly in your search bar.
5. Find Specific Types of Files
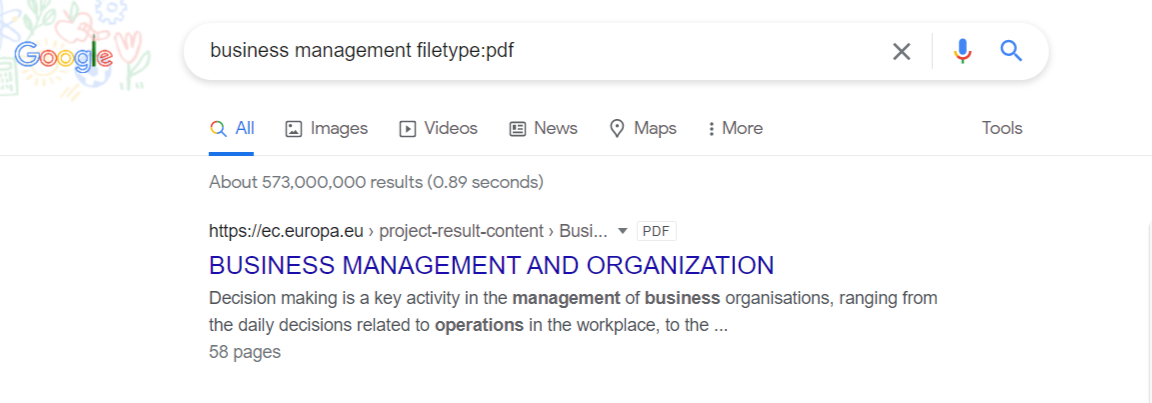
Sometimes you may need to find photos or documents in a specific format—and Google can help with that.
If, say, you're looking for a PDF report on business management, type business management filetype:PDF into the search bar. Likewise, you can search for PNG, JPG, or JPEG files by typing keyword filetype:JPG/JPEG/PNG.
This trick doesn't work as well for images as it does for text files, but it's worth trying it out. The results will be more or less accurate, depending on what you're looking for.
6. Use Google Chrome as a Timer or Stopwatch
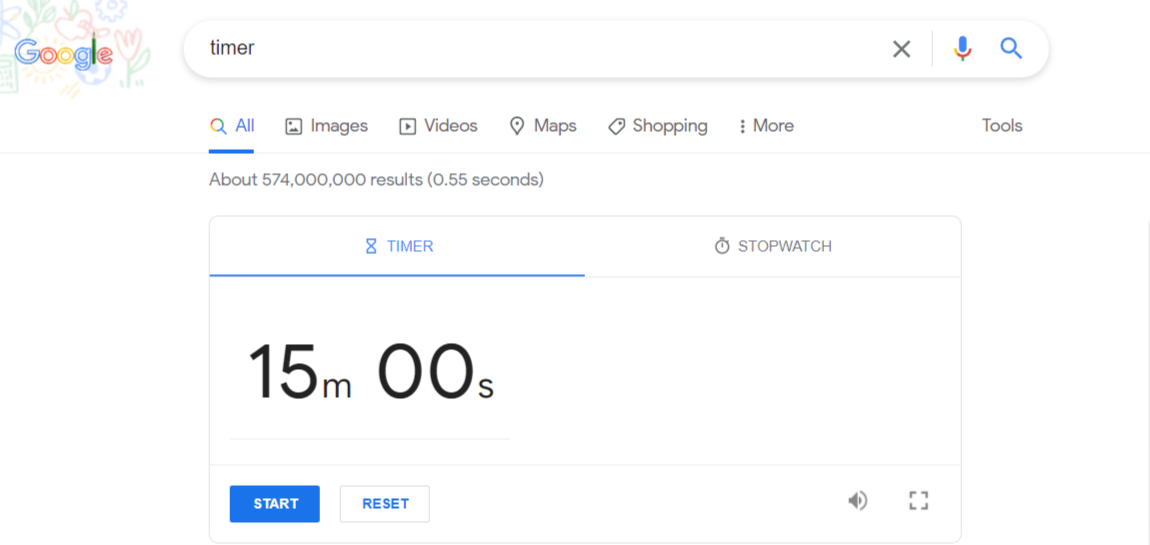
Have you ever tried the Pomodoro technique? This time management system involves breaking your workload into 25-minute sessions. You'll take a five-minute break after each work session, and a longer break once you've completed five sessions.
This strategy is meant to help you avoid distractions and focus on the tasks at hand. Think of it as a way to get organized and make every minute count.
If you decide to use a Pomodoro timer app, you must either download it or open a new window in your browser. A more convenient option is to use Google as a timer or stopwatch.
Simply type the word “stopwatch” or “timer” in your search bar, select the number of hours or minutes, and click Start.
7. Save Open Tabs
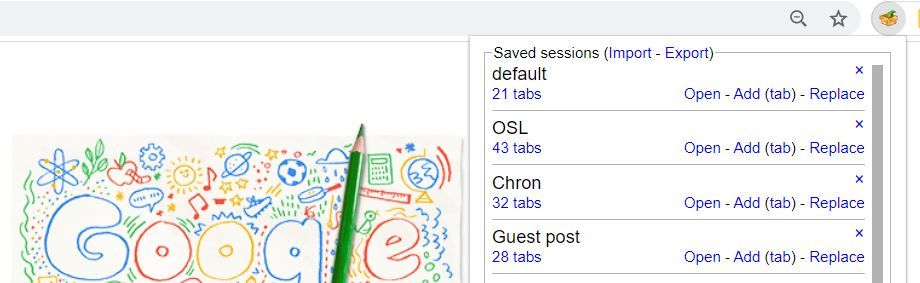
How many times have you accidentally closed your tabs? Or perhaps you decided to close the browser and resume your work later in the day. In either case, you would end up wasting valuable time.
One way to address these issues is to install Session Buddy, a Chrome extension that allows you to save and restore open tabs. With this tool, you can save dozens of tabs in one place and open them as needed.
For example, if you're doing research for a work project, you can take a break and turn off the computer without losing your tabs. Plus, you can save as many tab groups as you want and access them at a later date.
Another option is to bookmark all open pages and restore them as needed. Simply follow these steps:
- Click the Chrome menu icon at the top right of the page.
- Select Bookmarks under History and Downloads.
- Click Bookmark All Tabs. Chrome will create a separate folder for those pages.
- Choose a name for your folder, and click Save.
Later, you can simply access your bookmarks and open the files saved in your folder.
Use Google Chrome to Its Full Potential
These Google Chrome tips can free up your time and make it easier to stay organized. You can also use Chrome to book flights, search for exact phrases, browse news archives, and track packages.
For more features, explore Google Chrome extensions or sign up for Google Workspace. The latter option can streamline collaboration and remote work. Use it to share project ideas, hold video meetings, edit team documents, and much more.