macOS is a great operating system once you get used to it. However, your Mac may not be as optimized as it needs to be out of the box. There are a few settings on your Mac that you should probably turn off immediately. By disabling these settings, you will maximize your Mac's performance and battery life while improving your privacy.
In this article, we will show you the seven macOS settings that you should disable. In case you're new to macOS, we'll provide beginner's instructions to make it easy for you.
1. Turn Off Unnecessary Login Items
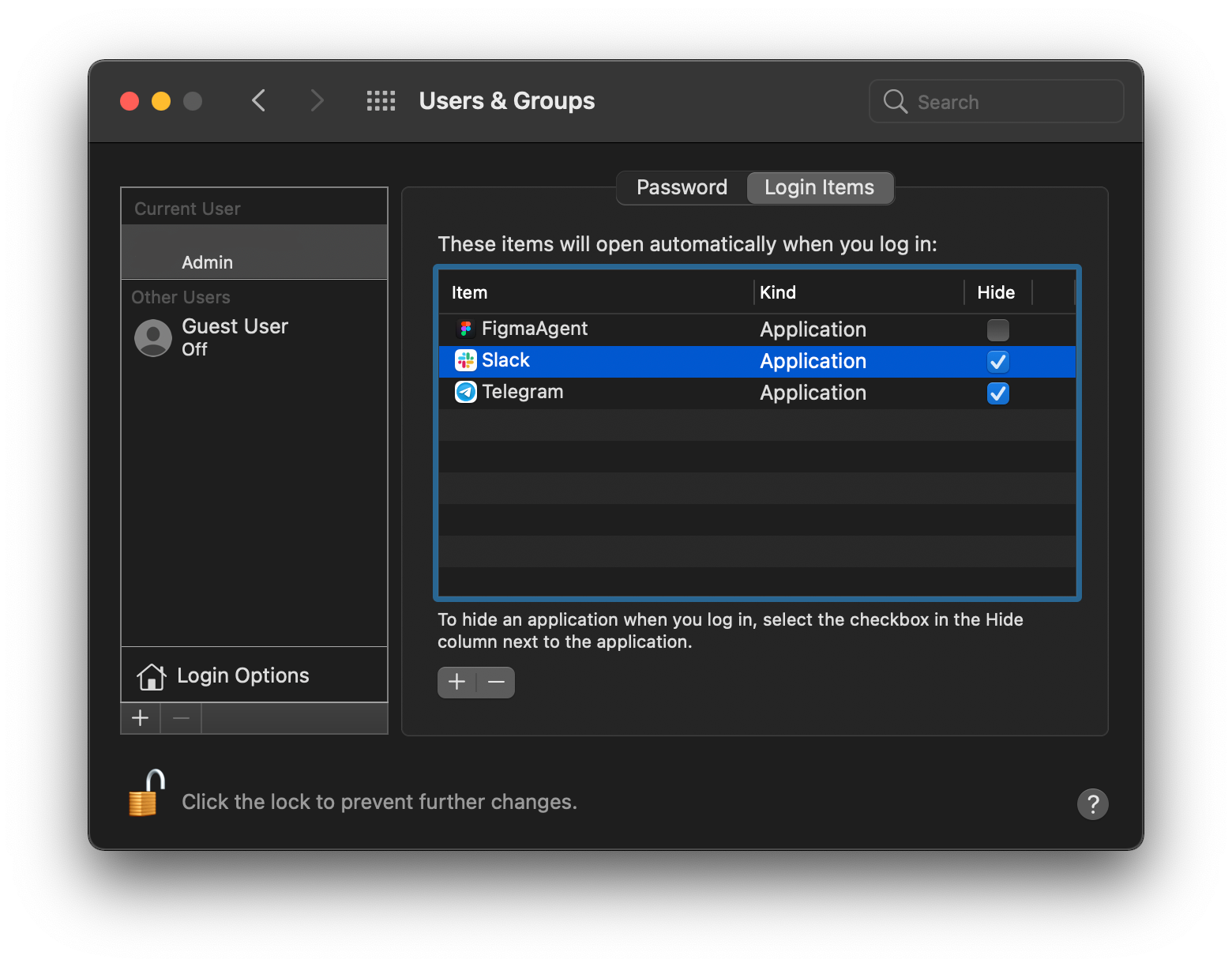
When you first log in to your Mac after rebooting, you'll see several applications running in the background. Many of them may have been enabled manually, while you may have installed others along with apps.
You might find these useful, but when your Mac starts, they burn up a lot of resources. You can improve the performance of your Mac by making it so they don't open automatically.
Here's how to turn off Login items on macOS:
- To begin, click the Apple logo in the menu bar.
- Select System Preferences > Users & Groups.
- Tap the Login Items tab next to the Password tab
- Click on the app you want to remove and click the minus (–) button to remove the app from the list of Login Items.
You can use the minus (–) button to remove an app that you aren't familiar with or do not want to start when you log in to your computer. Your Mac should be a bit faster now when you restart it.
2. Turn Off Unnecessary Location Services
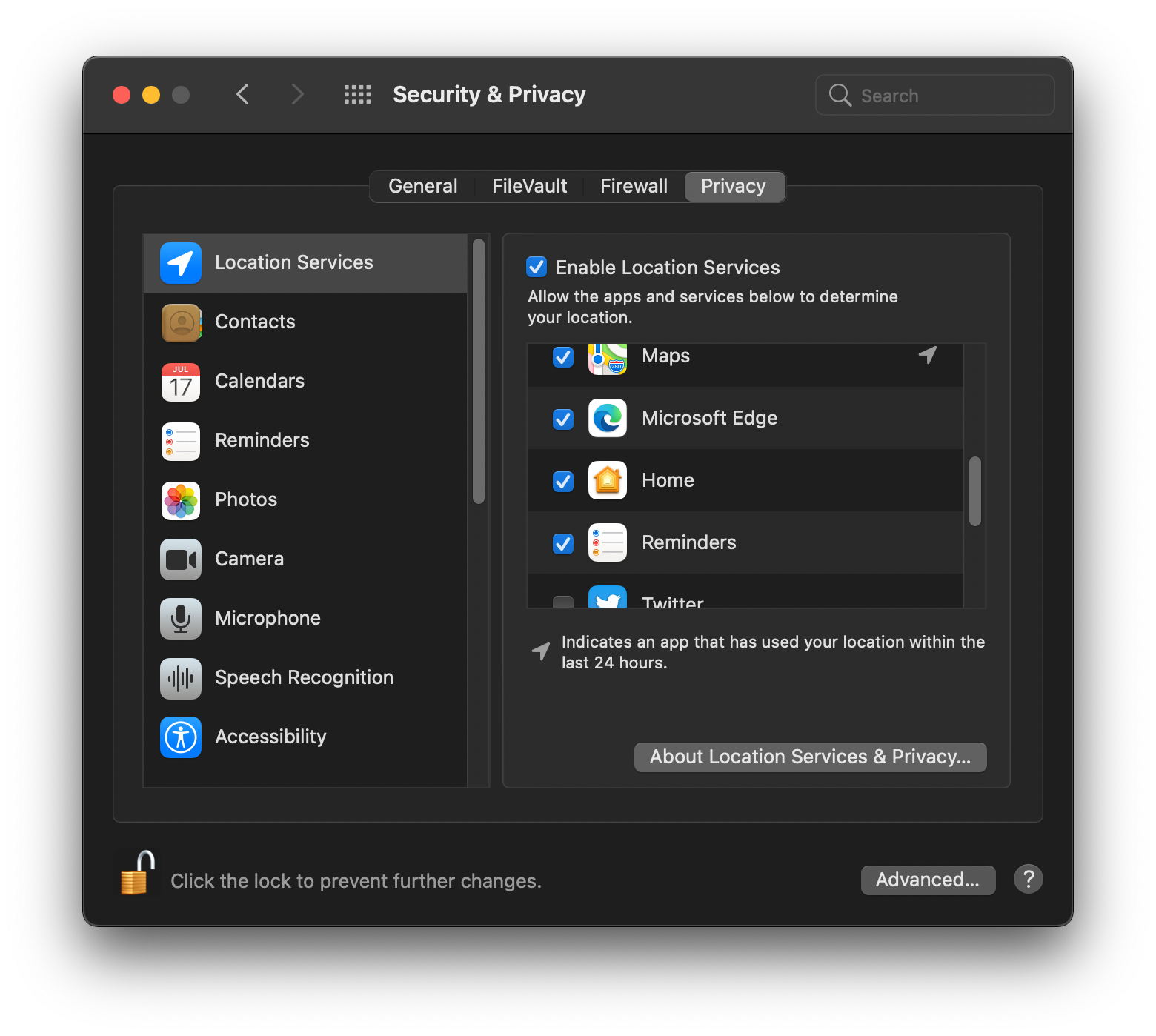
You might be familiar with Location services on an iPhone. However, when you’re using a Mac, you don’t usually need to let Location Services constantly get your Mac's location.
If you're using a MacBook, you can save a lot of battery life by turning off unnecessary Location Services. Here's how you can disable location services for unnecessary apps on your Mac:
- Click on the Apple logo in the menu bar.
- Select System Preferences > Security & Privacy.
- Click on the Lock icon at the bottom-left to make changes. Enter your Mac’s password or use Touch ID to allow the changes.
- Look for the app or apps you don’t want to have location access, and uncheck the box for it.
- Click on the Lock icon at the bottom-left again to stop anyone from making further changes.
Turning Location Services off should improve your Mac's battery life by a decent amount, and it should also reflect in your regular usage.
3. Turn Off Unnecessary System Services
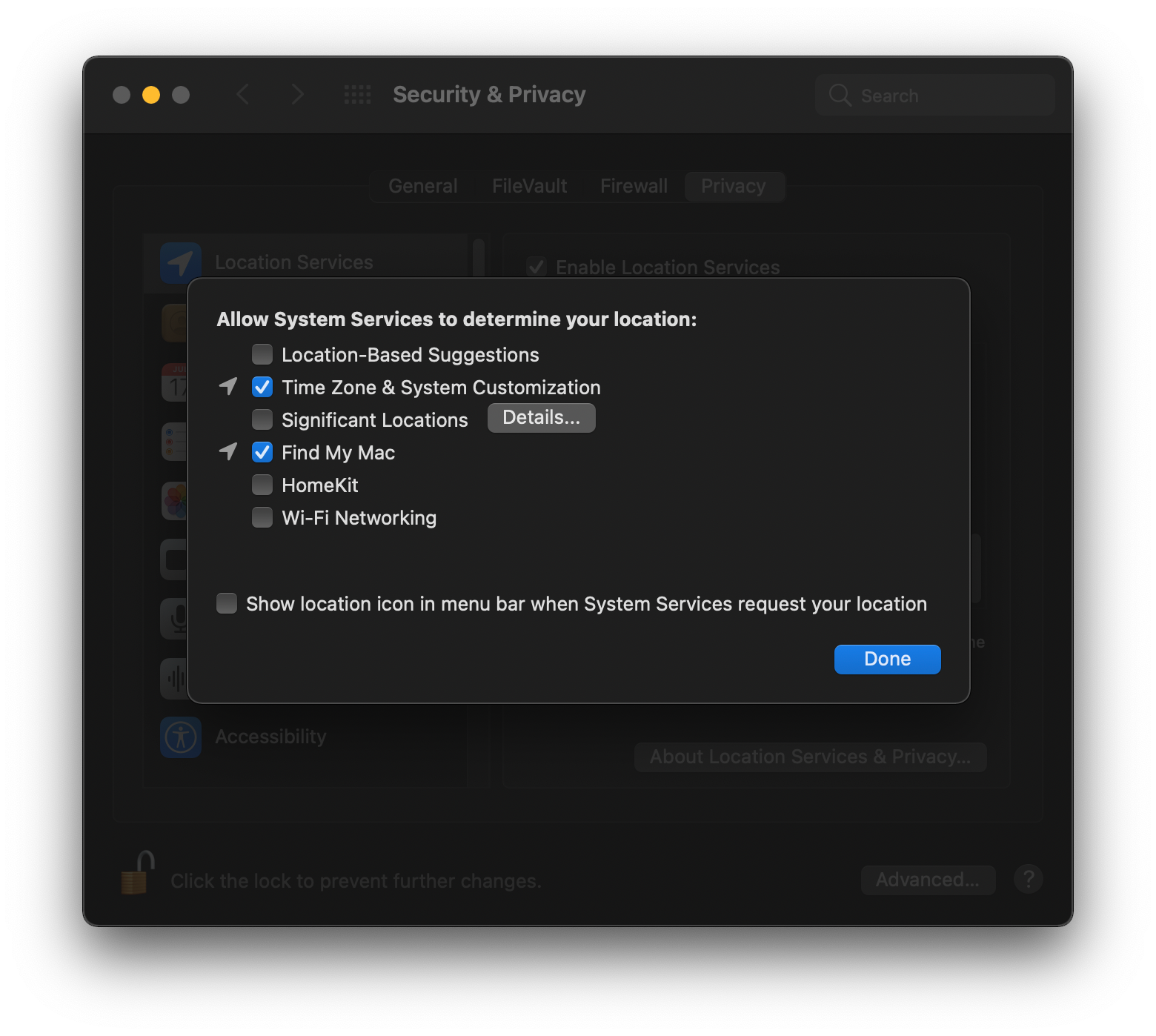
The System Services are also in the Location Services menu. They run in the background all the time and drain your battery. To turn off System Services on your Mac, follow these steps:
- On the menu bar, click the Apple logo.
- Select System Preferences > Security & Privacy.
- Click on the Lock icon at the bottom-left to make changes. Enter your Mac’s password or use Touch ID to allow the changes.
- Scroll down and click on the Details button next to System Services.
- Uncheck all services except Find My Mac and Time Zone & System Customizations from the list.
This will disable some unnecessary services on your Mac while saving a lot of battery life.
4. Turn Off Mac Analytics
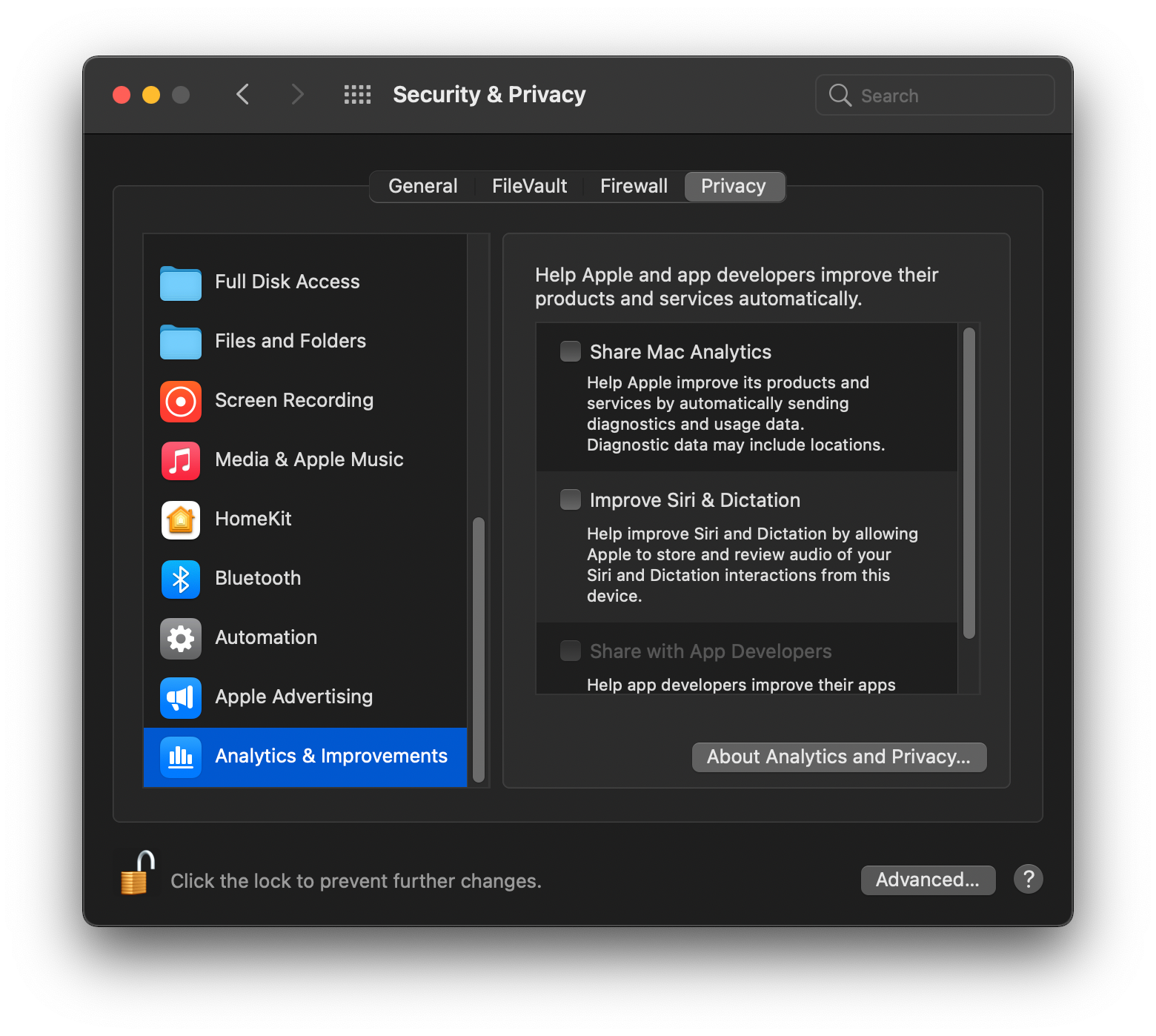
Similar to an iPhone, Apple uses Mac analytics to improve its software. Apple collects certain data about how you use your Mac to improve the features in the future.
While it might sound good to some of you, it still drains your battery in the background. So you're better off disabling Mac Analytics. Follow these steps to turn off macOS Analytics:
- Click on the Apple logo on the menu bar.
- Select System Preferences > Security & Privacy.
- Scroll down on the left pane, and choose Analytics.
- Uncheck Share Mac Analytics and Share with App Developers. Also uncheck Share iCloud Analytics.
If you disable Mac Analytics, your Mac will run a little longer on battery power.
5. Turn Off Personalized Ads
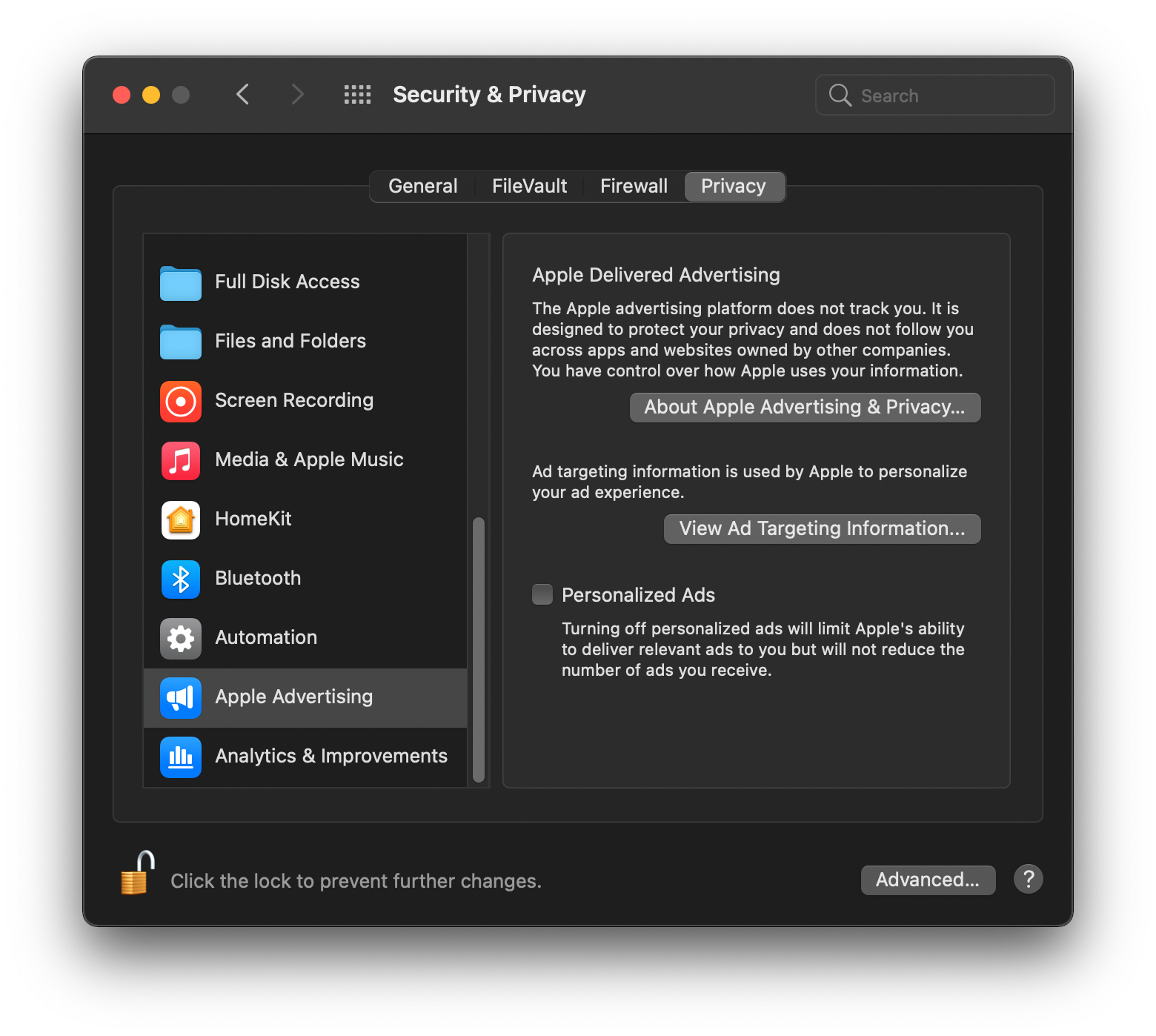
Ad tracking is something that many people aren't comfortable with. As a result of ad tracking, your location, browsing history, apps, and other services are tracked in the background to serve you targeted ads.
Moreover, ad tracking uses a significant amount of your battery and affects performance at the same time. Here's how you can limit ad tracking on your Mac:
- On the menu bar, click the Apple logo.
- Select System Preferences > Security & Privacy.
- Scroll down on the left pane, and choose Apple Advertising below the Analytics option.
- Uncheck the Personalized Ads checkbox.
6. Turn Off Unnecessary Notifications
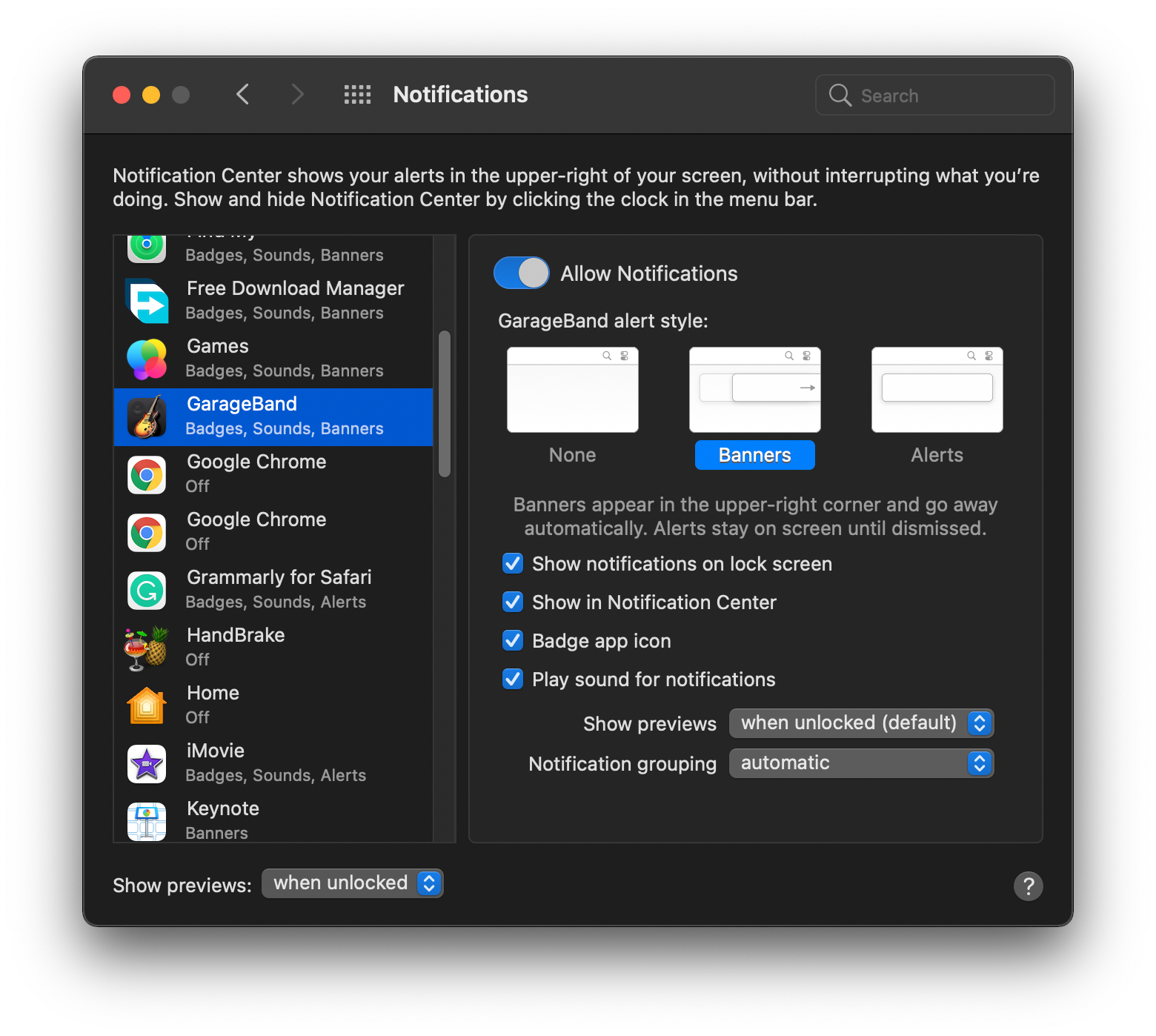
Notifications play an essential role on your Mac. However, some notifications are unnecessary and still ping you every now and then. Notifications require an app to run in the background to provide you with information on time.
These apps take a significant amount of battery in the background. If you aren't concerned with the notifications of any specific app, you could disable them to save battery life. Here’s how to disable notifications on macOS:
- Click on the Apple logo on the menu bar.
- Select System Preferences > Notifications settings.
- Go through the list and see if you need notifications from the app or not. If not, toggle the Allow Notifications switch.
As a precaution, turn off notifications from apps that you are unsure about. Disabling these notifications can be beneficial for your MacBook's battery life.
7. Turn Off Unused Extensions
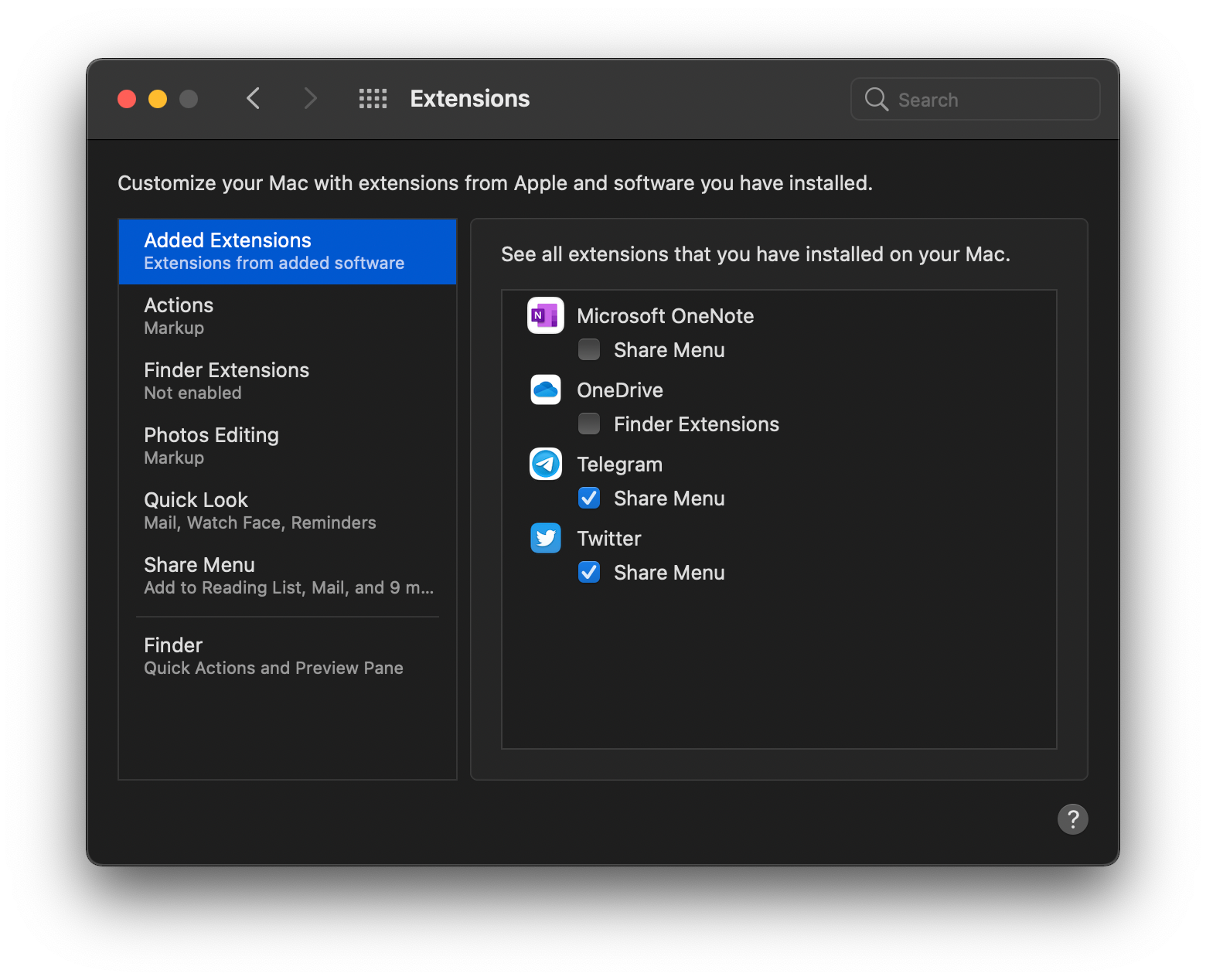
In macOS, extensions come with the apps you install. While they often do a good job of improving an application's functionality, you might reconsider using them if you prefer better battery life and performance.
Extensions run in the background and allow apps to access files or other services frequently. When you aren't using them, turn them off. Here’s how to do it:
- Click on the Apple logo on the menu bar.
- Select System Preferences > Extensions.
- Go through the list of apps, and uncheck the boxes to disable any extensions.
To keep unrecognized apps from accessing your data, you should disable their access to extensions. You'll get better battery life and performance on your Mac if you do so.
Mac Settings That Must Be Changed
Those are the Mac settings we recommend you change to optimize your Mac. To make sure the changes take effect, you should restart your Mac once you have made these settings.
Turning off these settings in macOS will improve your Mac's performance and battery life. These changes are not permanent. If you ever want to use them again, you can always change them back.