One day you're happily using your Windows device when you suddenly see a scary “No battery is detected” error on the taskbar. Usually, this error message pops up when the battery is defective or when there are various system issues. However, getting this error message doesn’t always necessarily mean you’ll need to replace the battery or buy a new PC.
In this article, we’ll show you the best solutions for tackling the “No battery is detected” issue on Windows.
1. Quick Fixes for an Undetected Battery
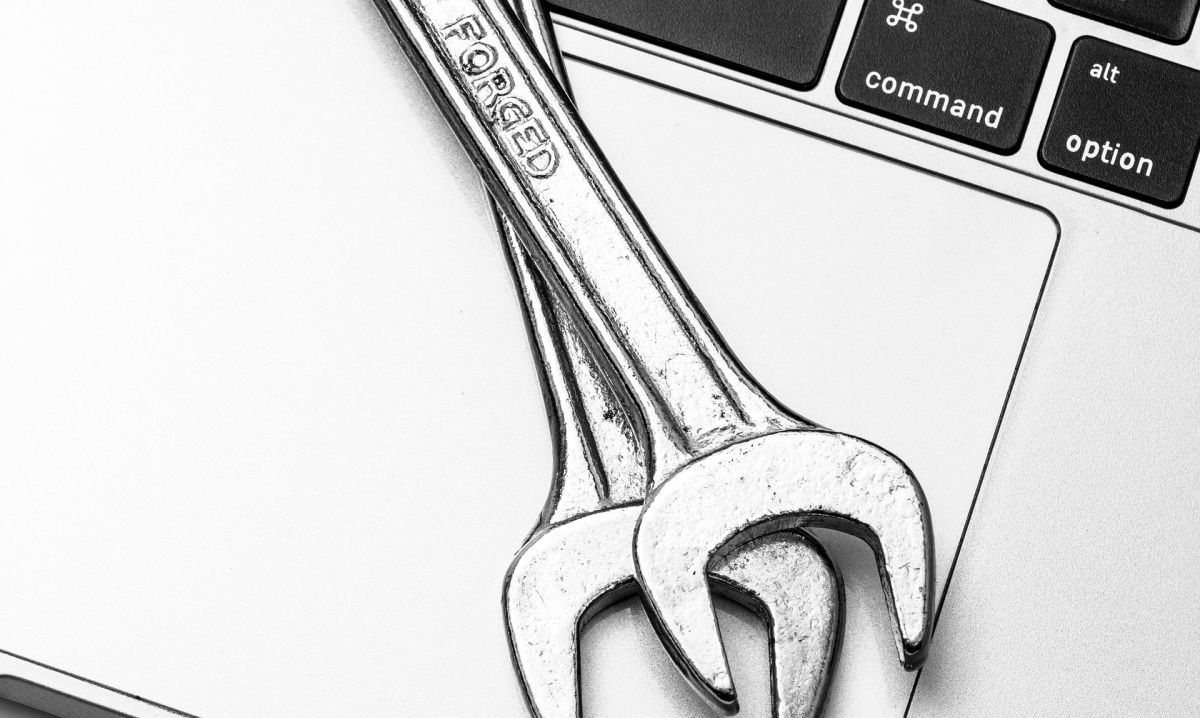
Before getting into the nitty-gritty of your computer, try the following quick and easy fixes:
Restart Your Laptop
Whenever you encounter system issues like this, restarting your device could help. As such, try restarting your device and check if the issue persists.
Give Your PC Room to Cool
If your device has been exposed to the sun or any form of heat, then the battery might be overheating. So, you might want to give your device some room to cool and check if this helps tackle the issue.
Clean the Battery Compartment
The battery might not be detected simply because there’s dirt in the battery compartment. So, try cleaning the battery compartment and then check if this removes the error message.
Reconnect the Battery
You might encounter this error just immediately after accidentally dropping your device. So, a quick way to tackle this issue would be to reconnect the battery and check if this resolves the problem.
2. Check the Battery Status
If you suspect that the battery might be damaged, then you could confirm this by checking its status via the Device Manager. Also, knowing this will help you understand whether you need to apply other troubleshooting fixes or just get a new battery.
So, let’s take a look at how you can check the status of your battery:
- Press Win + R to open the Run Command dialog box.
- Type devmgmt.msc and then press Enter to open the Device Manager.
- Double-click the Batteries option to expand it.
- Right-click on each of the Battery adapters, one at a time, and select Properties from the menu options.

In the next window, check the reading under Device status. If it reads “The device is working properly”, then you can try the other troubleshooting fixes to resolve the issue.

If the device status reads “The device has a problem”, try repairing the battery drivers using the next method in this article. But in case the battery status doesn’t change after that, then you might consider getting a new battery.
3. Restart or Reinstall the Battery Drivers
The “No battery is detected” issue is most likely caused by corrupted battery drivers. In this case, you could resolve this issue by either restarting or reinstalling the battery drivers.
Let’s take a look at how you can restart the battery drivers:
- Press Win + X and select Device Manager from the options.
- Double-click the Batteries option to expand it.
- Right-click on each of the Battery adapters, one at a time, and select Disable device.
- Finally, right-click on each Battery adapter again and select Enable device.

Restart your PC and check if this resolves your issue.
If the issue persists, try reinstalling the battery drivers by following these steps:
- Right-click on each Battery adapter and select Uninstall device.
- Click the Scan for hardware changes tab and then restart your PC once the process is complete.
4. Perform a Power Cycle on Your PC

When a simple restart doesn’t help tackle this problem, you could consider performing a power cycle. While performing the power cycle, your device will reset and this can help troubleshoot the issue at hand and other system issues.
Let’s take a look at how you can perform a power cycle on your device:
- Unplug all the external devices that are connected to your PC.
- Remove the battery and then press the power button for about 10-15 seconds.
- When you finish, insert the battery and then reboot your device.
- Finally, connect your charger and then check if your device is able to detect the battery.
5. Use the Built-In Windows Troubleshooters
An easy way to troubleshoot various issues on your Windows PC is by using relevant troubleshooting tools. In this case, let’s discover how you can use the Hardware and Devices and the Power troubleshooters to resolve the “No battery is detected” error:
To get started with using the Hardware and Devices troubleshooter, here’s what you can do:
- Navigate to Win Start Menu > PC settings > Update & Security and select Troubleshoot on the left-hand side pane.
- Scroll down on the right-hand side pane and select the Hardware and Devices troubleshooter. Finally, click the Run the troubleshooter button.

Next, scroll down and locate the Power option. Click this troubleshooter and then click the Run the troubleshooter button.

Alternatively, you can run the Power troubleshooter via the Control Panel by following these steps:
- Type Control Panel in the Windows search bar and select the Best match.
- Click the View by drop-down menu and select Large icons.
- Scroll down, click the Troubleshooting option, and then click System and Security.
- Click Power from the options that appear.

In the next window, click Next and then follow the on-screen instructions to finalize the process.
6. Update the BIOS

The ‘No battery is detected’ error might sometimes be caused by issues on your PC’s motherboard. In this case, updating your PC's BIOS could help tackle this issue. Just ensure that both the battery and the charger are plugged in during this process.
Updating the BIOS is different for various devices. So, here’s how you can do it for some common PC models:
- How to update the BIOS on a Lenovo device
- How to update the BIOS on an HP device
- How to update the BIOS on a DELL device
- How to update the BIOS on an ASUS device
- How to update the BIOS on an MSI device
7. Update Windows
If the battery doesn’t show any signs of physical damage, then any of the solutions we’ve mentioned thus far should help. However, if you still can’t resolve the issue, perhaps your Windows OS needs updating.
Usually, Windows automatically downloads updates for you, but this might vary depending on how you’ve configured your system settings.
Otherwise, here’s how you can easily update your Windows device:
- Navigate to Win Start Menu > PC Settings > Update & Security > Windows Update.
- Click the Check for updates button.

Follow the on-screen instructions to finalize the process.
The “No Battery Is Detected” Error, Now Solved
The battery is one of the most critical components of your PC. In case it malfunctions, then it becomes a challenge to use your devices in areas with no power. If you come across the “No battery is detected” issue, the tips in this article will help you out.

























