From collaborating with coworkers to sharing notes with classmates, Google Docs has become the go-to word processor for millions worldwide. As wet signatures become a thing of the past, you've probably found requests for your digital signature have become more common.
What you may not know is that it's possible to sign documents in Google Docs digitally. Whether you need to add your signature to a contract or a personal touch to a letter, you can use Google Docs to sign them virtually.
Here, we'll take a look at how to add your digital signature in Google Docs.
Electronic Signatures vs. Digital Signatures
Although electronic and digital signatures may sound the same, there are some key differences.
An electronic signature is a secure and legally binding version of your wet signature without any coding standards. The signature can be an image, symbol, or process attached to a document indicating your intent to sign.
Diversely, digital signatures embed the Personal Key Infrastructure into a document to identify the sender. You must have a digital certificate to sign a document using a digital signature. A digital signature allows the signer's identity to be verified and validates the authenticity of the document.
The signature you choose will depend on the type of document you're sending. If you're sending a letter to an informal or non-contractual letter, an electronic signature is sufficient. However, when signing some contracts and other legal correspondence, you should opt for a digital signature.
How to Add Your Signature to Google Docs Using the Drawing Tool
Google Doc's drawing tool is a quick and straightforward way to add your digital signature to a document.
This method works best with tablets and touchscreen devices. You can use the drawing tool with your mouse, but it probably won't look as good as your usual signature.
- Place your cursor in the part of the document where you'd like to add your signature
- Click Insert in the Google Docs Tool Bar.
- Select Drawing > New. This action will open the drawing canvas.
- From inside the drawing canvas, select Line tool > Scribble. Use your mouse, trackpad, or touchscreen to write your signature.
- Once you've saved your signature, it'll appear in your document.
- Click Edit under the image of your signature to resize and reshape it to your liking using the image options menu or the handles at the edge of the image. You can move your signature anywhere you want in the document, just drag and drop it. If you need to delete your signature, just select it and press delete.
When you're finished with the document, go to File > Download in Google Drive to download your document as a Microsoft Word document or PDF document. Or, you can share your document using Google Docs sharing options to send it to the recipient.
How to Insert Your Signature With an Add-on
Google Docs drawing tool is an excellent choice if you only need to sign a document every once in a while. However, If you need to sign documents more often or don't like the results you get from the Google Docs drawing tool, it's best to use a third-party tool.
When you sign a document with a third-party add-on, it automatically generates a certificate with the time and date you can forward with the signed document. This process gives your signed documents an additional layer of security and professionalism, which isn't available with the Google Docs drawing tool.
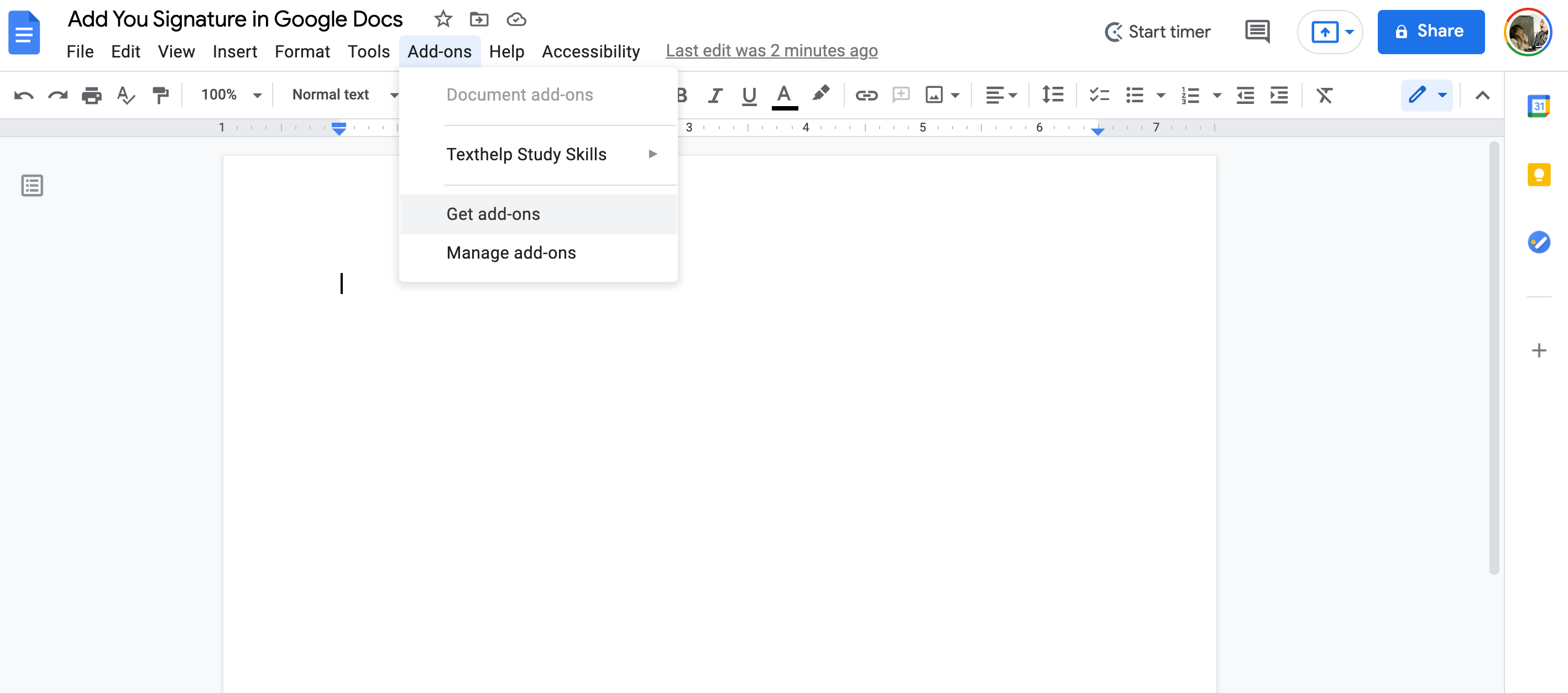
There's many of extensions compatible with Google Docs. You can access these extensions by going to Add-ons > Get Add-ons in the Google Docs toolbar. This will open the Google Workspace Marketplace, where you can search for the signature tool you want to use.
The most popular Google Docs extensions for signing documents include:
- DocuSign
- PandaDoc
- SignRequest
- SignEasy
- HelloSign
You can add an extension to Google Docs by searching for its name in the Google Workplace Market. Click on the name of the extension, and then Install to download it. Then, you're ready to go.
Once installed, the extension will prompt you to give it permission to access your Google account. Click Allow to finish the installation process.
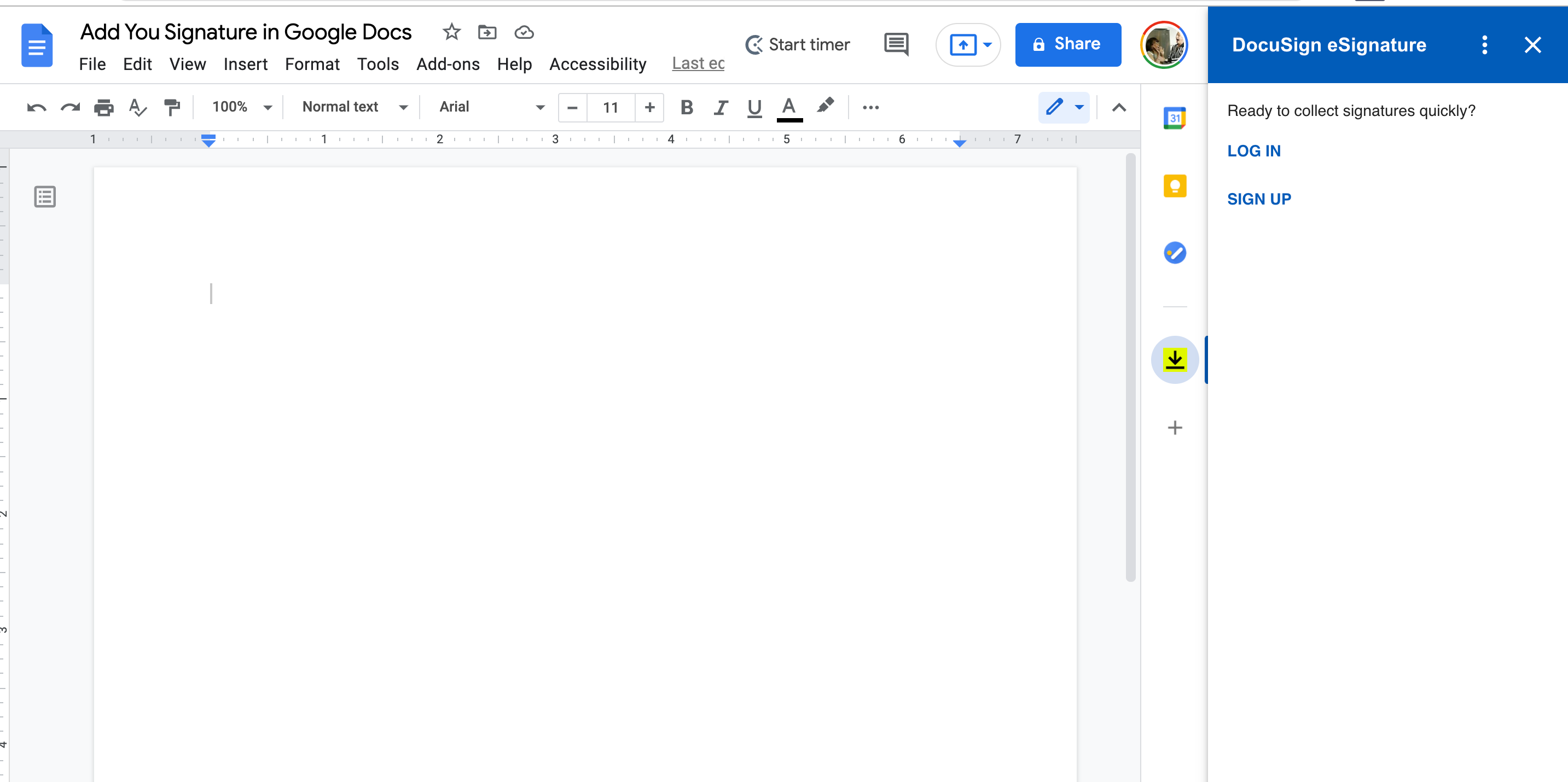
Head back to Google Docs, and you'll be able to find the extension in the left-hand side panel. From here, you'll be able to easily add signatures to any document you have open on Google Docs.
Use Whichever Method Is Easiest for You
The best method for adding an electronic signature to your documents will depend on your needs. Using the Google Docs drawing tool is more than enough if you're sending informal documents or letters. But if you have a document that needs multiple signatures or a record of the time and date it was signed, going with a third-party tool is your best bet.
Whatever you choose, inserting an electronic signature into Google Docs is easy to do.