Your Mac’s internet browser saves data in its cache and uses cookies to improve your browsing experience.
The cache stores information about websites, so you don’t have to re-download content when you visit them again. Cookies tell a webpage who you are and where you browse, so it can give you information you might want faster.
It’s good to clear your cache and cookies occasionally to make room on your Mac and let your browser run faster. Below, we’ll go over how to clear the cache and cookies on several Mac browsers—find yours and start clearing today!
How to Clear the Cache in Safari
Safari does a lot to reduce tracking data as you browse the internet, but it still has caches and cookies you should clear out periodically.
To clear out caches in Safari, you’ll need the Develop menu to be visible to you. To make the Develop menu visible, head to Safari’s Preferences (keyboard shortcut is Cmd + Comma), and click on the Advanced tab. Check the Show Develop menu in menu bar box.
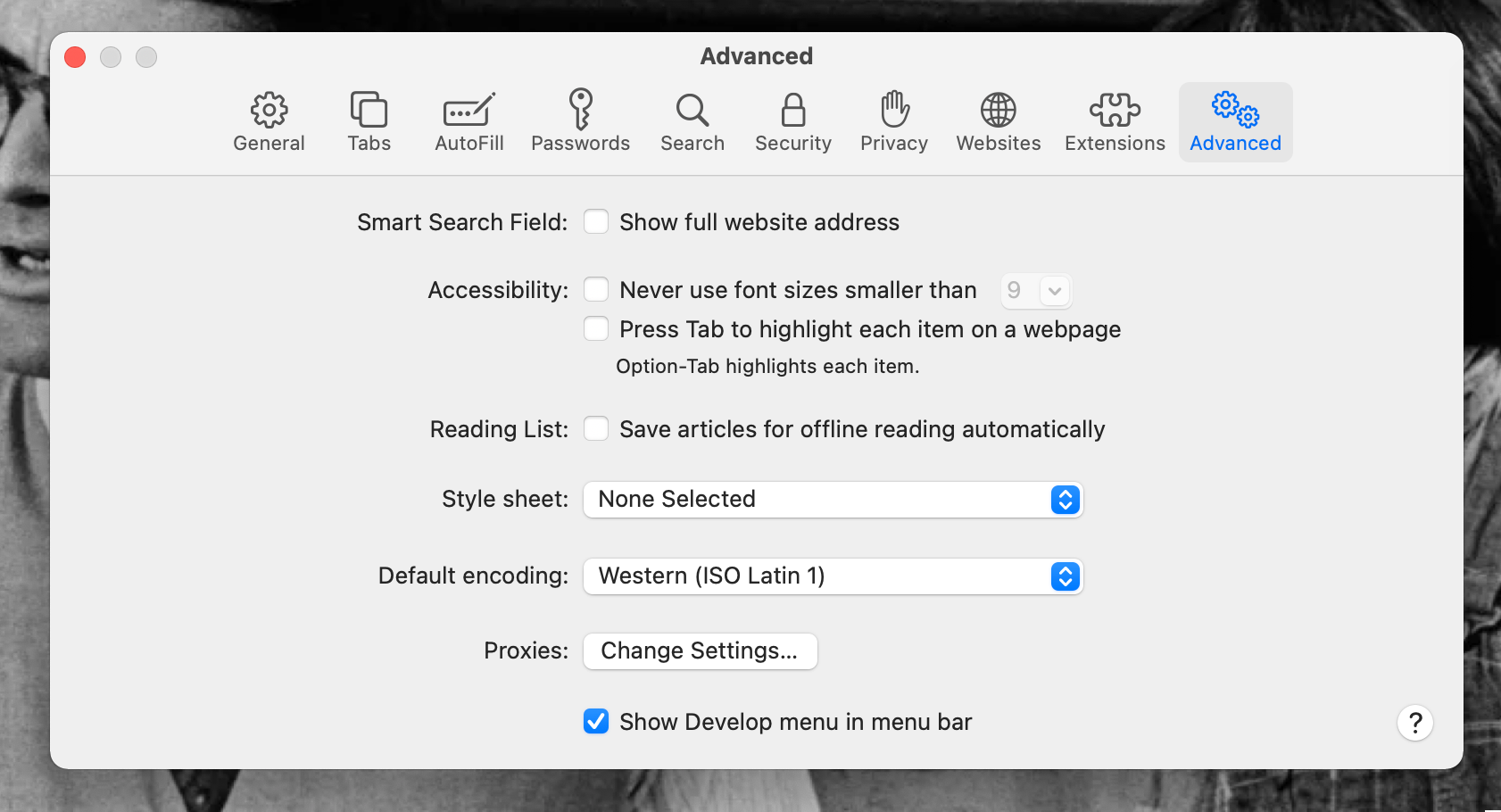
To then clear your caches, go to the menu bar in Safari and click on Develop > Empty Caches. You can also use the keyboard shortcut Option + Cmd + E to perform this action.
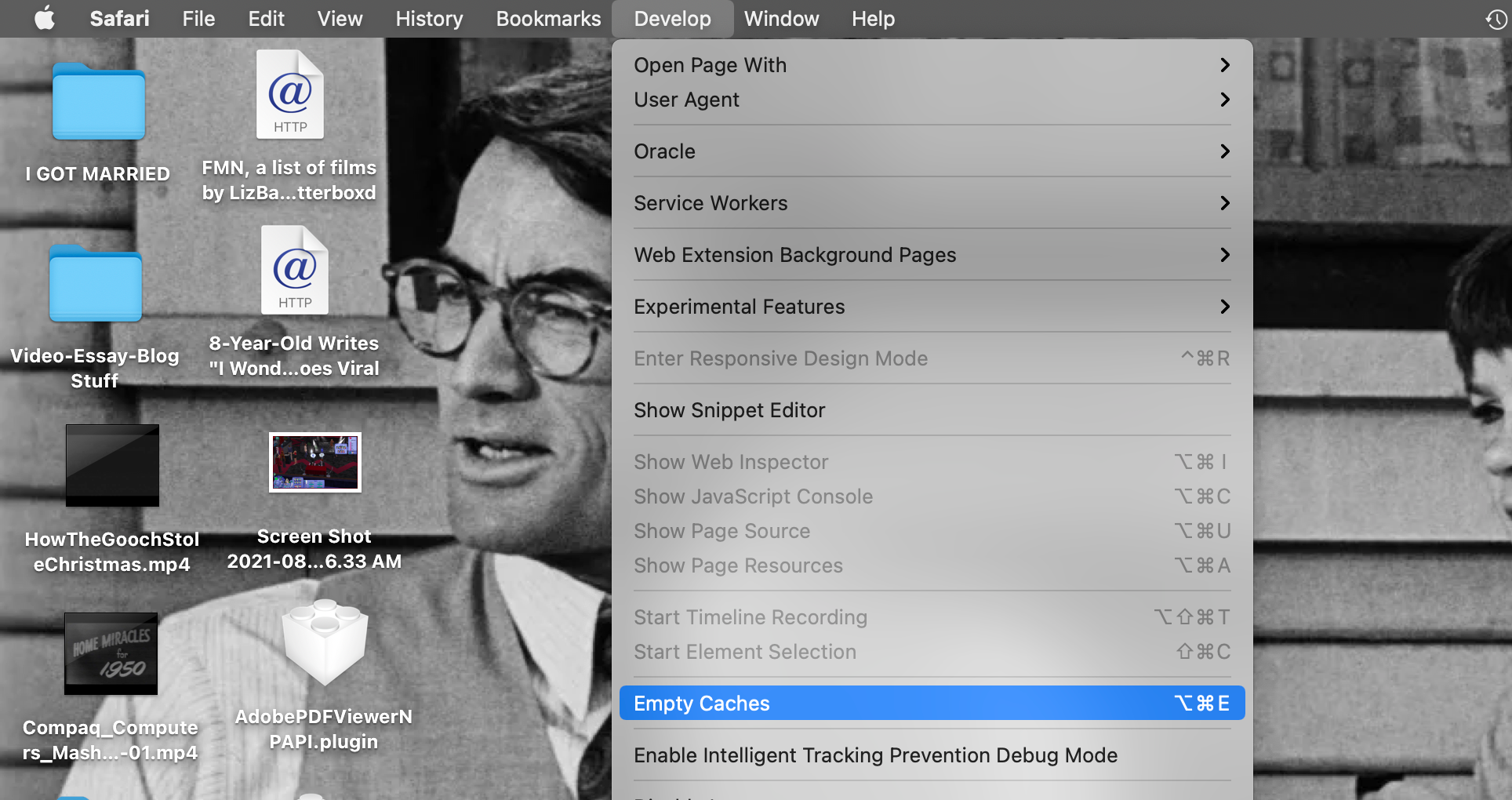
If you want to clear cookies in Safari, everything you need is right in Safari’s Preferences. Go to the Privacy tab and click on the Manage Website Data button. A window will appear, and after a few seconds of loading, you’ll see a searchable list of all the sites keeping cookies on you in Safari.
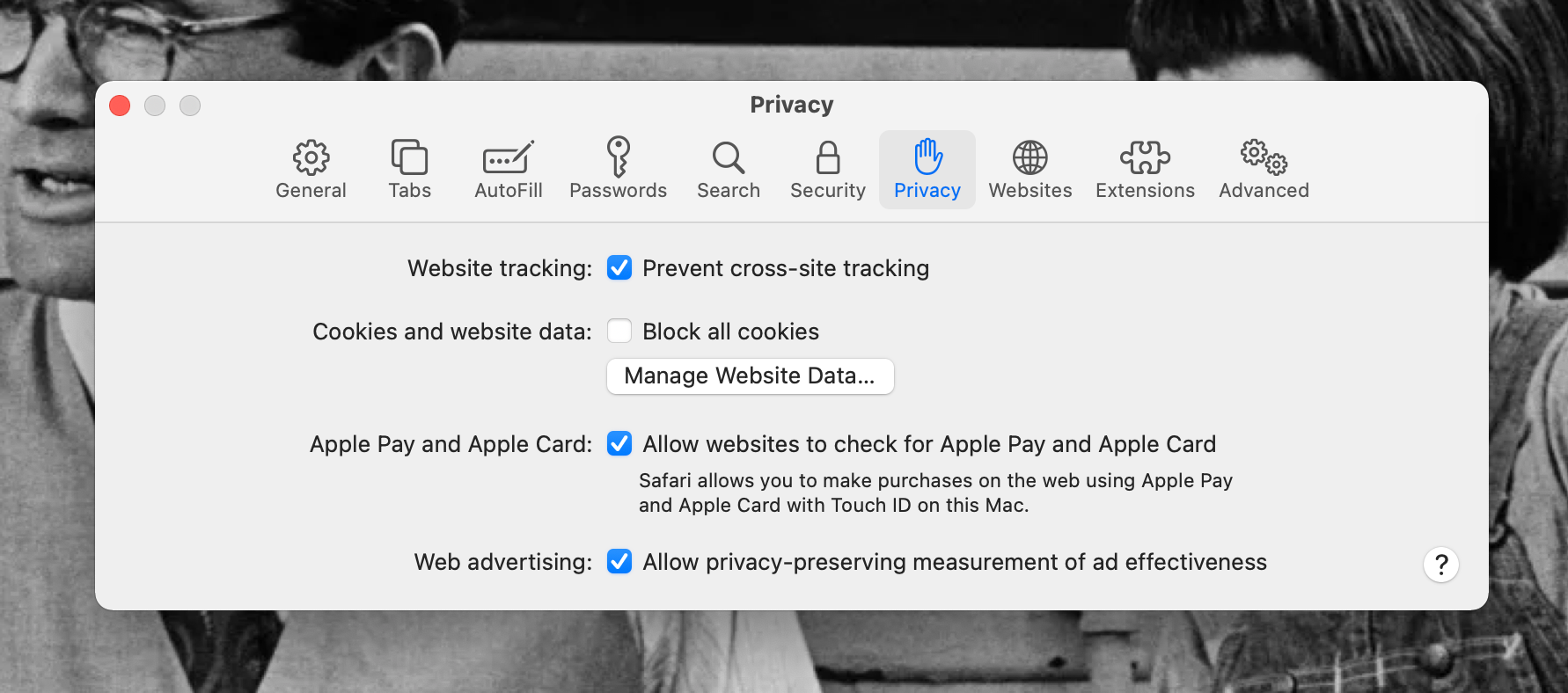
You can click on any of the site names on this list to highlight them, and then delete them by hitting the Remove button. This can be done individually, or you can highlight several sites at a time before hitting Remove.
To quickly delete all of your cookies at once, hit the Remove All button. We’d personally recommend this option for a quick cleanup. Once it’s done, hit Done to leave the window and close Preferences.
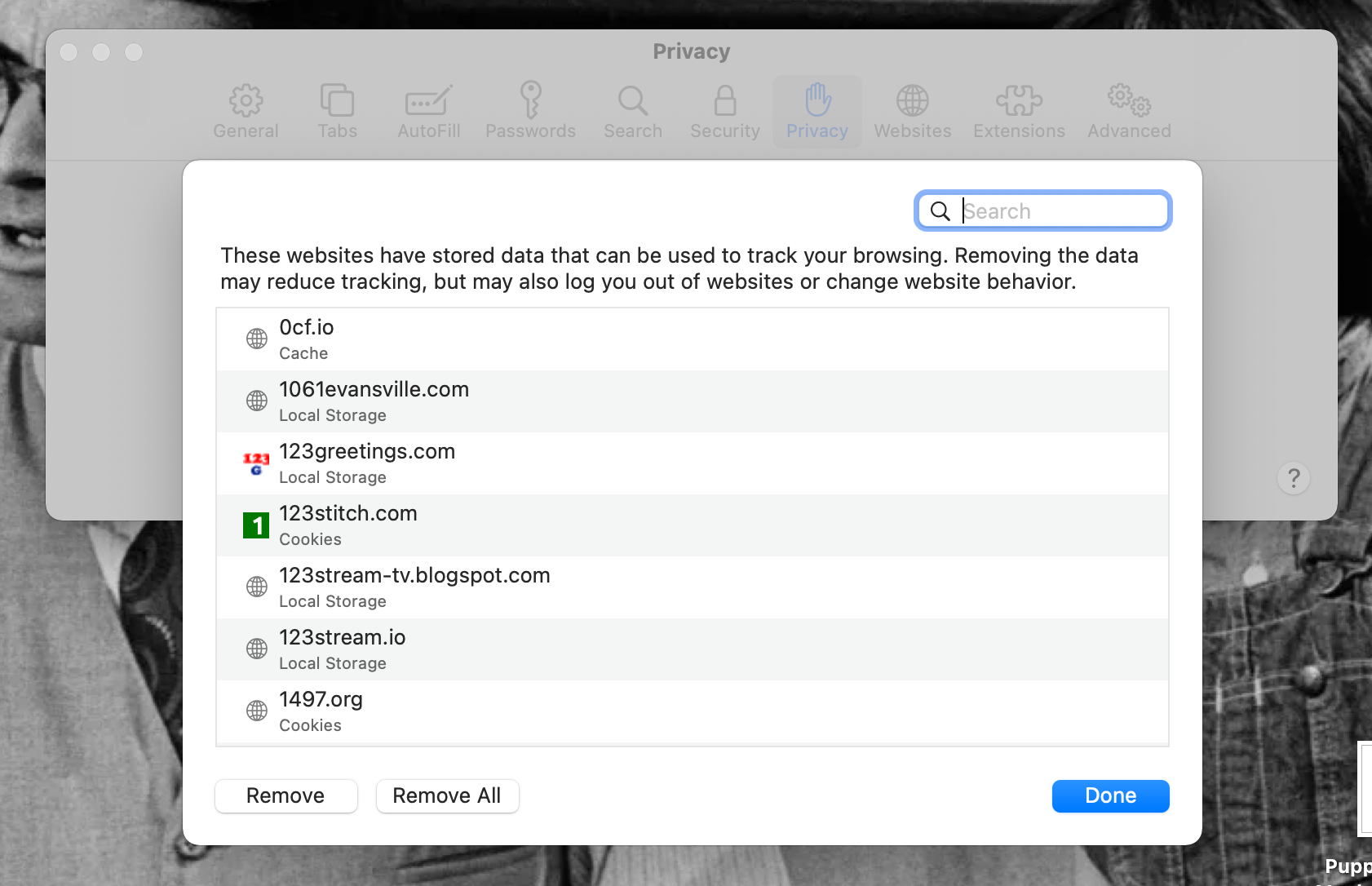
How to Clear the Cache in Google Chrome
Clearing your caches and cookies in Google Chrome can help it run better, and there are a few ways to go about it in the browser.
The fastest way, and the way we’d recommend, is to click on the three dot menu icon and select More Tools > Clear Browsing Data. You can also go to Chrome in the top menu and select Clear Browsing Data there, or use the shortcut Shift + Cmd + Delete.
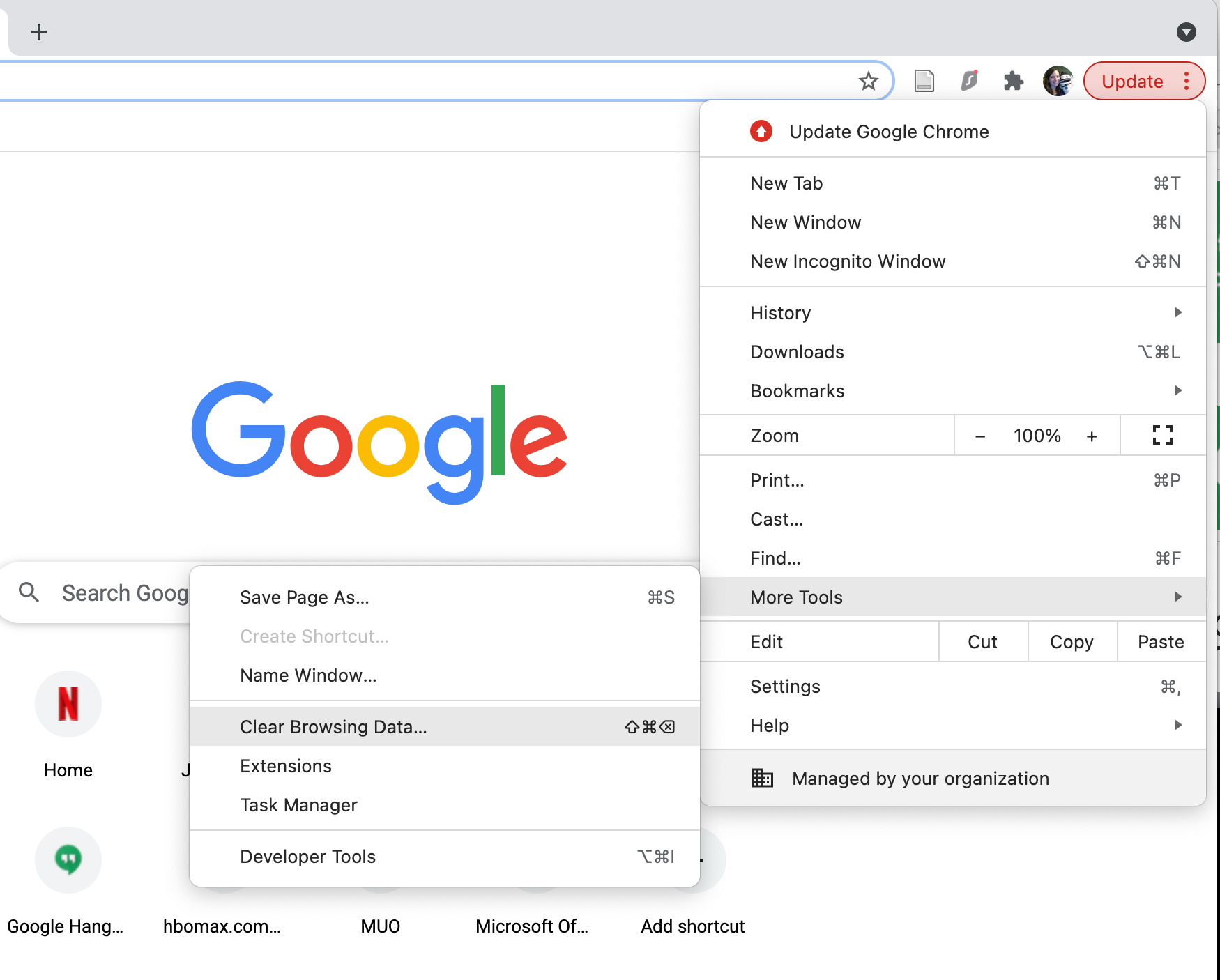
You’ll be brought to a window labeled Clear browsing data within Chrome’s settings. In here, click on the Advanced tab and check the boxes beside Cookies and other site data as well as Cached images and files.
Set the Time Range dropdown menu to as far back as you want to clear out from Chrome’s data stores. For a full removal of everything, you’ll need to select All time from the list.
Once that’s all set, click on the Clear data button to clear out Chrome’s caches and cookies all at once.
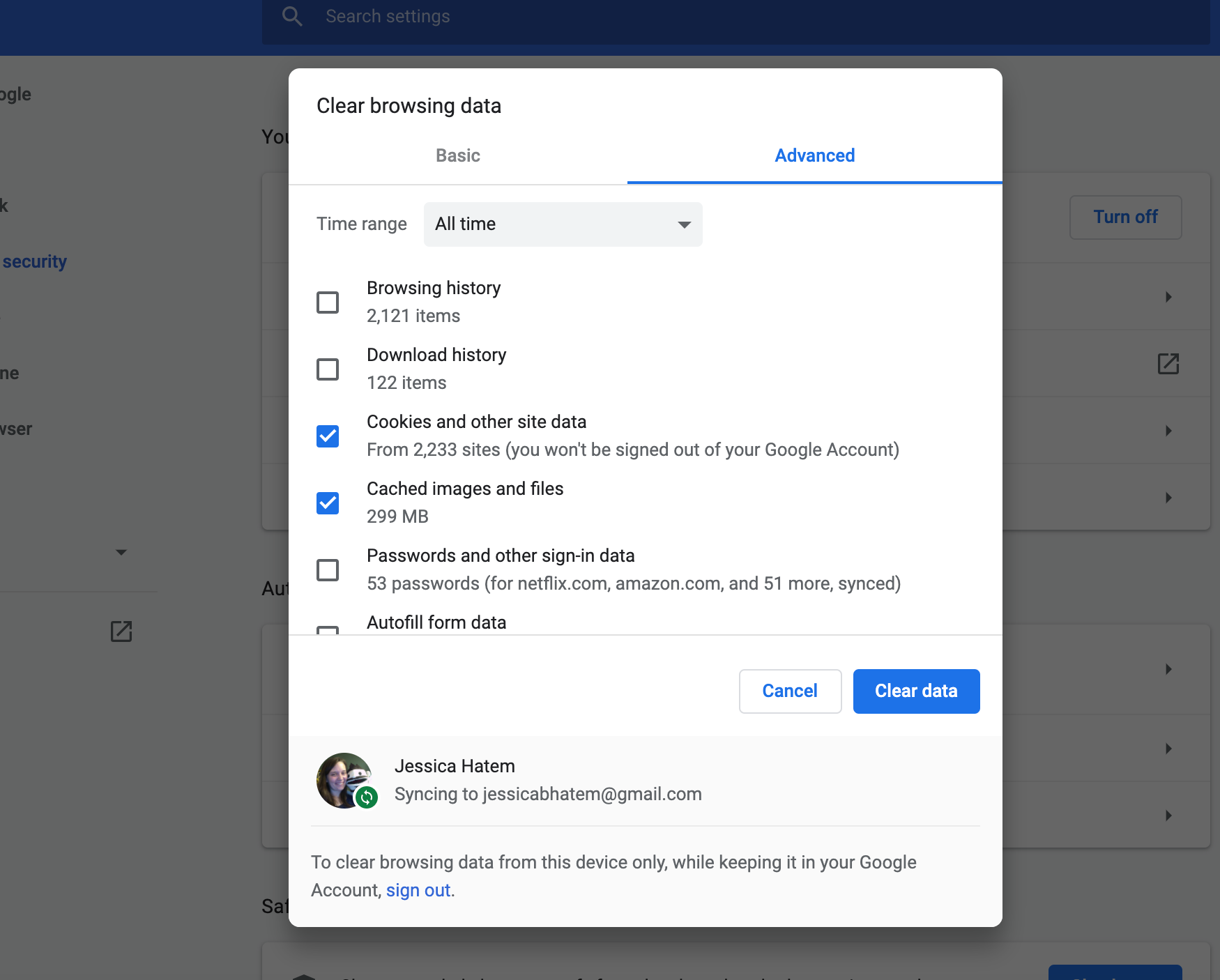
You can delete individual cookies on Chrome as well. But to clear your cache, you need to follow our steps above, and you might as well clear your cookies while you’re in there.
How to Clear the Cache in Microsoft Edge
Microsoft Edge on the Mac looks and acts a lot like Google Chrome, including the way you clear your caches and cookies in it.
To do the clearing open Edge’s Settings by clicking on the three dot menu and selecting it there, or by using the keyboard shortcut Cmd + Comma.
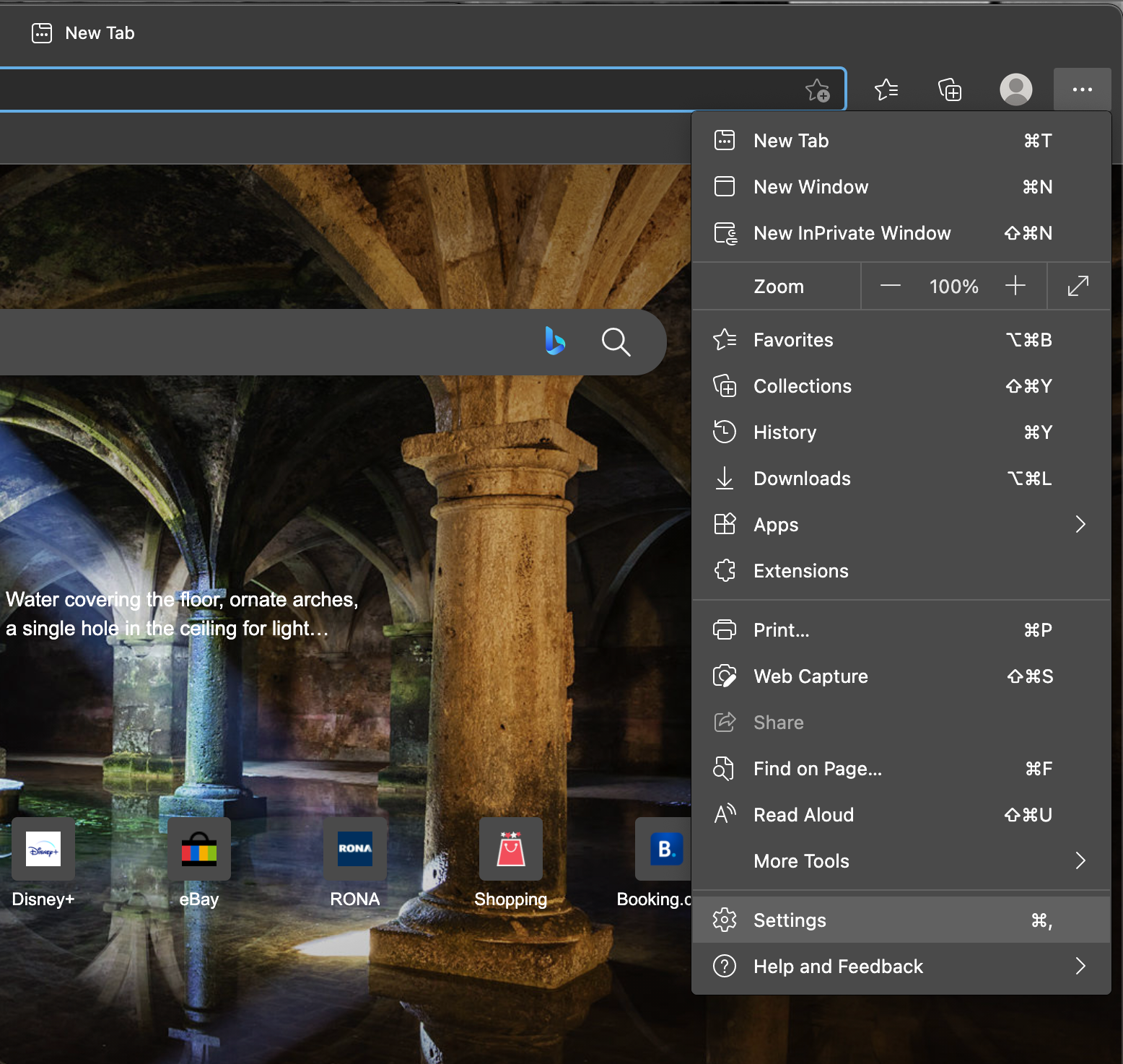
In Settings, select Privacy, Search, and Services and scroll down to the Clear browsing data header. Click the Choose What to Clear button.
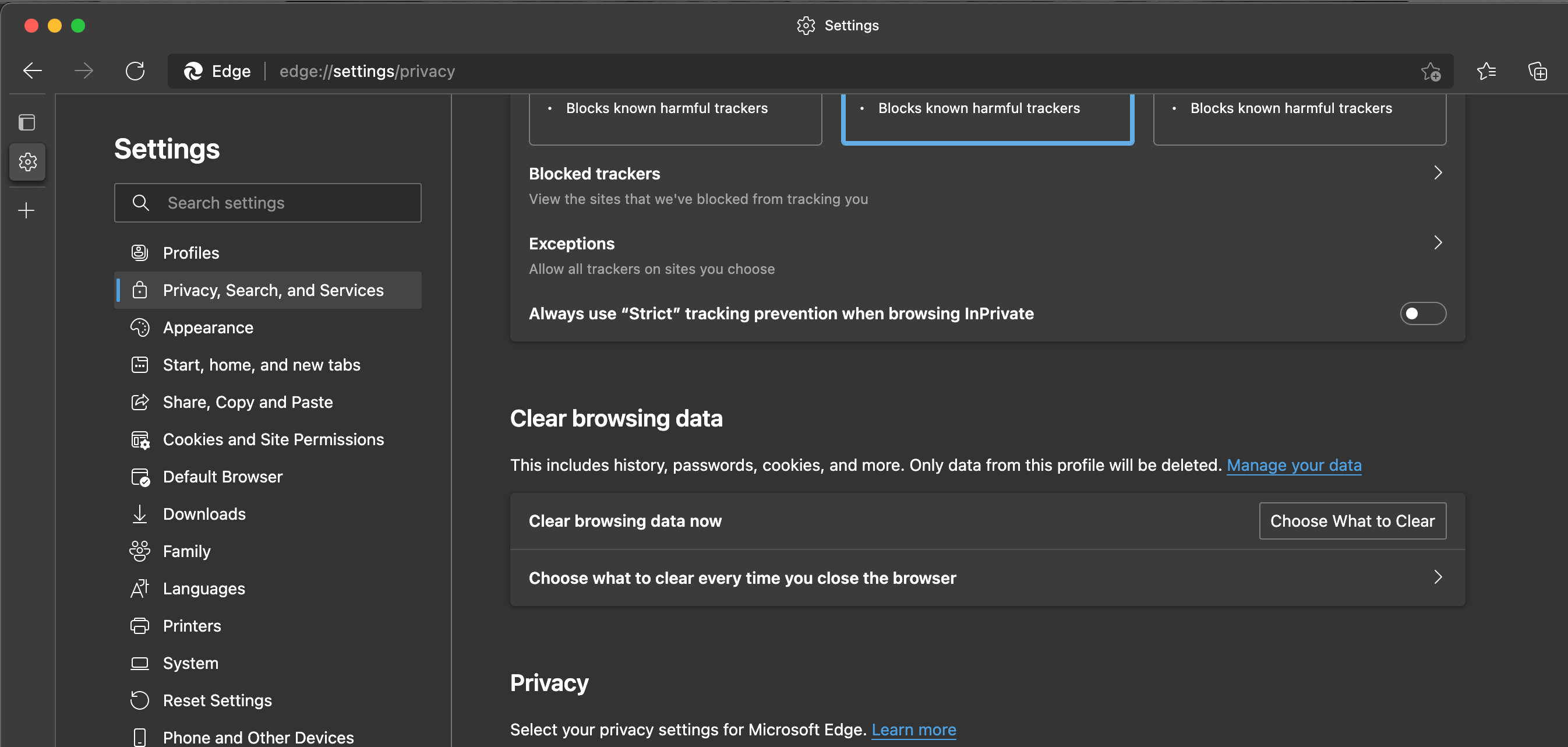
Much like you would in Chrome, in the Clear browsing data window that appears, check the boxes beside Cookies and other site data and Cached images and files. Set the Time Range to however far back you want—it’ll need to be All Time to delete everything.
Click the Clear Now button. Your caches and cookies in Edge will now be cleared away!
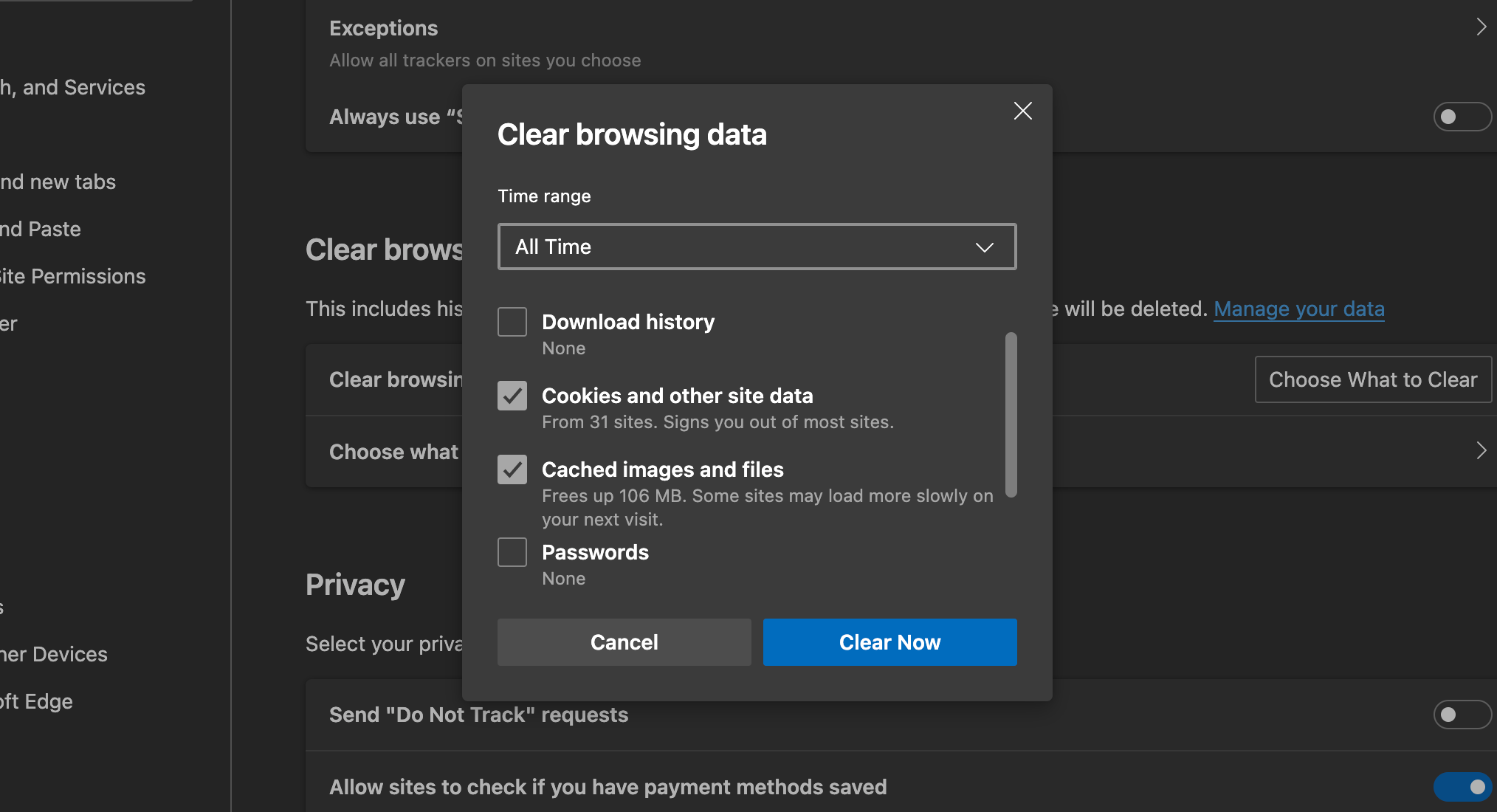
How to Clear the Cache in Firefox
Firefox is another browser that conveniently lets you clear your caches and cookies in one place.
To do the clearing, open Firefox > Preferences, and select the Privacy & Security tab.
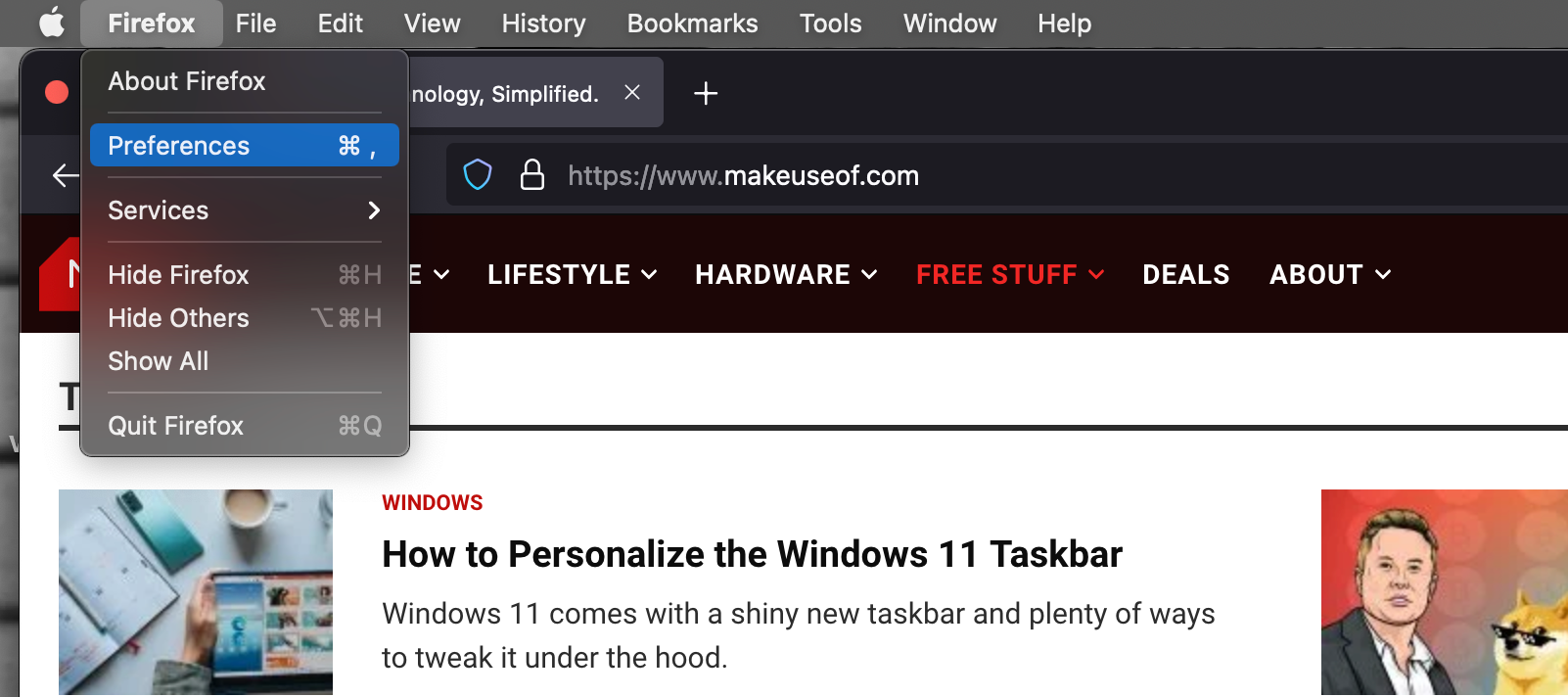
Scroll down to the Cookies and Site Data header and click on the Clear Data button you find there. A window will appear. Check the boxes beside Cookies and Site Data and Cached Web Content in the window. Then hit the Clear button.
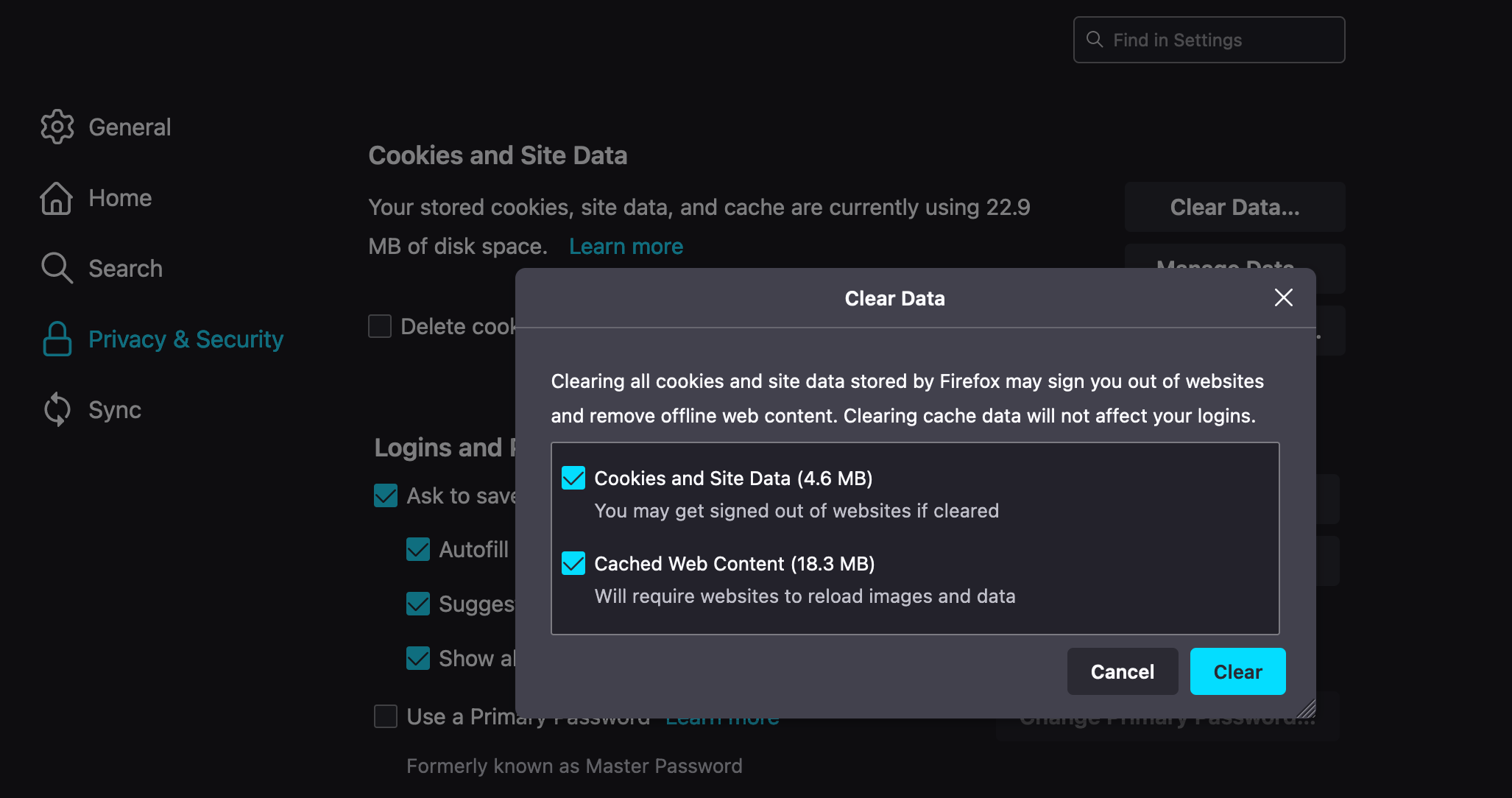
Firefox has another quick cache and cookie clearout method if you want to use that instead. Open the three line menu button and click on History. In the menu that appears, select Clear Recent History. A Clear History window will pop up.
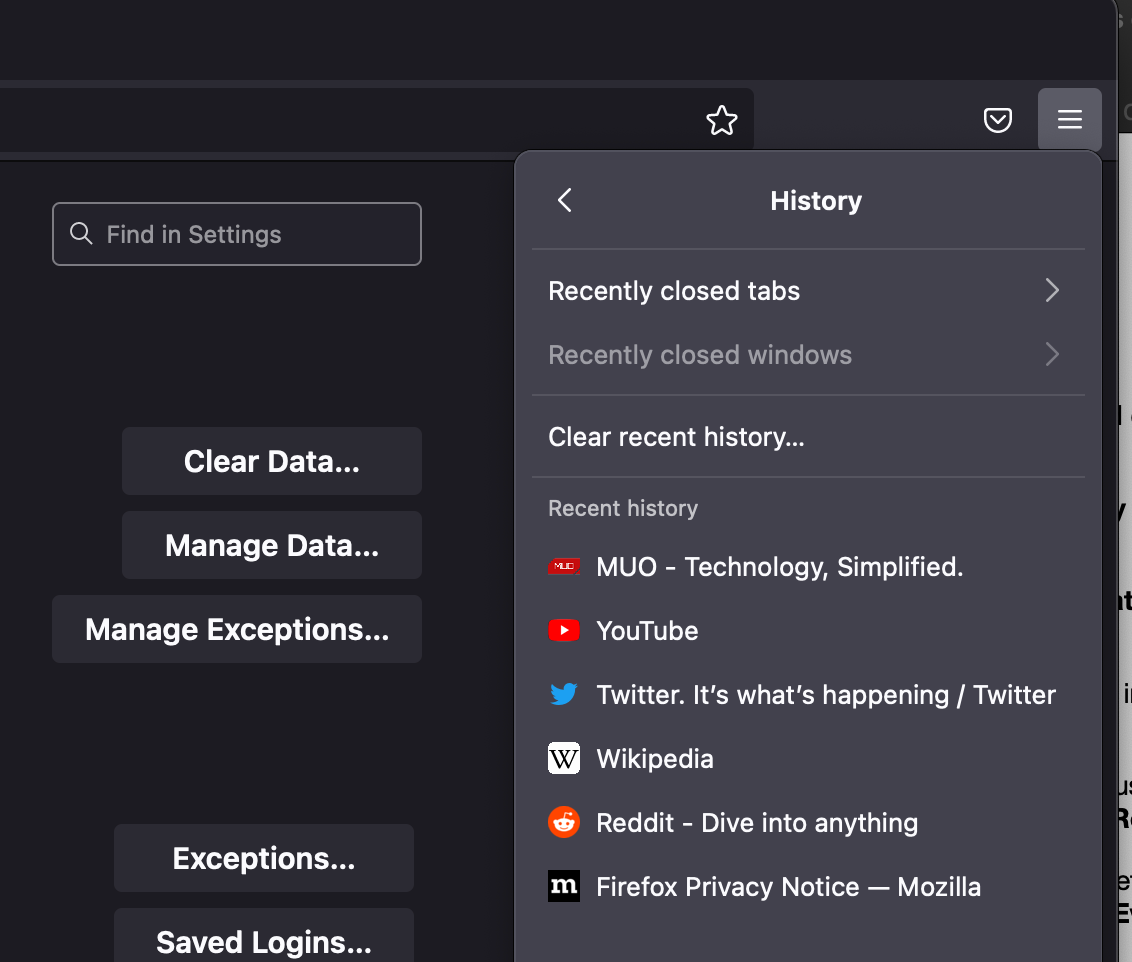
In the Clear History window, check the boxes beside Cookies and Cache. Set the Time range to clear dropdown to as far back as you want. We’d recommend choosing Everything to completely clear everything out.
Hit the OK button. Your caches and cookies will be cleared out this way too!
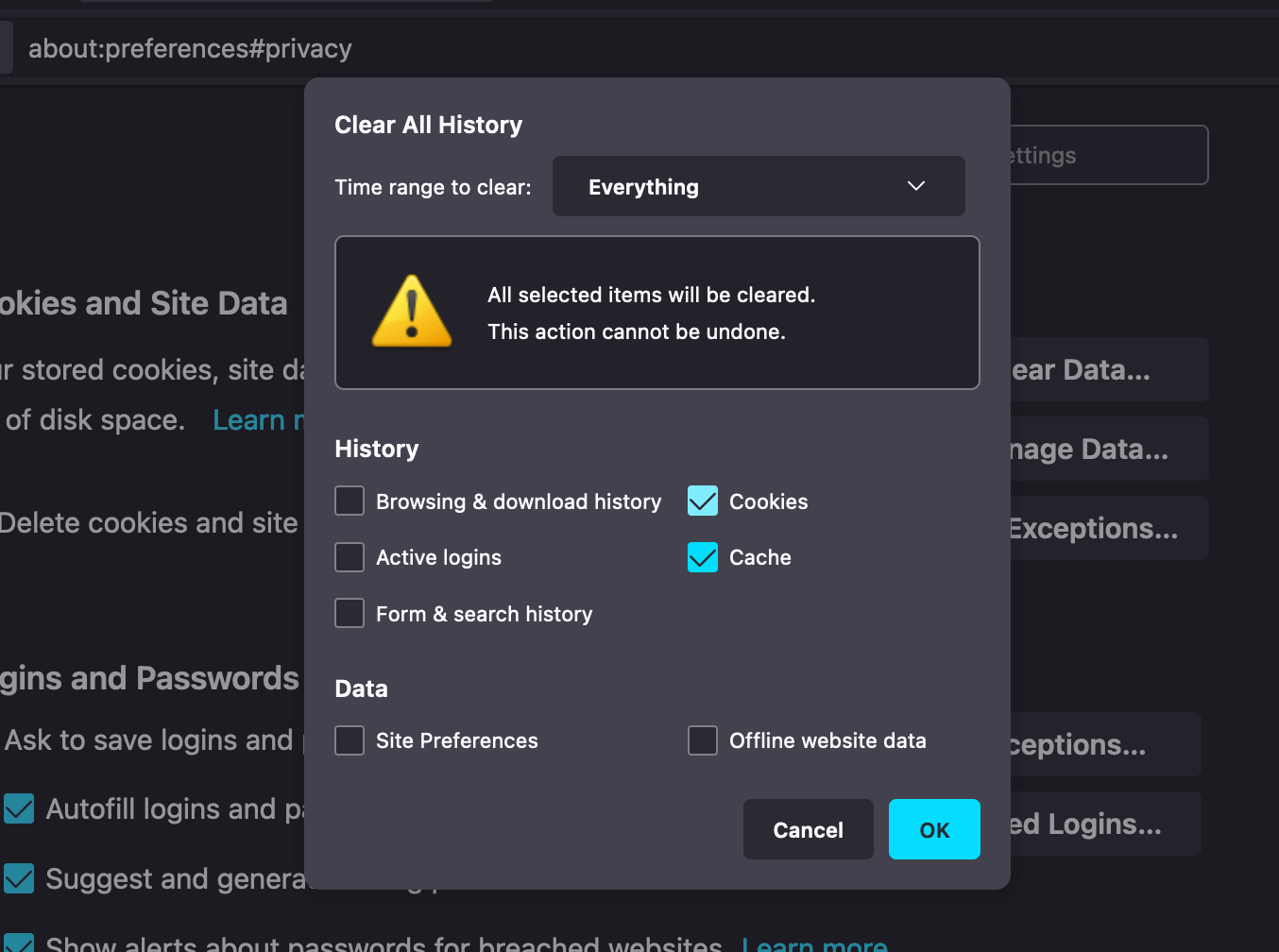
If you want to delete individual cookies in Firefox, you need to navigate to Manage Data instead of Clear Data, then select and delete the cookies and site data that appear there.
How to Clear the Cache in Opera
If you’re looking to clear the caches and cookies in your Opera browser, the steps are nice and simple.
Open your Opera History by clicking the clock icon on the side menu, or by clicking History > Show All History from the top menu. You can also use the keyboard shortcut Shift + Cmd + H.
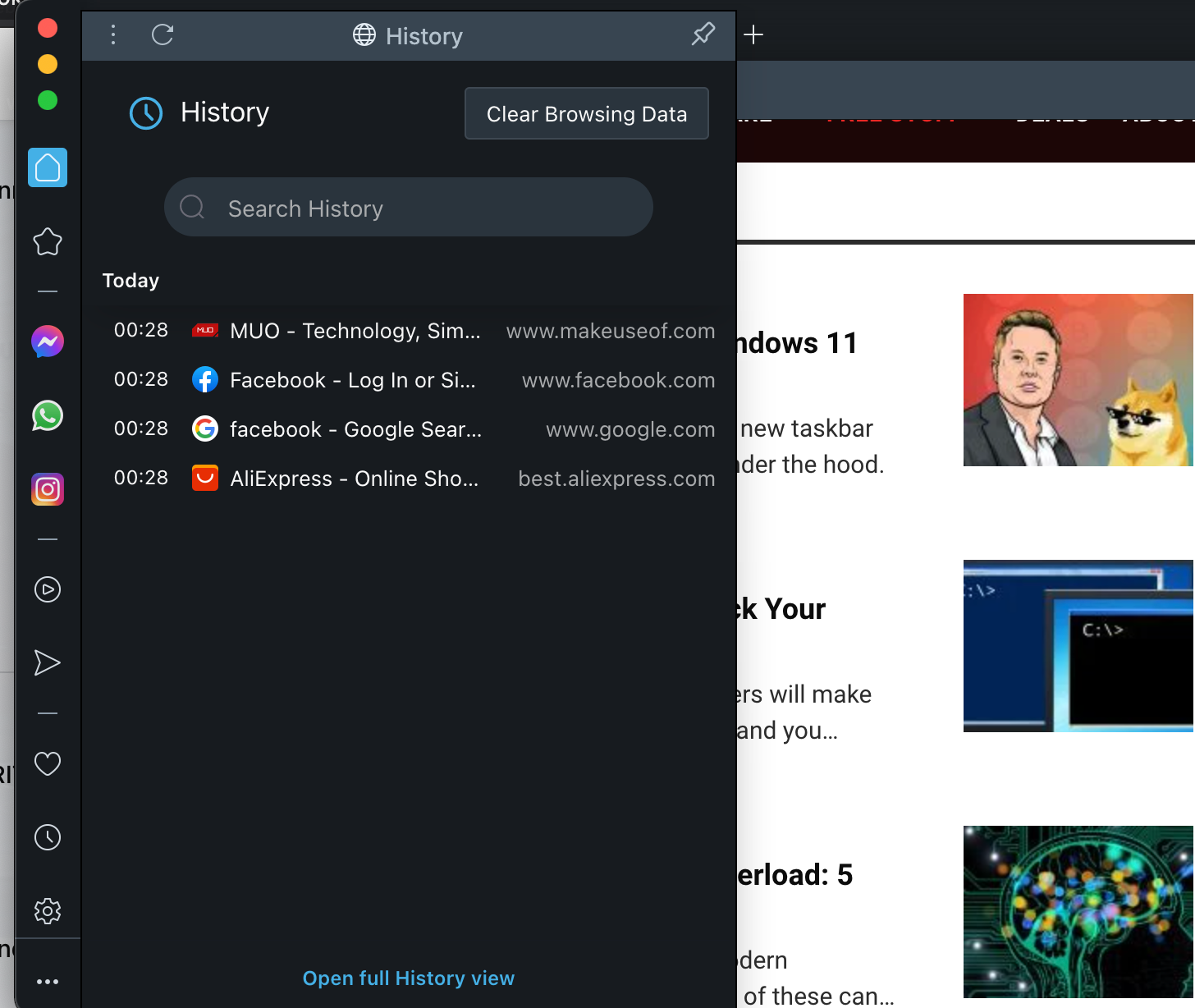
Click on the Clear Browsing Data button. You’ll be brought to Opera’s Settings in a new tab, where you’ll find the Clear browsing data window open.
Go to the Advanced tab. As with most of the browsers above, set the Time Range dropdown to All time to clear everything, and check the boxes beside Cookies and other site data and Cached images and files.
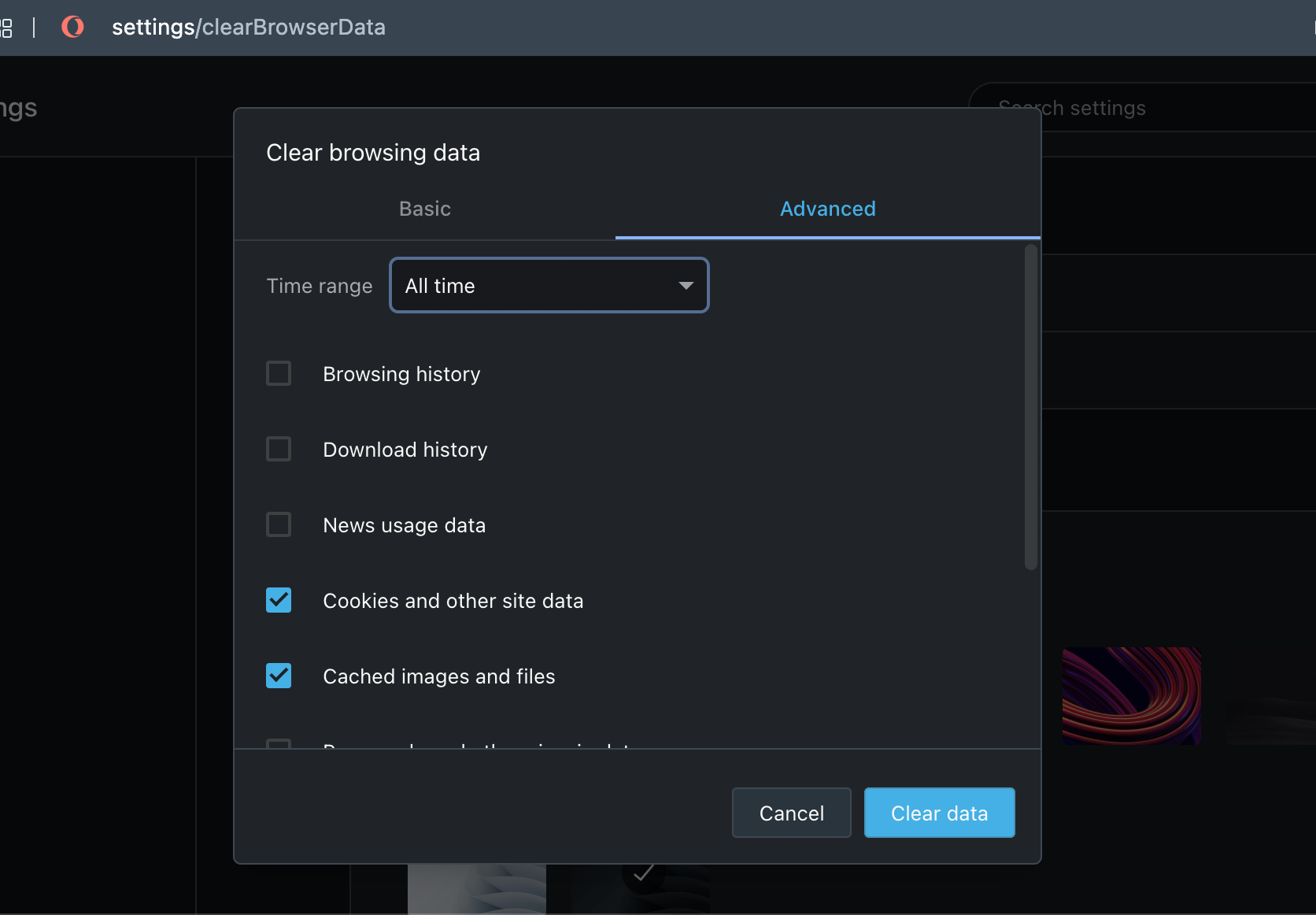
You can select these boxes under the Basic tab as well, but going into Advanced guarantees you’re not clearing other things along with the caches and cookies. You may want to preserve your download history and passwords, after all.
When you’re sure you’re only clearing cookies and caches, click the Clear data button. The clearing will all get done, and you’ll be good to go with a slightly more effective browser.
Clear the Caches and Cookies on Your Browser With Ease
Periodically clearing the caches and cookies on your Mac’s internet browsers is good to do, because even if it makes some webpages slower to access at first, it ultimately frees up storage space and gets rid of data your Mac and browsers don’t need anymore.
We hope the steps we’ve outlined above help you clear your own internet caches and cookies on whatever browser you choose to use. Most browsers make it a pretty simple process, and that should help you do it fairly often, so your Mac is never overburdened with data it barely utilizes.