So, you've got an Xbox Live profile, but you don't want to use one of those generic profile pictures. What you need is a custom Xbox gamerpic, but how do you go about creating one?
We've got the information you need, so read on to figure out how to design your own custom gamerpic.
Getting Ready to Create Your Custom Gamerpic
The first thing you'll need is some image editing software. If you already own some software, such as Photoshop, you can use that. If you don't own any image editing software, check out our list of easy-to-use, free image editing software and pick your favorite. For demonstration purposes, we will be using Paint.net.
With your software downloaded, you're also going to need an image to use. You could use a picture of yourself, or a random photo that you've taken, you could even start completely from scratch. The choice is yours. The first thing you'll want to do is create a 1080x1080 image in your chosen software, as this is the minimum required dimensions for an Xbox gamerpic.
Exporting Your Gamerpic for Xbox Live
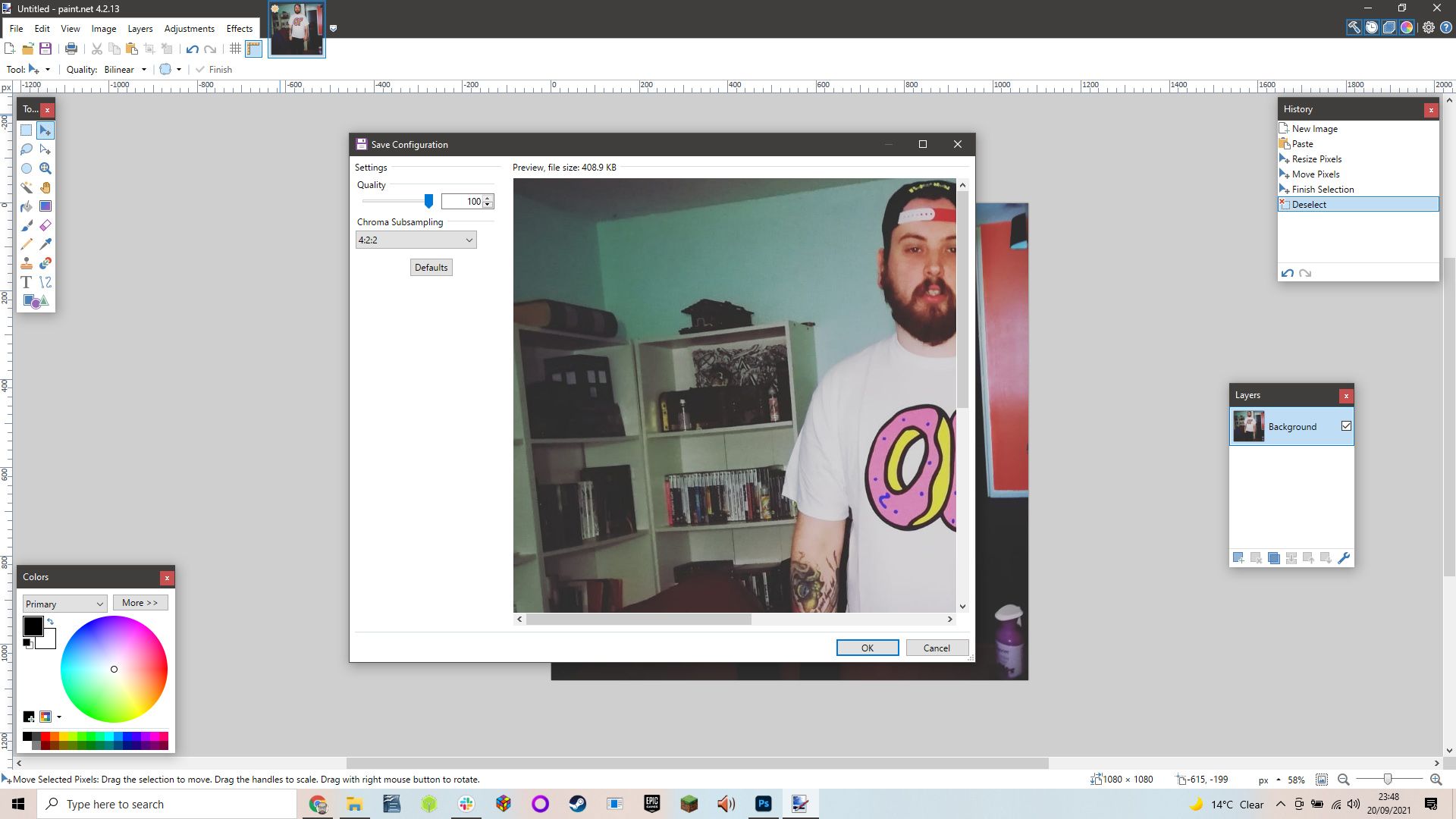
Once you've selected or created the picture you want to use, copy and paste it into the 1080x1080 image that you created in the previous step. You now have an image that is the correct dimensions, congratulations. However, this is only half the battle. Now we need to export it in a format and maximum size Xbox Live knows how to deal with.
Xbox actually doesn't outline its file size requirements anywhere online, but to be safe, you're best sticking at the below 600kb range. This means it'll be easier to upload, and you should also remember that people are rarely, if ever, going to see it up close, so there's not much point in super-large file sizes.
We recommend you export your image in the jpg/jpeg format. In most image editing software, this sort of export gives you much more control over the file size thanks to the adjustable compression of this format. When you save in jpeg format, you should be presented with a slider and estimated file size in most software. Just adjust the slider down until the file size is 600kb or less and save your image.
Uploading Your Custom Gamerpic
Now we get to the good part, uploading your new Gamerpic. There are two ways of doing this, on your Xbox itself, or on your phone via the Xbox app on iOS or Android.
Update Your Gamerpic On Your Xbox Console
To get your custom gamerpic onto your Xbox you have two choices. You can either upload your image to the OneDrive connected to your Xbox account, or you can put it on a flash drive formatted to FAT32, then put the stick in your Xbox's USB port.
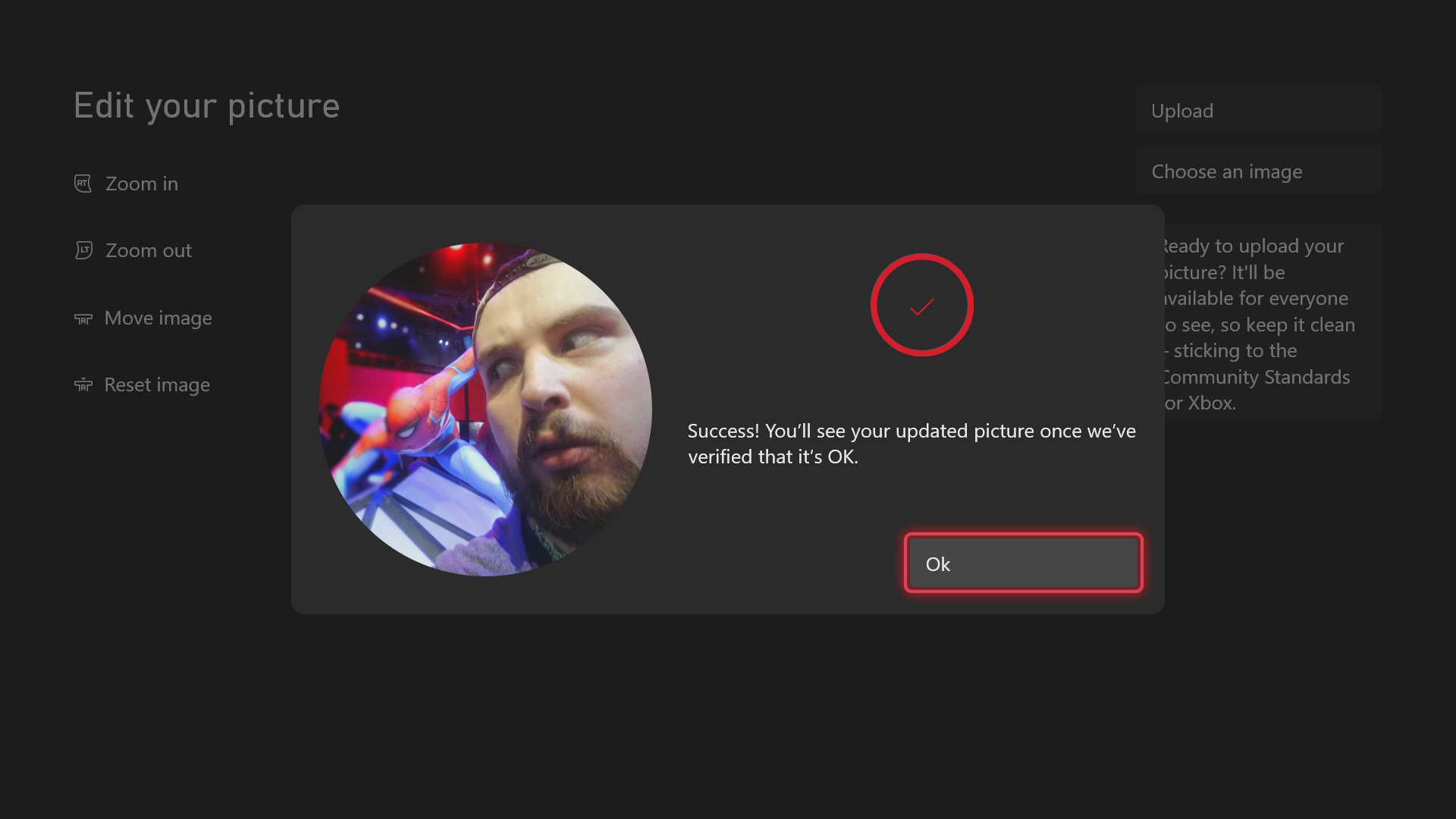
Turn on your Xbox and log in to your account. Press the Xbox button on your controller, go to Profile & system, select your profile, and then click My Profile. Go to Customize profile > Change gamerpic.
Now pick Upload a customized image and select the picture you made from either your memory stick or OneDrive account. Adjust the cropping as desired, then select upload to finish the process.
Remember, it can take a few minutes for these changes to show up on your profile.
On the Xbox Mobile App
First, transfer the image to your phone via your preferred method, then open the Xbox app. Click your current gamerpic in the bottom right corner of your screen to go to your profile. Click the pencil symbol next to your current gamerpic, and then click the arrow/image icon at the top left of the icon list.
You can now select the image that you created. Remember, you'll have to crop out anything on the corners of your image. Drag your fingers to expand the circle, which represents your new gamerpic, then tap UPLOAD to finish the process.
Please remember, it may take a few minutes for your new custom gamerpic to show up.
That's How to Create a Custom Gamerpic
With the information in this guide, you have everything you need to make your very own custom gamerpic. Just remember, you can't post anything copyrighted or inappropriate for other members to see, or you'll end up in trouble with Microsoft.