Google Docs are meant to be collaborative. But, “collaboration” can mean different things to different people and for different people. Fortunately, Google Docs lets you keep things pretty well to yourself if you like, or share documents to different degrees with different people.
This article will detail the different ways that you can share your Google Docs with others, and the tools that they do and do not have access to when you use different sharing options.
A Guide to Sharing Google Docs
The impact of any document is limited by its reach. You can use Google Docs without ever sharing your words with anyone. However, this kind of closed ecosystem doesn't help your work, and it doesn't do any good for anyone else either. The real power of Google Docs is in sharing your work with others.
Sometimes you need help editing, or you just want to entirely hand a document over to someone else. Other times, you might want to field suggestions, but you don't want anyone else to actually make changes to what you've created. Then there are situations where the user can only view the content. You can manage all of these situations with ease using Google Docs.
How to Share Google Docs
The main interface for sharing Google Docs and setting controls is the sharing menu. You can access this menu in two ways:
- With the document closed, in your Google Drive, right-click the thumbnail of the document and select Share.
Alternatively, when the document is open, click the blue Share button near the upper right corner.
- To add someone already in your contacts, begin typing their name or email address into the text box.
- To add anyone else, select Change from the bottom box under Get link. This lets you share the Doc with your network, if you have one, or generate a link to share with anyone.
- Once the settings are to your liking, select Copy link.
- Then, just share the link in emails, text messages, other documents, whatever. Or, set the Docs to Restricted.
How to Control What You Share
Once contributors have been added, their names appear below the text box. Select the arrow to the right of a name to access a drop-down menu. Here you can control whether they can only see the document (Viewer), only comment on the document (Commentor), or make changes themselves (Editor).
You can also transfer ownership or grant limited-time access through this menu. If you want to make changes to someone else's access permissions, you can at any time, provided you didn't make them the owner first. Simply access this menu again and change the settings.
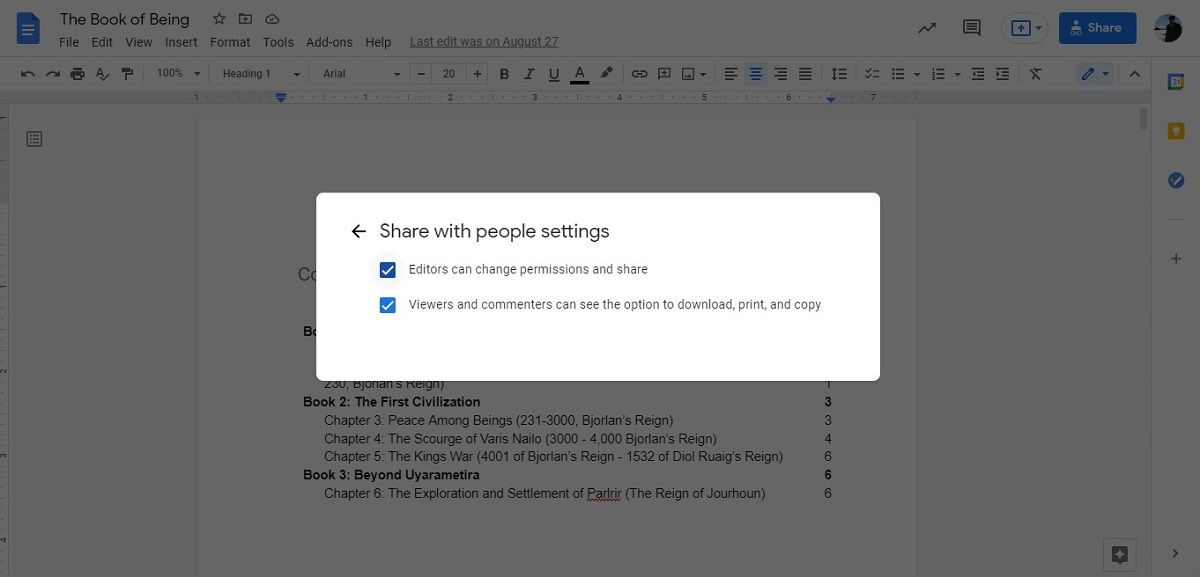
By selecting the gear icon in the upper right corner of the top box, you can also adjust whether the people you share with can share the document with others, download, print, or copy.
How to Prevent Others From Sharing With You
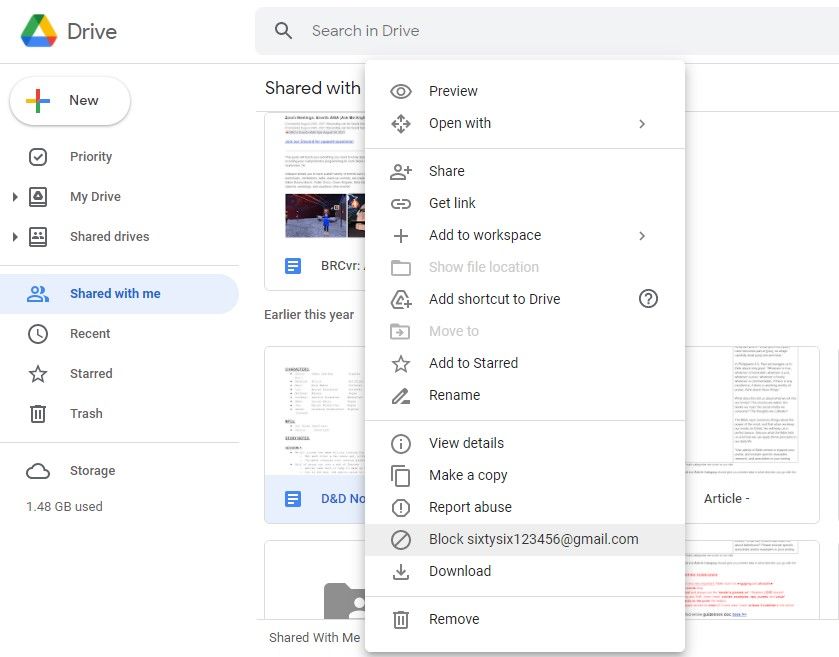
Incidentally, you also have some control over people who can and cannot share documents with you. From your Google Drive, right-click a document that has been shared with you.
From this menu, you can report abuse or block the sender from sending you more Docs, all without actually opening the document that they sent you in the first place.
Sharing Is a Powerful Tool
Google Docs lets you share in a number of ways. From limited-time view-only sessions to giving someone else ownership of your work. How you use these tools is up to you, we're just glad that they work.