The iOS battery icon in the top-right corner of the newer iPhone models does not display the exact battery percentage. Because of this, if you have an iPhone with Face ID—like the iPhone X, 11, 12, or 13—you might wonder how to turn on the battery percentage.
Surprisingly, despite reducing the notch size in the newest iPhone 13 model, iOS 15 does not offer any way to show the battery percentage next to the icon in the status bar. So, here are five quick and easy alternative methods to see the battery level on your iPhone.
1. View the iPhone Battery Percentage in Control Center
From your iPhone Lock Screen, Home Screen, or from inside an app, swipe down from the top-right corner of the screen to open Control Center. Here, you will see the precise battery percentage next to the battery icon.
Please note that if you have an iPhone without a notch—like the iPhone SE, 8, 7, 6, or 5—open Settings > Battery and enable Battery Percentage. Your phone will permanently display the battery percentage in the status bar. Now here's the kicker, the following methods will work for these iPhones too. So, continue reading.
2. View the iPhone Battery Percentage Using the Battery Widget
The iOS battery widget is a convenient way to see the battery percentage of your iPhone and connected accessories, like AirPods, Apple Watch, and other Bluetooth devices.
Here is how to add the battery widget to your iPhone Home Screen.
- Press and hold anywhere in an empty area of the Home Screen.
- Tap the plus icon (+) from the top left.
- Scroll down and tap Batteries.
- Swipe to choose one of the three widget sizes.
- Finally, tap Add Widget > Done.
Add the Battery Widget to the Today View
The Today View is a dedicated section on your iPhone where you can add app widgets. To access Today View, swipe right from the first Home Screen or the Lock Screen.
The main advantage of having the battery widget in the Today View is that it lets you know the battery percentage of the iPhone and other devices from the Lock Screen without needing to unlock the device.
To add the battery widget to iOS's Today View, swipe right from the first Home Screen. Now, from the bottom, tap Edit, hit the plus icon (+), and select Batteries > Add Widget > Done.
When you are on the Lock Screen, swipe right to see the battery percentage.
3. Ask Siri to Tell You the Battery Percentage
Siri can do a lot on your iPhone, including giving you the battery percentage. You will find this method particularly helpful when you cannot look at your iPhone screen, especially if you have AirPods or other wired/wireless earphones connected.
Simply call Siri and ask "What is the battery percentage?" It will tell you the iPhone's remaining battery level. If you would like to know the battery percentage of a connected device, say something like "What is the battery percentage of my AirPods?"
4. See the Battery Percentage on the Lock Screen While Charging
You might have already figured this one out, but it is worth knowing if you are new to an iPhone. When you connect your iPhone to charge, it will display the battery percentage. And when your iPhone is locked and charging, wake up the device (by tapping once on the screen, pressing the Side button, or raising it) to see the current battery percentage below the clock.
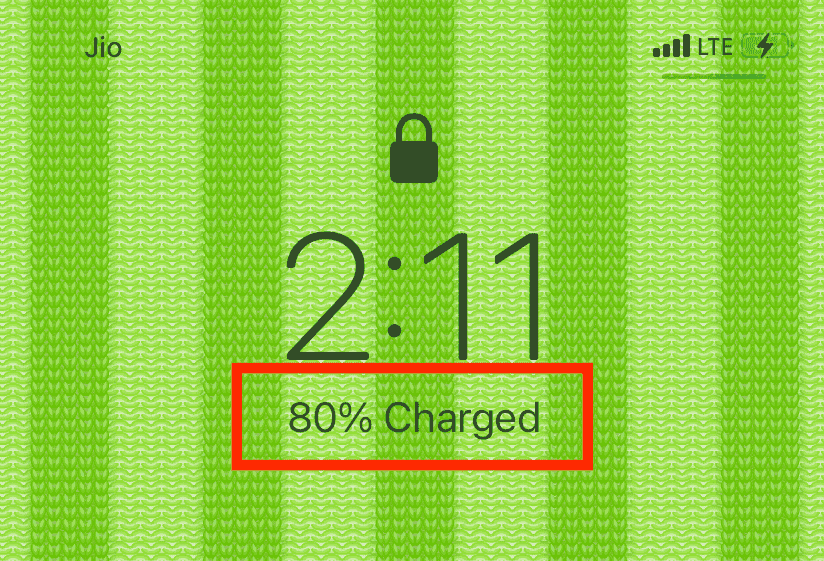
5. Build an iOS Shortcut That Shows the Battery Percentage
By now, you have learned four ways to show the battery percentage on your iPhone. Finally, here is one last overkill method. This is not for everyday folks but the curious ones who like experimenting and personalizing their iPhone to make it unique.
Here's how to create your custom iOS shortcut that will show the iPhone battery percentage:
- Open the Shortcuts and go to My Shortcuts, then tap the plus icon (+) from the top right.
- Tap Add Action. Next, search for Get Battery Level and tap it from the search results to add it.
- Tap the blue plus icon (+) and search for Show Notification. Tap to add it to your shortcut.
Image Gallery (3 Images)
- Tap Hello World next to Show notification. The iPhone keyboard will open and, above it, you will see a few options. Tap Battery Level.
- Now, you may delete the Hello World text and replace it with something like "Battery Percentage is ". Don't forget to add a space after "is". You may also tap Show More and turn off Play Sound to keep it quiet.
- Finally, tap the three dots icon (…) from the top right. Now give this shortcut a name. After that, tap Add to Home Screen > Add > Done > Done.
Image Gallery (3 Images)
- You have successfully built the shortcut and added it to the Home Screen for quick use. From now, whenever you want to know the battery percentage, tap the shortcut icon from the Home Screen, and it will show a notification with the iPhone battery percentage.
Bonus: How to See the Battery Level of a Lost iPhone
If you misplaced your iPhone, you might want to know the remaining battery percentage because when your iPhone is powered on it becomes easier to locate, lock, and wipe the data remotely.
To know the battery level of your lost iPhone, visit iCloud.com on a computer and sign in with your Apple ID. Next, click Find iPhone > All Devices and click the misplaced iPhone name. Here, you will see the battery level of that iPhone.
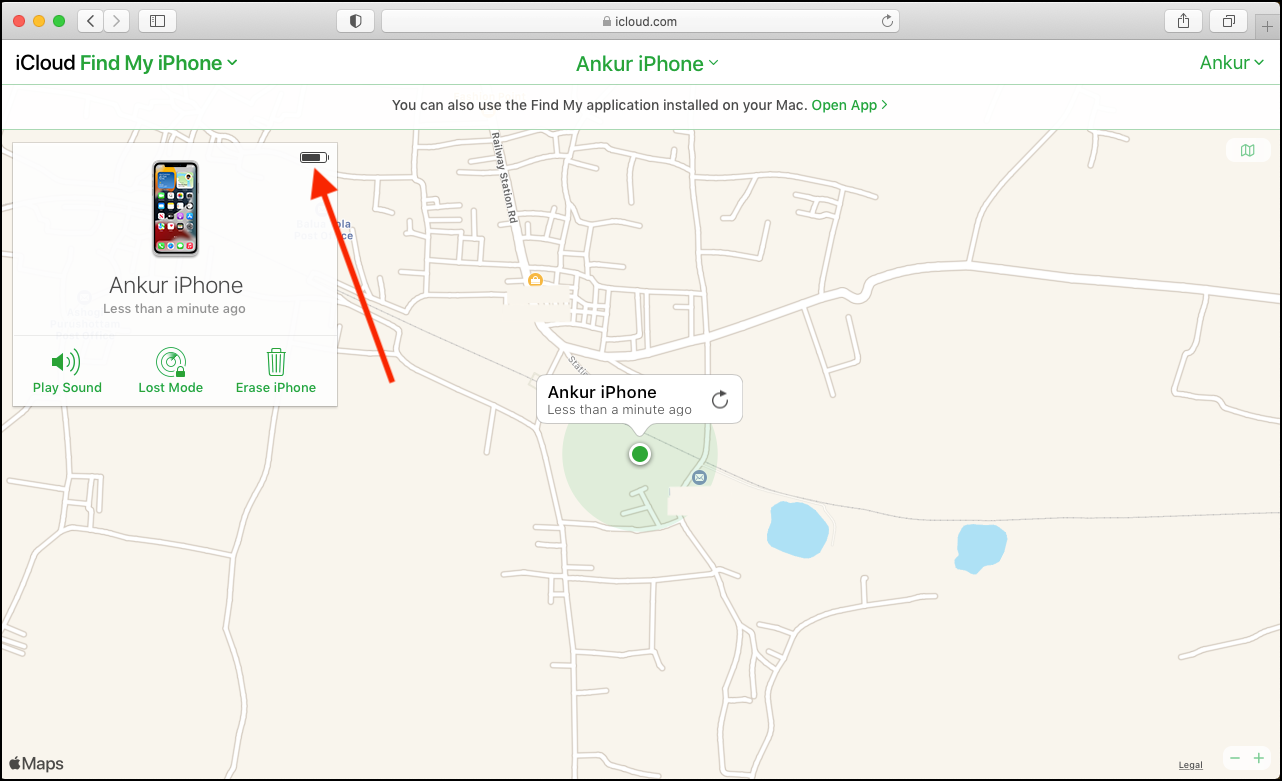
You may also do the same from the Find My app on another iPhone or iPad. Simply open the app, tap Devices > iPhone name to see the battery level.
Now You Know How to See the Battery Percentage on Your iPhone
These were the five ways to view the battery percentage on any iPhone. You should use the ones you are most comfortable with. A tip for people with smaller hands is to add the battery widget on the top of the screen. Since you do not have to tap this widget, it takes the top spot, shifting the usable app icons down and thus making them more reachable.
Finally, if you often find yourself struggling to make it through the day on a single charge, you must check your battery health and see how to save battery life on your iPhone.