Microsoft Edge comes with a feature called Read Aloud that allows it to read articles aloud to you. Available in multiple languages and platforms, Read Aloud lets you enjoy being read to in your favorite language and on your favorite devices.
The visually impaired, dyslexic, or auditory and visual learners will find this tool especially useful. It can also help to prevent eye strain and reading fatigue from extended reading periods.
In this article, we'll take a look at how to use and manage Edge's Read Aloud feature.
What Is Microsoft Edge's Read Aloud Feature?
Read Aloud is a built-in Microsoft Edge feature that allows the browser to read PDFs, eBooks, and webpage content aloud to you, just like an audiobook.
You can also adjust the voice, tone, and speed as needed. It is available on Android, iOS, and desktop. Best of all, you can access Read Aloud, whether online or offline.
Read Aloud highlights text and uses auto-scroll to help you keep up with the text while it reads to you. For instance, you can have Read Aloud read you the recipe from an online cookbook or PDF, so you can free up your hands and follow along.
How to Use Microsoft Edge's Read Aloud Feature
There are several ways you can use Edge's Read Aloud feature on the browser, let's take a look at them.
How to Use Read Aloud on a Webpage
To use Read Aloud on a web page, open Edge and head to the page you want to be read out loud. Right-click on any part of the page and select Read Aloud. Alternatively, you can enter Ctrl+Shift+U to automatically launch Read Aloud.
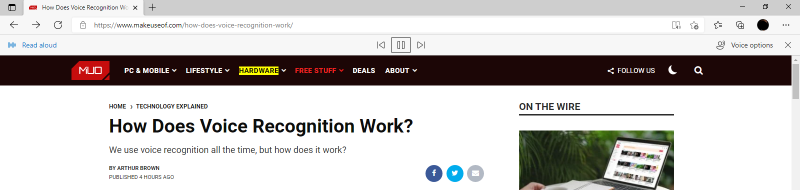
The playback controls toolbar will now appear just beneath the address bar, allowing you to pause, skip forward, or go back one paragraph. Sentence highlighting and auto-scrolling help you to keep up with the reader as it reads the contents of the page.
You can also Read Aloud on a webpage by selecting the text you want to have read to you. With the text highlighted, click the button or use the keyboard shortcut to begin the reading.
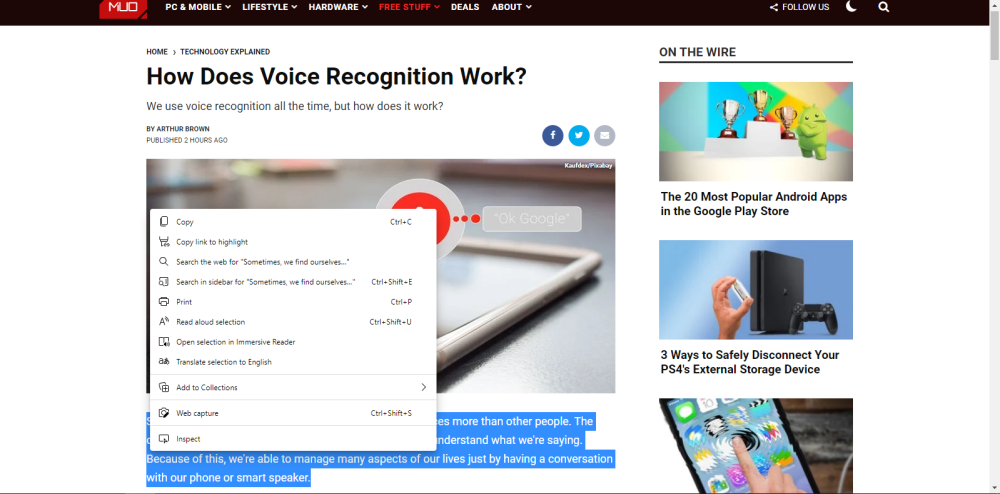
Read Aloud will also highlight and read all other text on the webpage such as ads, an author bio, image credits, and website footer content. You can stop this by using Read Aloud in Immersive Reader mode.
To launch Immersive Reader, click on the book icon to the right-hand side of the address bar.
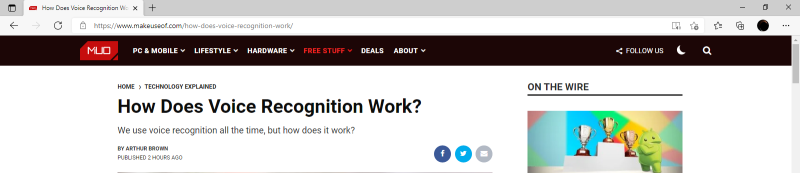
Once in Immersive Reader, you can use Read Aloud as you usually would by pressing the button or using the keyboard shortcut.
You may notice that you can also use Read Aloud on Microsoft Edge's mobile apps. Just tap on the three dots button at the bottom of your screen, then tap Read Aloud from the menu options to start reading aloud.
How to Use Read Aloud With PDFs and eBooks
Using Read Aloud to read a PDF is also straightforward and easy. To do this on Windows 10, right-click any PDF file, select Open with > Microsoft Edge. This will open the PDF in Edge.
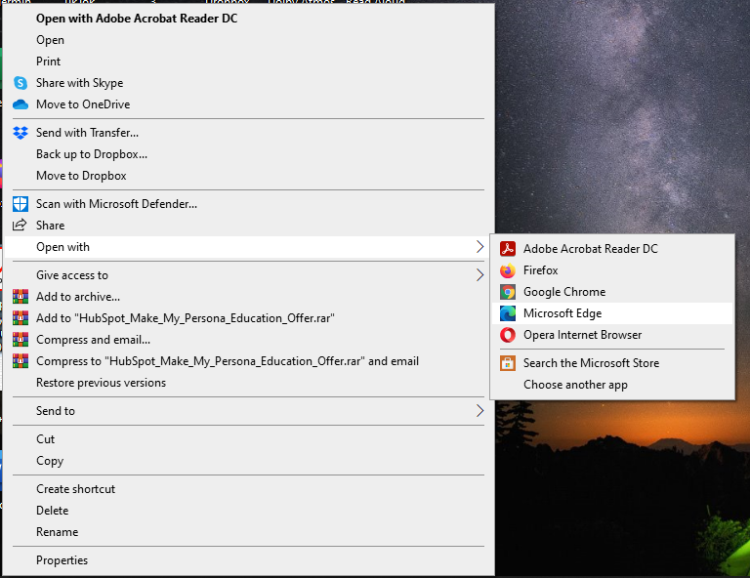
Now, to read the text aloud, click on Read Aloud in the top menu bar, or enter Ctrl+Sift+U as you'll do with a web page. There's no Immersive Mode for PDFs, as they're already clutter-free.
Read Aloud by text selection also works on PDFs. Simply select the text you want to be read aloud, right-click and select Read aloud selection.
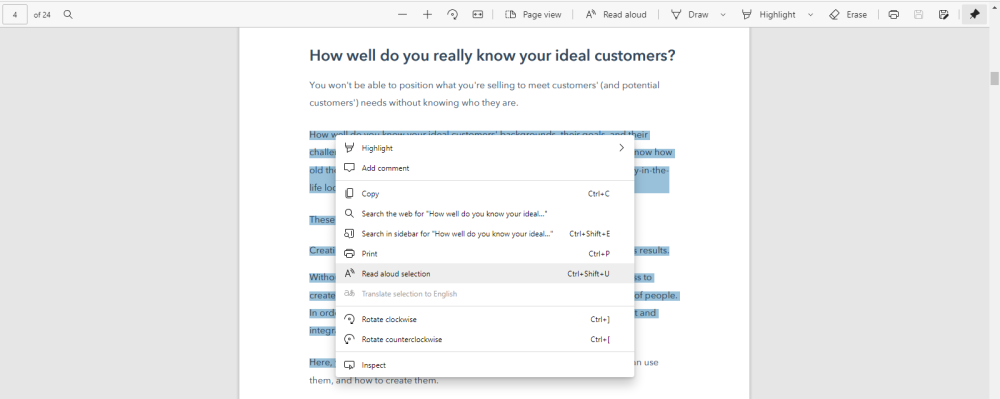
The procedure is exactly the same when using Read Aloud to read an eBook in any other file format. The key step is to make sure you open the file in Microsoft Edge, and then you can access the feature.
How to Manage Read Aloud's Settings in Microsoft Edge
Microsoft Edge allows you to customize your Read Aloud experience using an enhanced playback controls toolbar. You can also tweak other settings, including the playback speed and voice.

You can click the Next or Back buttons to navigate to the next or previous paragraph. You can also pause the reader to take notes or do other things. Simply click Play to resume playback when ready.
How to Change Read Aloud's Speed
By default, Microsoft Edge's Read Aloud speed is set to normal, but you can speed this up or slow it down. To do so, click on Voice options, then drag the slider to select your desired reading speed on the scale.

You can also do this using the arrow keys on your desktop keyboard. Press the up or right arrows to increase the speed, or press the down and left arrows to decrease the speed.
On Android, simply tap the cogwheel to the left of the playback controls toolbar, then drag the slider left or right to adjust the reading speed as desired.
How to Change the Default Reading Voice in Read Aloud
On desktop, you have the option to change the reading voice to something more natural, provided you're online. There are currently 72 voices/languages available.
To change your default reading voice, click Voice options in the playback controls toolbar, then click on the Choose a voice box. From here, you can select your preferred voice and language from the drop-down list.
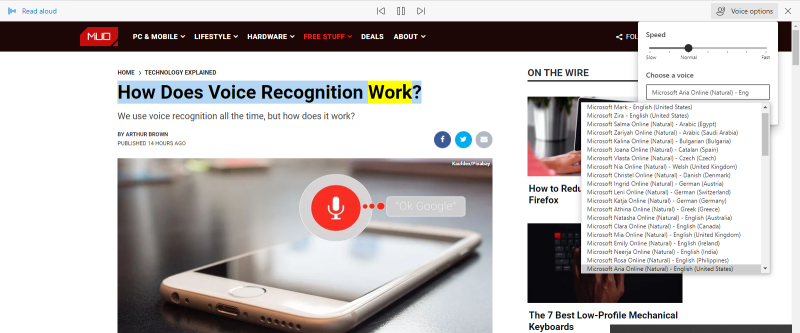
To change your reading voice on Android, tap on the cogwheel to access the Voice options menu. Under Voice, tap on the language drop-down arrow to select from over 54 other voices/languages.
Fortunately, you can try different voices during playback until you find one you like.
Go On, Read It Out Loud
The Read Aloud feature in Edge promises several accessibility and productivity benefits that can help you to achieve more. Whether you're studying for your exams, reading for fun, trying a new recipe, or learning a new skill, Read Aloud has got you covered.
The feature comes totally free to use in Microsoft Edge, so why not try out the feature and start reading (or listening) to more.