You’ve really thought about it, and you’ve decided that Google Chrome for Mac just isn’t the browser for you. You have other browsers you prefer, which makes sense, as there are many great browsers for Mac out there.
So now you want to uninstall Chrome from your Mac. But you don’t want to just not see it anymore. You want to make sure it’s fully gone, data traces and all.
We’re here to help you with that. Read on to learn how to uninstall Google Chrome and delete all of its data from your Mac in just a few steps.
Before You Uninstall the Google Chrome Application
Before you uninstall Google Chrome from your Mac, it’s a good idea to delete your Google Chrome Profiles and clear out your browsing data. You might also want to uninstall Google Drive from your Mac to prevent data from staying online and getting back onto your Mac that way too.
When you’ve done all that, now you’re ready to uninstall the app itself.
A lot of data is deleted when you uninstall the Google Chrome app from your Mac, though not all of it, as the next section illustrates. Some data also stays on Google’s servers, or on other devices you own that are synced to your Google accounts and Google apps.
That server information should be deleted if you want to permanently purge your Mac of Google Chrome and its data.
To remove your browsing data, open Google Chrome and click on the three dot menu icon. Then click on More Tools > Clear Browsing Data. You can also use the keyboard shortcut Shift + Cmd + Delete.
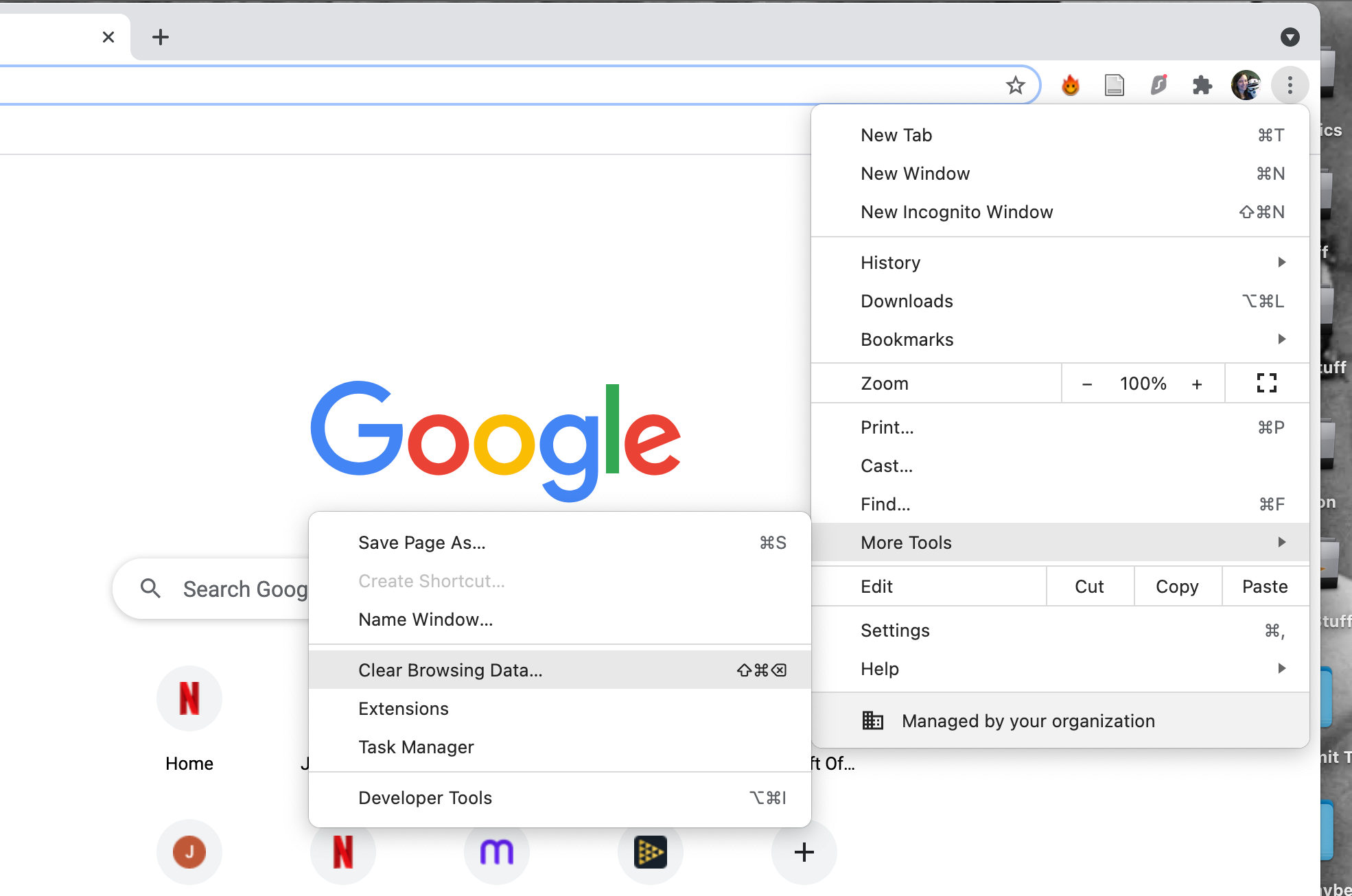
However you get there, a window will appear for clearing out your browsing data. Select All time from the Time range drop down, and check every box in the list of data types. You should consider clicking on the Advanced tab and checking all the boxes there too.
Hit the Clear data button, and your data will be gone from Chrome, your Mac, and even Google’s servers!
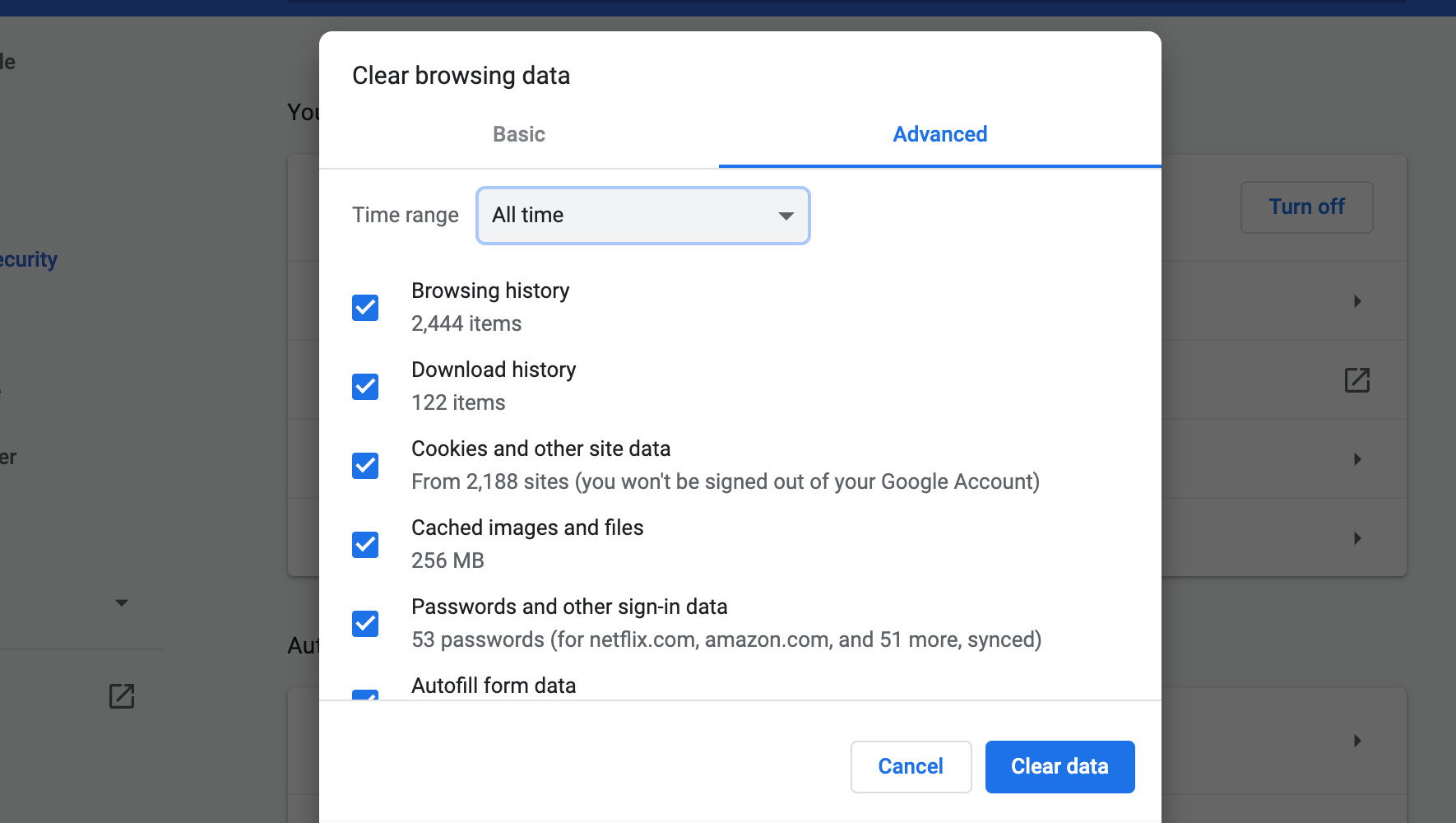
Uninstalling the Google Chrome Application From Your Mac
Now we can actually uninstall the Chrome app from your Mac. Quit the app entirely by hitting Cmd + Q twice or Control-clicking the Chrome app in your Dock and hitting Quit from the menu that appears. You can Force Quit the app as well.
Next, head to your Applications folder and find Google Chrome. Click and drag it onto your Mac’s Trash icon. If you drag Chrome from your Dock into Trash, you’ll only remove it from the Dock; you need to get into the Applications folder to actually uninstall the app.
You can also Control-click on the Chrome app and select Move to Trash to do this.
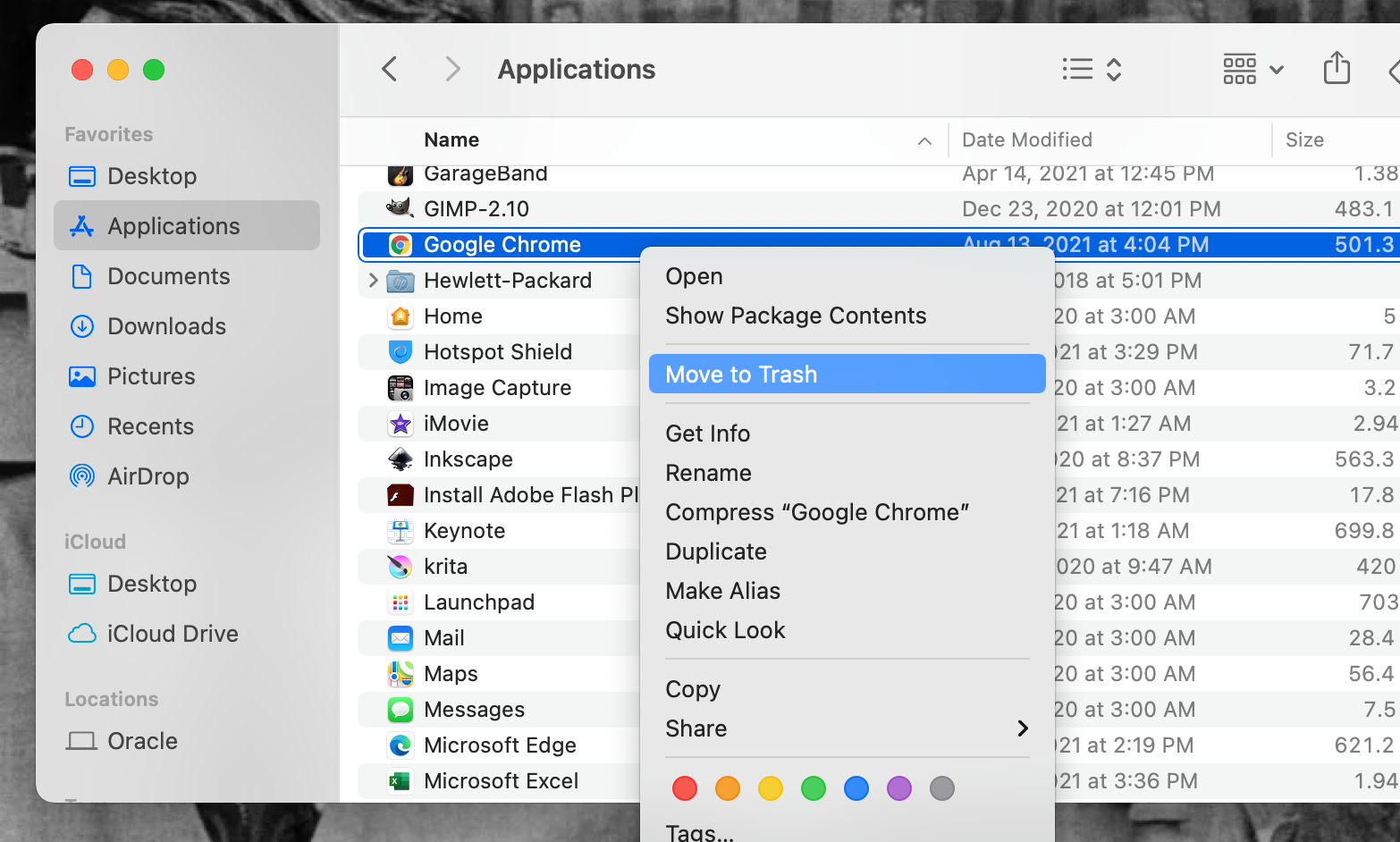
Now open the Trash and click the Empty button. The Google Chrome app will now be uninstalled from your Mac! If you still see the app, restart your Mac. It should disappear completely.
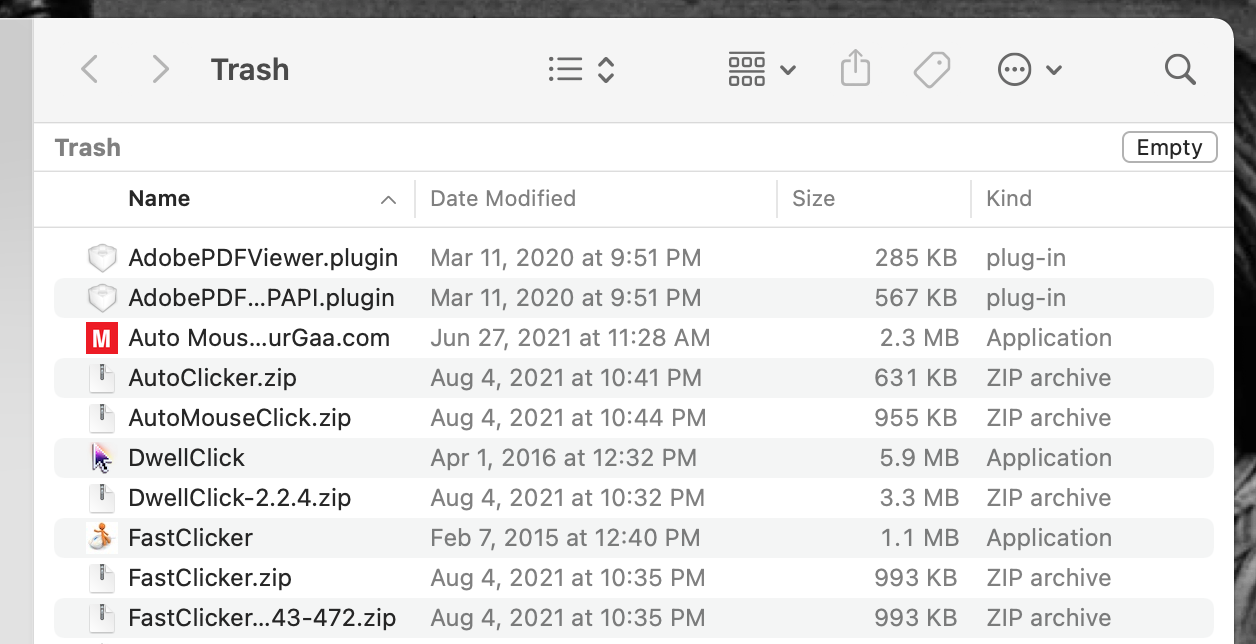
How to Remove Google Chrome’s Data From Your Mac
Though uninstalling the Google Chrome app removes a lot of its data, some parts still remain on your Mac, taking up storage space and potentially slowing down your Mac. Chrome drains your battery life too, so getting its data off of your Mac is pretty important.
To remove the data Chrome leaves on your Mac after you uninstall it, open a Finder window and click open the Go dropdown menu. Then select Go to Folder, which will open a window. You can access this window with the shortcut Shift + Cmd + G as well.
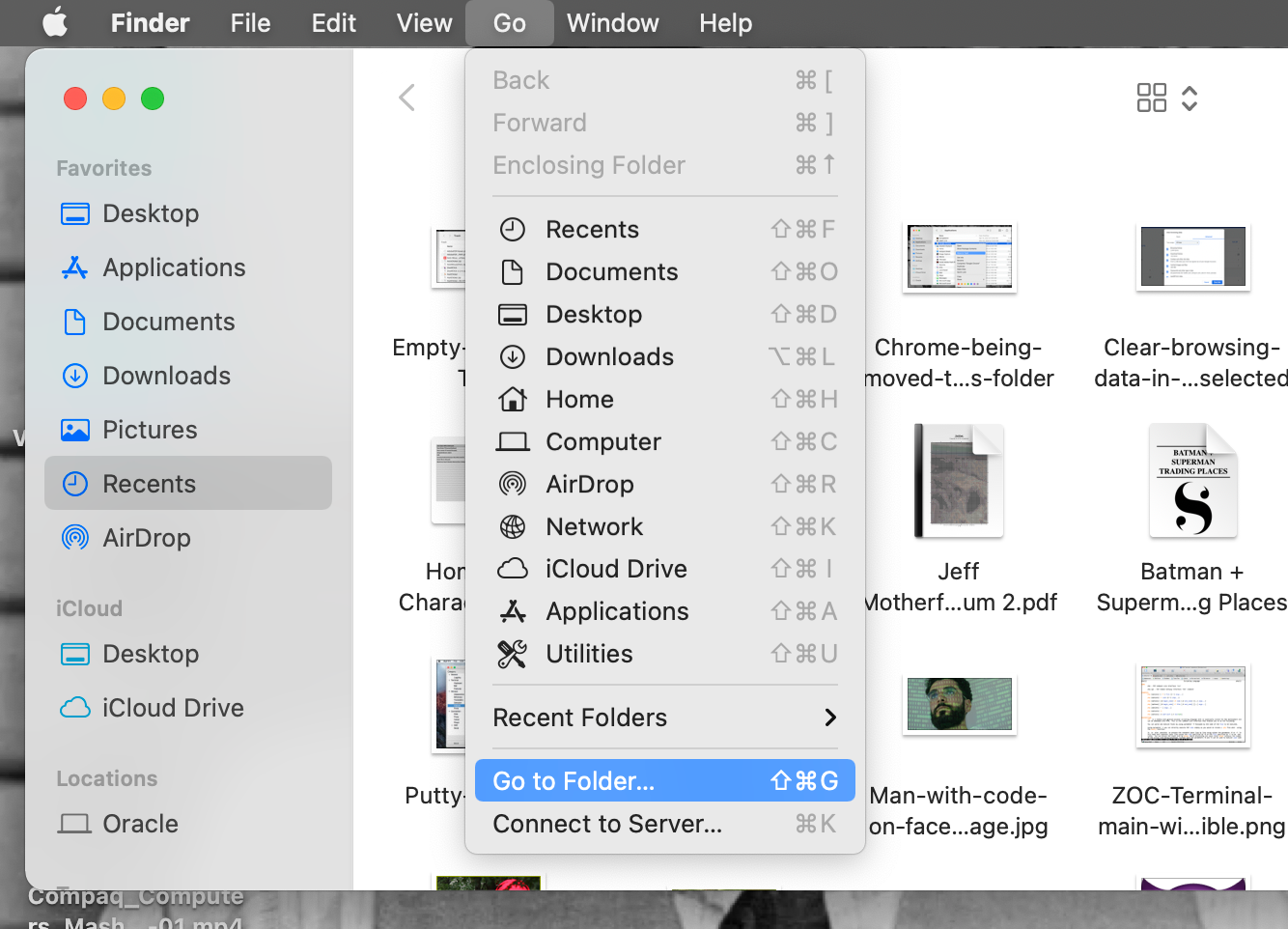
In the Go to Folder window, type ~/Library/Application Support/Google/Chrome. That tilde and forward slash at the front of this text is important, so don’t forget them! Once the text is in, hit the Go button.
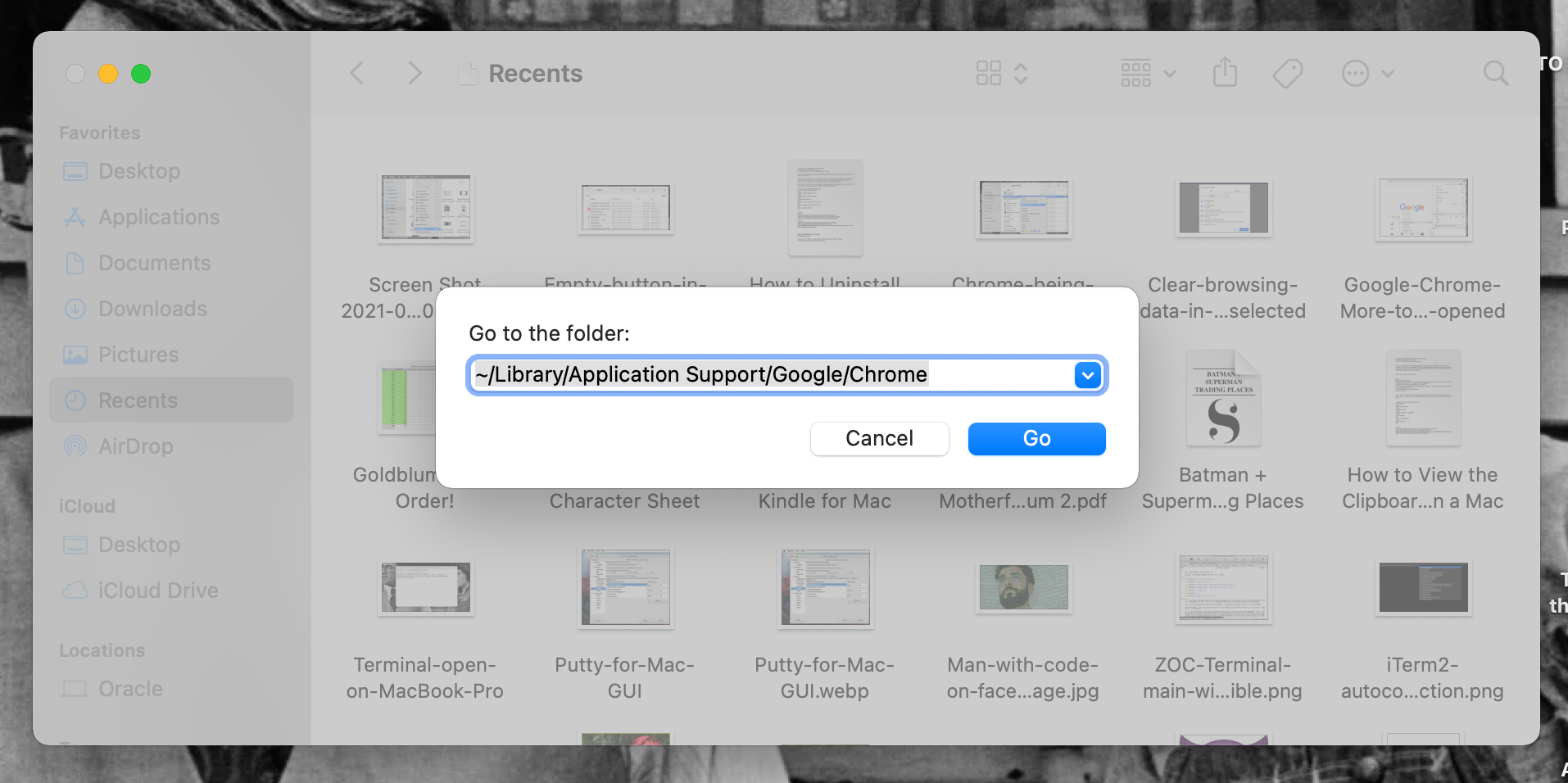
You’ll be taken to the folder on your Mac where Google Chrome has stored its data. Select everything in this folder by hitting Cmd + A. Then drag it all to the Trash icon, or Control-click on the highlighted files and select Move to Trash.
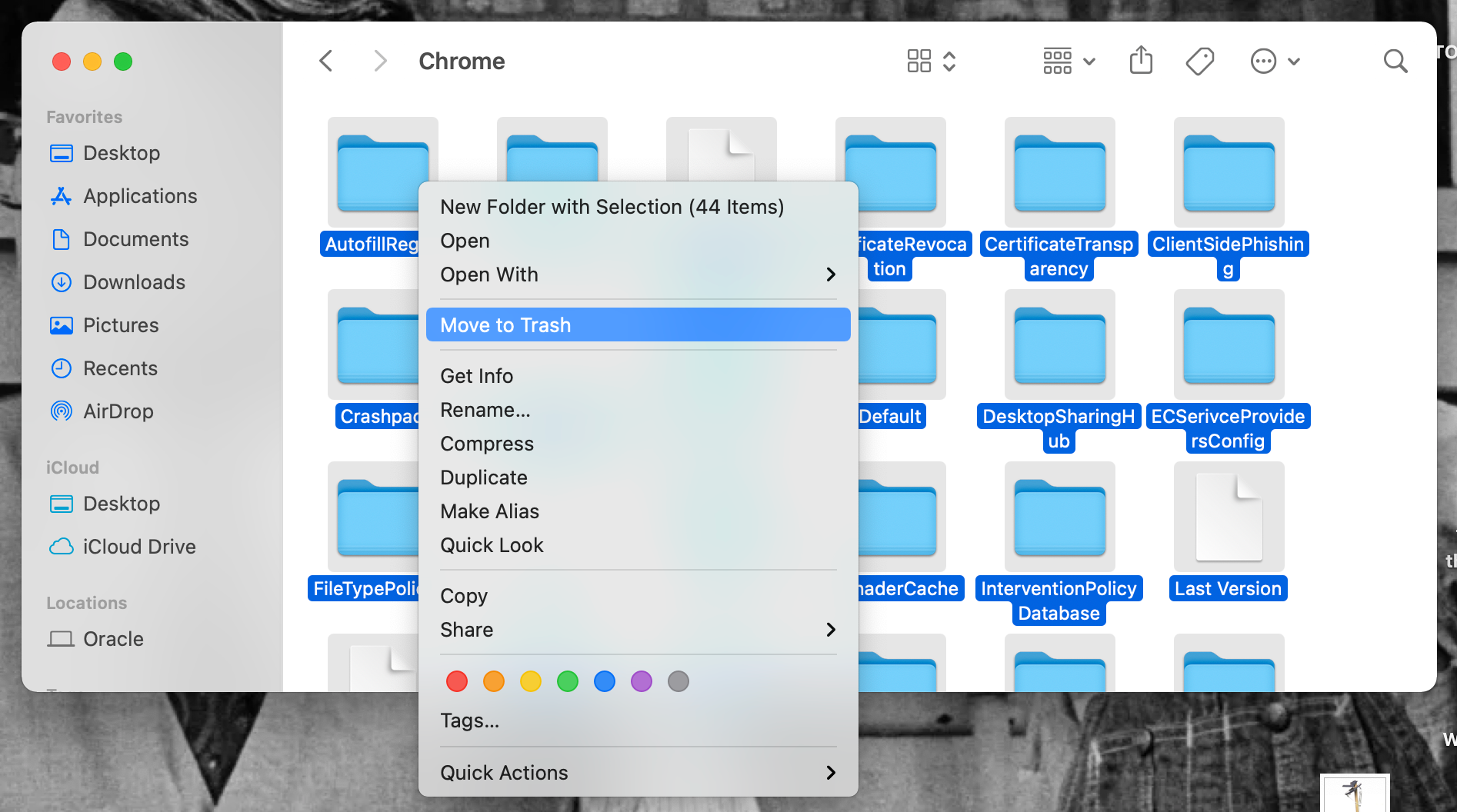
Just like when uninstalling the Chrome app, open the Trash and hit the Empty button. All of Google Chrome’s data will now be completely deleted from your Mac!
Also, like with the application, if you still see some data in the Chrome folder, restart your Mac and check again. After the restart it should be totally gone.
Uninstalling Chrome on Mac Is Easy When You Know How
Uninstalling the Google Chrome app from your Mac is a pretty basic process. But data gets left behind if you don’t follow every step above.
You only need to know where to go to purge that data from your Mac, and from Google’s servers, to keep it from affecting your Mac again in the future. We hope we helped you do that above