Chrome is one of the fastest and most reliable browsers available. But, one common issue is that Chrome can become a resource hog and consume excessive amounts of disk space. If not properly handled, this can be very frustrating and detract from your daily tasks.
Let's take a look at some methods you can use to reduce Chrome's disk usage.
1. Close Preload Pages
Chrome checks the IP addresses of linked pages on a specific page and loads them assuming you will visit them next. By doing so, Chrome wastes a lot of resources. If you turn this feature off, the pages may load a bit slower, but Chrome will definitely use less disk space.
To turn off the preloading of pages, follow the below steps:
- Click on the three vertical dots in the top-right corner and go to Settings.
- On the left-sidebar, navigate to Privacy and security.
- Go to Cookies and other site data.
- Turn off the toggle for Preload pages for faster browsing and searching.
2. Close Resources Hungry Tabs With Task Manager
Even if you're not actively using them, every open tab and enabled extension consumes disk space. It is easy to examine Chrome tabs and extensions that might be consuming too many resources in Chrome Task Manager. Open Task Manager and close out the ones that take up a lot of memory and the ones you don't use often.
It is possible to quickly close a tab directly from the Task Manager in Chrome. To do so, tap on the three horizontal dots located in the upper right-hand corner. Go to More Tools > Task Manager.
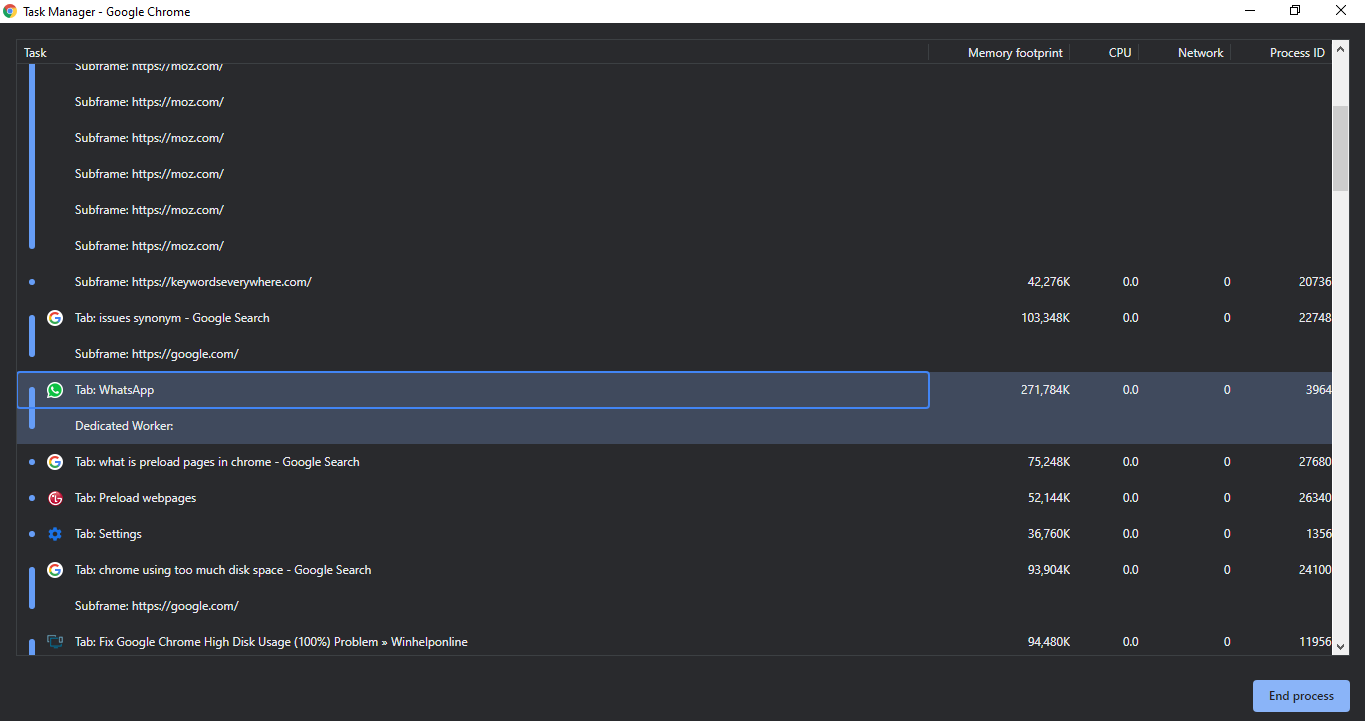
Filter out extensions, websites, and other processes that are taking up the most space. Terminate the resources-hogging processes simply by tapping them and clicking the End process button located at the bottom-right corner.
Another practical step would be to completely remove all unused resource-hungry extensions from Chrome after checking their memory usage in Task Manager. Navigate to More Tools > Extensions and tap on Remove to disable any extension.
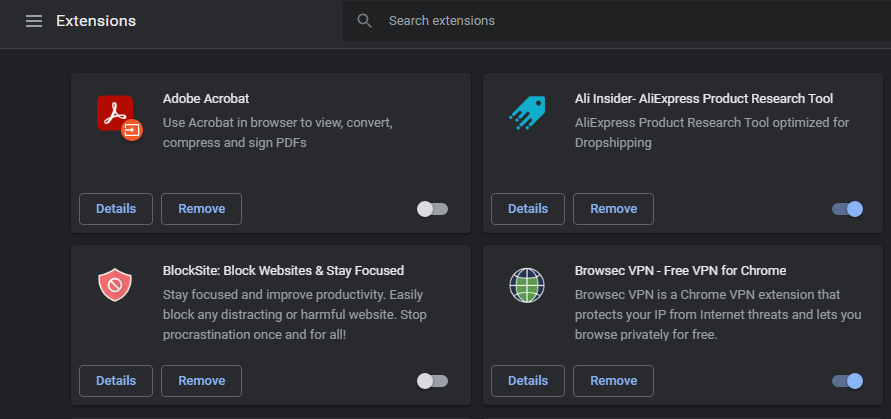
3. Free Disk Space
Even one or two tabs can consume all the disk space if your computer is low on memory. Ensure you have at least 2GB of free space on your drive where you installed the OS. Emptying it will drastically reduce Chrome's usage of disk space.
Using the disk cleanup feature is one of the best ways to free up disk space. Using this method, you can remove temporary files on your drive, log files, deleted data in your recycle bin, and all other unused files. This is how to run disk cleanup in Windows.
- Left-click on your drive (C:// in most cases).
- Click on Properties.
- Tap on Disk Cleanup in the General tab.
- Check the boxes for files you want to clean.
- Tap on OK.
Other ways to free up disk space include deleting unnecessary files, transferring files from your computer to an external drive, or using another storage service. In addition, restore points also take up a lot of space on your drive, so deleting them will also free up some space.
4. Clearing Cache and Cookies
If Chrome is still consuming too much disk space even after cleaning the drive in your device, you can clear your browser's cookies and cache. You can do this by going to More Tools > Clear browsing data. Tap on Clear data after checking all the boxes, except passwords and other sign-in data.
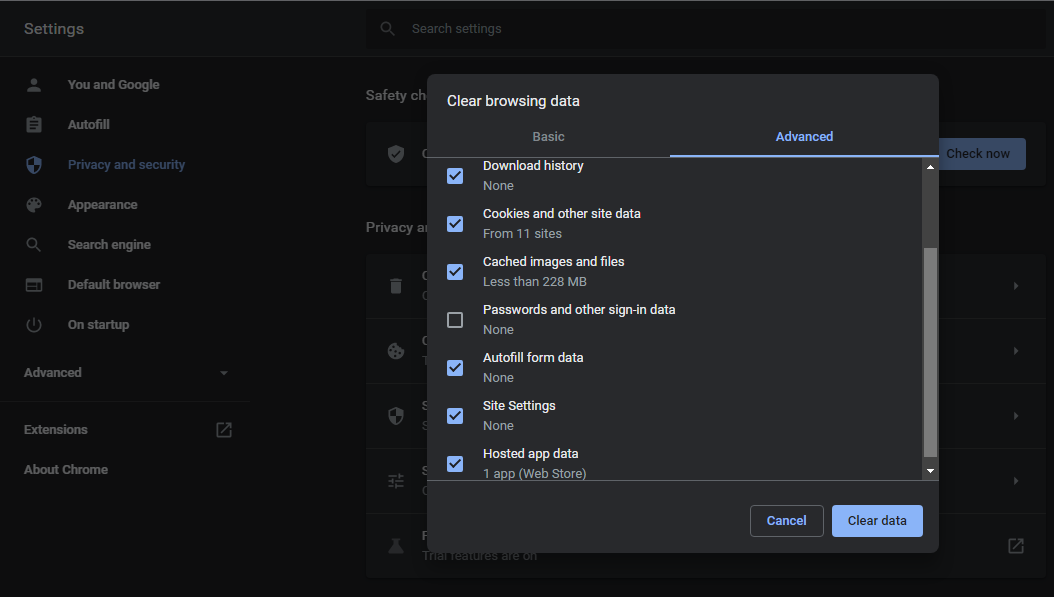
5. Disable Hardware Acceleration
Chrome comes with a hardware acceleration feature that shifts graphics-intensive tasks to hardware components like the GPU when enabled. Thus, Chrome has less processing to handle. This setting is quite useful when playing video games or doing other graphics-intensive tasks, though it can also do the opposite in most cases.
In addition to slowing down Chrome, it often takes up more memory than it needs. Try turning off the hardware acceleration to see if it resolves the disk usage issue.
Here is how you can turn it off:
- Go to Chrome's Settings.
- Navigate to Advanced many on the left-sidebar.
- Tap on System.
- Turn off the toggle for Use hardware acceleration when available.
6. Disable Experimental Features
Using an experimental feature can be helpful, especially if a new Chrome update removes them completely. These can, however, put additional strain on Chrome due to not being fully functional. To rule out this issue, disable all experimental features that stay enabled most of the time.
7. Updating Chrome
An outdated version of Chrome functions with existing bugs and lets viruses and browser hijackers into your computer if not updated for a long time. These unwanted programs can also overload your browser, preventing it from functioning properly.
Proceed to the next fix if updating Chrome to the latest version does not resolve the issue.
8. Running a PC Cleanup in Chrome
It is also possible that the problem lies with your computer rather than the browser. To rule out any system viruses or bugs causing the issue, run a scan on your device.
Chrome also lets you run a PC cleanup to remove any bugs that might be interfering with your browser's performance. Navigate to Settings and then click Reset and cleanup in the Advanced menu on the left. Tap Clean up computer and hit Find.
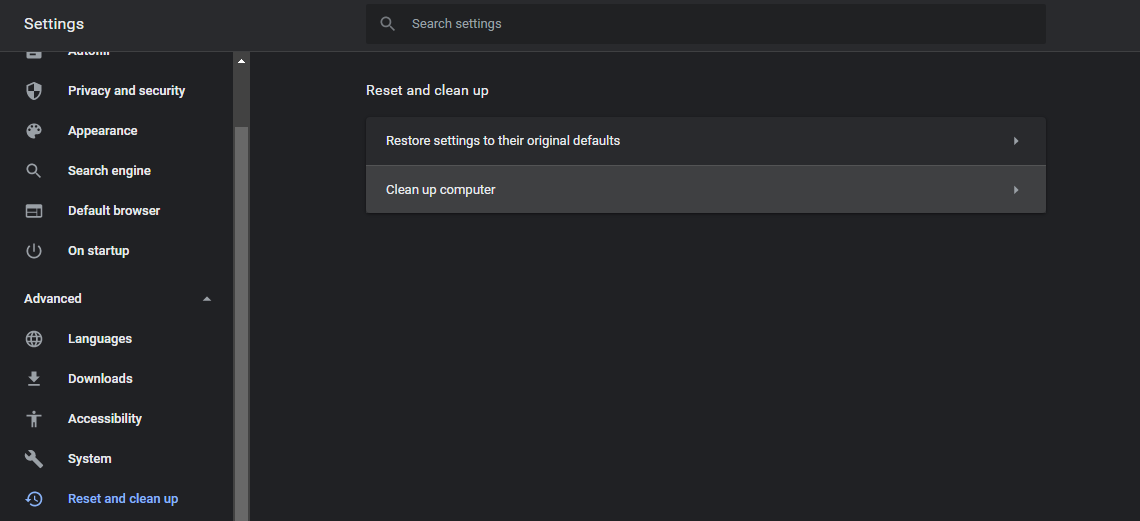
9. Reset Chrome
When nothing seems to be working, you can reset Chrome to its original settings. You may have enabled some Chrome settings that have unknowingly added to Chrome's load. Resetting Chrome will place it on its default settings, eliminating the possibility of a setting error.
Navigate to Chrome's Settings > Advanced > Reset and cleanup to reset Chrome. Tap on Restore settings to their original default, and tap on Reset Settings.
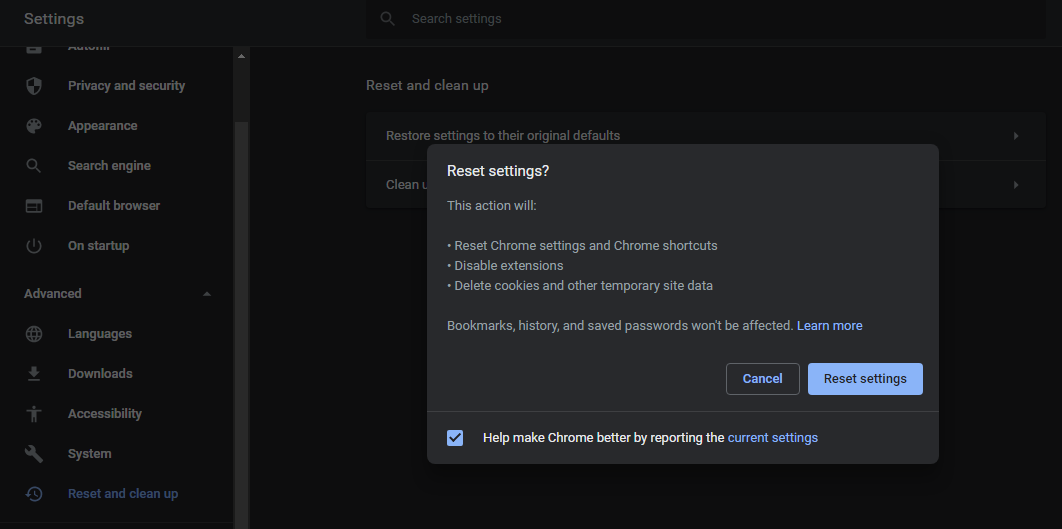
10. Using Another Browser in Parallel
As a last resort, you may want to try using a less resource-intensive browser in parallel—for instance, Opera. By doing so, you can perform resource-intensive tasks on Opera while using Chrome for everything else.
You can skip this step if you're used to Chrome and can't live without it.
Fix Chrome Using Too Much Space Issue
To reduce Chrome's disk space usage, apply all the fixes in the list. You can then perform other computer operations without interruptions. Finally, if none of the options in this list have worked for you, you could completely switch to another browser.
Chrome can be slow sometimes, but there are many ways to speed it up that you should try!